Olá leitores! Neste artigo, vamos apresentar algumas dicas valiosas para otimizar o desempenho do seu PC com Windows 10. Descubra como tornar seu computador mais rápido e eficiente, garantindo uma experiência ainda melhor no uso diário. Vamos lá!
Atualizado em July 2024: Pare de receber mensagens de erro e desacelerar o seu sistema com nossa ferramenta de otimização. Adquira agora em este link
- Baixe e instale a ferramenta de reparo aqui.
- Deixe-a escanear o seu computador.
- A ferramenta então reparará o seu computador.
Configurações de energia
Para melhorar o desempenho do seu PC Windows 10, você pode ajustar as configurações de energia. Siga estas etapas:
1. Abra o Painel de Controle.
2. Clique em Opções de Energia.
3. Selecione o plano de energia desejado. Dica: escolha o plano Alto Desempenho para obter o máximo de desempenho.
4. Clique em Alterar configurações do plano.
5. Ajuste as configurações de suspensão e hibernação de acordo com suas preferências.
6. Atualize regularmente o Windows e os drivers do dispositivo.
7. Desative os aplicativos em segundo plano que consomem muita energia.
8. Evite executar muitos programas simultaneamente.
9. Verifique se o seu PC está livre de malware e vírus.
10. Reinicie o computador regularmente para limpar a memória.
Essas dicas de configurações de energia podem ajudar a melhorar o desempenho do seu PC Windows 10 e mantê-lo funcionando de forma eficiente.
Desativar programas de inicialização
- Identifique os programas que iniciam junto com o Windows
- Desative apenas os programas desnecessários
- Libere recursos do sistema ao desativar programas de inicialização
- Melhore significativamente o tempo de inicialização do PC
- Aumente a eficiência do seu computador
- Acelere o desempenho geral do Windows 10

- Evite congestionamentos de memória e processamento
Restaurar para um ponto de restauração anterior
– Se o desempenho do seu PC com Windows 10 estiver lento ou com problemas, uma opção é restaurar o sistema para um ponto anterior.
– Isso desfaz alterações recentes no sistema e pode ajudar a resolver problemas.
– Para fazer isso, vá para o Painel de Controle e clique em Recuperação.
– Em seguida, selecione Abrir Restauração do Sistema e escolha um ponto de restauração anterior.
– Siga as instruções na tela e aguarde até que o processo seja concluído.
– Lembre-se de que você pode perder alterações feitas após o ponto de restauração escolhido.
– Certifique-se de fazer backup de seus arquivos importantes antes de prosseguir.
– Essa opção pode ajudar a melhorar o desempenho do seu PC, mas lembre-se de que existem outras dicas para melhorar o desempenho, como ajustar as configurações de energia e atualizar os drivers do dispositivo.
python
import subprocess
# 1. Verificar a lista de processos em execução
running_processes = subprocess.check_output([tasklist]).decode(utf-8)
print(running_processes)
# 2. Verificar uso de recursos de cada processo
processes = running_processes.split(n)
for process in processes:
if process:
process_name = process.split()[0]
try:
resource_usage = subprocess.check_output([tasklist, /FI, fIMAGENAME eq {process_name}]).decode(utf-8)
print(resource_usage)
except subprocess.CalledProcessError:
print(fNão foi possível obter informações sobre o processo {process_name}.)
# 3. Realizar uma varredura de vírus
def run_antivirus_scan():
# Implemente aqui a chamada para o seu software antivírus
run_antivirus_scan()
# 4. Limpar arquivos temporários
def clean_temp_files():
# Implemente aqui o código para limpar os arquivos temporários
clean_temp_files()
# 5. Desfragmentar o disco rígido
def run_disk_defragmentation():
# Implemente aqui o código para desfragmentar o disco rígido
run_disk_defragmentation()
Este é apenas um exemplo básico e genérico de código. Lembre-se de que a lentidão de um computador pode ser causada por vários fatores e pode exigir uma análise mais aprofundada para encontrar a solução adequada. Recomenda-se buscar a ajuda de um profissional em TI caso esteja enfrentando problemas persistentes de lentidão em seu computador.
Usar ReadyBoost para acelerar o cache de disco
Para melhorar o desempenho do seu PC Windows 10, uma das maneiras é utilizar o ReadyBoost. Este recurso permite que você use um dispositivo de armazenamento USB como uma memória cache adicional para o seu disco rígido.
1. Insira um dispositivo de armazenamento USB no seu computador.
2. Abra o Explorador de Arquivos e clique com o botão direito no dispositivo USB.
3. Selecione Propriedades e vá para a guia ReadyBoost.
4. Marque a opção Usar este dispositivo e ajuste o tamanho do cache desejado.
5. Clique em Aplicar e depois em OK.
Pronto! Agora o ReadyBoost estará ativado e ajudará a acelerar o desempenho do seu PC. Lembre-se de que o tamanho máximo do cache depende da capacidade do dispositivo USB.
Experimente essa dica e veja como ela pode melhorar a velocidade do seu computador.
Desativar dicas e truques do Windows
1. Abra o menu Iniciar e clique em Configurações.
2. Selecione Sistema e clique em Notificações e ações.
3. Role para baixo e desative a opção Obter dicas, truques e sugestões à medida que você usa o Windows.
4. Volte para o menu Configurações e clique em Sistema.
5. Selecione Energia e suspensão e clique em Configurações adicionais de energia.
6. Em Configurações do plano, clique na opção Alterar configurações do plano ao lado do plano de energia selecionado.
7. Clique em Alterar configurações de energia avançadas.
8. Role para baixo até encontrar as configurações de Sugestões e Truques.
9. Mude as configurações para Desligado ou Nunca.
10. Clique em Aplicar e depois em OK para salvar as alterações.
Essas etapas ajudarão a desabilitar as dicas e truques do Windows, melhorando o desempenho do seu PC Windows 10.
Parar a sincronização do OneDrive
1. Clique com o botão direito do mouse no ícone do OneDrive na barra de tarefas.
2. Selecione Configurações no menu suspenso.
3. Na guia Configurações, desmarque a opção Sincronizar arquivos OneDrive neste computador.
4. Clique em OK para salvar as alterações.
Ao desativar a sincronização do OneDrive, você reduzirá o consumo de recursos do seu PC, o que pode resultar em um desempenho mais rápido. Lembre-se de que isso não afeta o acesso aos seus arquivos no OneDrive online.
Experimente desativar a sincronização do OneDrive se estiver enfrentando problemas de desempenho no seu PC com Windows 10. Isso pode ser especialmente útil se você estiver executando várias tarefas ou jogando jogos que exigem mais recursos do sistema.
Lembre-se de que existem outras maneiras de melhorar o desempenho do seu PC, como otimizar as configurações de energia, atualizar os drivers do dispositivo e fechar programas em segundo plano desnecessários.
Usar OneDrive Files on-Demand
Usando o OneDrive Files on-Demand para melhorar o desempenho do seu PC Windows 10.
1. Certifique-se de ter a versão mais recente do OneDrive instalada em seu computador.
2. Abra as configurações do OneDrive e vá para a guia Files on-Demand.
3. Ative a opção Save space and download files as you use them para economizar espaço em disco.
4. Agora você pode acessar seus arquivos do OneDrive diretamente no Explorador de Arquivos, sem ocupar espaço no disco.
5. Se você estiver enfrentando problemas de desempenho no seu PC Windows 10, verifique se todos os drivers do seu dispositivo estão atualizados.
6. Ajuste as configurações de energia do seu PC. Abra o Painel de Controle e vá para Opções de Energia.
7. Selecione o plano de energia adequado para o seu caso. O plano Equilibrado é uma boa opção para a maioria dos usuários.
8. Considere também ajustar as configurações de energia do seu dispositivo. Vá para as configurações de energia avançadas e faça as alterações necessárias.
9. Lembre-se de reiniciar o computador após aplicar as alterações para que elas tenham efeito.
10. Se o desempenho do seu PC continuar lento, pode ser necessário realizar outras correções, como limpar arquivos desnecessários, desinstalar programas indesejados ou até mesmo reinstalar o sistema operacional.
Lembre-se de que essas são apenas algumas sugestões para melhorar o desempenho do seu PC Windows 10. Cada caso pode ser diferente, então é importante avaliar todas as opções disponíveis e seguir as etapas que melhor se adequem às suas necessidades.
Além disso, Fortect resolve o congelamento do computador, corrigindo registros danificados, arquivos ausentes e lixo excessivo. Também pode consertar DLLs danificadas e resolver problemas como a temida Tela Azul da Morte, identificando hardware com mau funcionamento. E, se necessário, Fortect restaura o sistema operacional sem afetar seus dados.
Desativar indexação de pesquisa
– Clique com o botão direito do mouse no ícone Computador e selecione Gerenciar.
– No Gerenciador do Computador, clique em Serviços e Aplicações e depois em Serviços.
– Localize Windows Search na lista de serviços e dê um duplo clique nele.
– Na janela de propriedades, clique em Parar para interromper o serviço.
– Em Tipo de inicialização, selecione Desativado e clique em OK.
Isso desativará a indexação de pesquisa, o que pode liberar recursos e melhorar o desempenho do seu PC. Lembre-se de reiniciar o computador para que as alterações tenham efeito.
Além disso, certifique-se de manter seu sistema atualizado com as últimas atualizações e drivers de dispositivo. Você também pode ajustar as configurações de energia para um melhor desempenho, selecionando o plano de energia Alto Desempenho nas opções de energia do Painel de Controle.
Essas dicas simples podem ajudar a acelerar o seu PC Windows 10 e resolver problemas de desempenho.
Limpar o disco rígido
1. Faça uma limpeza completa. Use a ferramenta Limpeza de Disco para remover arquivos temporários e desnecessários.
2. Desinstale programas não utilizados. Vá até Configurações > Aplicativos e desinstale qualquer programa que você não precise mais.
3. Mantenha seu sistema operacional atualizado. Verifique regularmente se há atualizações disponíveis no Windows Update.
4. Otimize as configurações de energia. Vá até Configurações > Sistema > Energia e suspensão e escolha um plano de energia que equilibre o desempenho e a economia de energia.
5. Verifique os drivers do dispositivo. Atualize ou reinstale os drivers do seu hardware para garantir um funcionamento eficiente.
6. Desative programas desnecessários na inicialização. Abra o Gerenciador de Tarefas e desative os programas que são iniciados automaticamente com o sistema.
7. Verifique o uso da CPU. Use o Gerenciador de Tarefas para identificar processos que estão consumindo muitos recursos e encerre-os, se necessário.
Siga essas dicas e você verá uma melhoria significativa no desempenho do seu PC com Windows 10.
Limpar o Registro do sistema
1. Abra o Editor do Registro pressionando Windows + R e digitando regedit.
2. No Editor do Registro, navegue até a chave HKEY_CURRENT_USERSoftwareMicrosoftWindowsCurrentVersionRun.
3. Analise os valores nesta chave e exclua qualquer coisa que não seja necessária.
4. Em seguida, navegue até a chave HKEY_LOCAL_MACHINESOFTWAREMicrosoftWindowsCurrentVersionRun.
5. Faça a mesma análise e exclusão de valores desnecessários nesta chave.
6. Reinicie o computador para que as alterações tenham efeito.
Certifique-se de fazer um backup do Registro antes de fazer qualquer alteração e tenha cuidado ao excluír as entradas. Isso pode ajudar a resolver problemas de desempenho e deixar seu PC mais rápido.
Reiniciar o computador
Quando o computador está ligado por um longo período, pode acumular várias tarefas e processos em segundo plano, o que pode afetar negativamente o desempenho geral. Reiniciar o computador limpa essas tarefas e processos, permitindo que o sistema comece do zero.
Para reiniciar o computador, siga estas etapas:
1. Clique no botão Iniciar no canto inferior esquerdo da tela.
2. Selecione a opção Desligar no menu.
3. Clique em Reiniciar.
Certifique-se de salvar seu trabalho antes de reiniciar o computador, pois todas as tarefas em andamento serão interrompidas.
Reiniciar regularmente o seu computador pode ajudar a resolver muitos problemas de desempenho e manter o sistema funcionando sem problemas. Experimente essa dica simples e veja a diferença.
Lembre-se também de manter o seu PC atualizado com as últimas atualizações do Windows e dos aplicativos. Isso pode ajudar a corrigir problemas e melhorar a performance do seu computador.
(Fonte da imagem: Thinkstock)
Verificar malware ou vírus
1. Verifique seu computador regularmente em busca de malware ou vírus usando um software antivírus confiável.
2. Certifique-se de manter seu sistema operacional e todos os programas atualizados para se proteger contra vulnerabilidades conhecidas.
3. Ajuste as configurações de energia do seu PC para obter melhor desempenho. Para fazer isso, siga estas etapas:
– Clique no menu Iniciar e digite Opções de Energia.
– Selecione Opções de Energia no Painel de Controle.
– Escolha o plano de energia Alto Desempenho para obter o melhor desempenho, ou Economia de Energia para economizar energia.
4. Atualize seus drivers de dispositivo para garantir que seu hardware esteja funcionando corretamente.
5. Desative programas desnecessários que são iniciados automaticamente com o Windows para economizar recursos do sistema.
6. Limpe arquivos indesejados e desfragmentar seu disco rígido regularmente para melhorar o desempenho geral do seu PC.
Essas dicas podem ajudar a verificar se há malware ou vírus em seu PC e melhorar seu desempenho geral. Mantenha-se protegido e otimize seu computador para obter a melhor experiência possível.
Fechar programas em segundo plano
- Encerre os programas que estão sendo executados em segundo plano
- Desativar programas desnecessários na inicialização
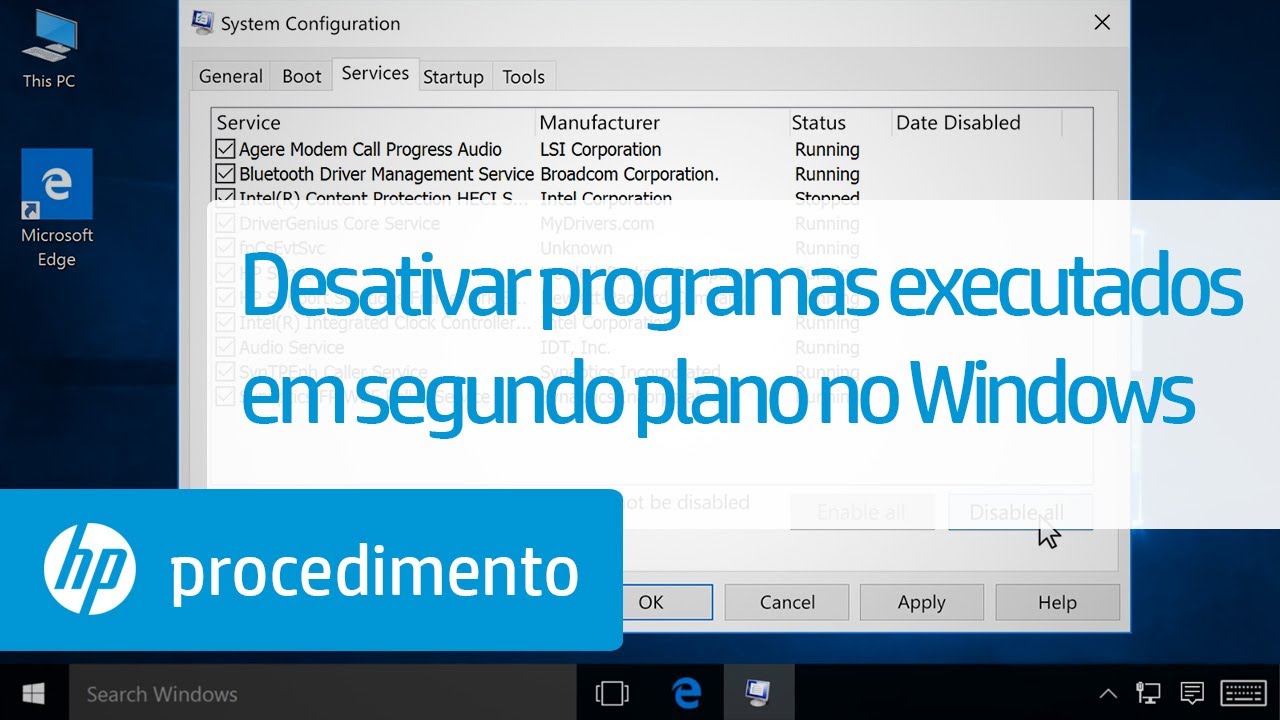
- Limpe a área de trabalho e a pasta de downloads
- Desinstale programas não utilizados
- Atualize os drivers do seu PC
- Execute regularmente uma verificação de vírus e malware
- Limpe o disco rígido e remova arquivos indesejados
- Desative efeitos visuais desnecessários

- Otimizar as configurações de energia do PC
- Execute a ferramenta de diagnóstico e solução de problemas do Windows
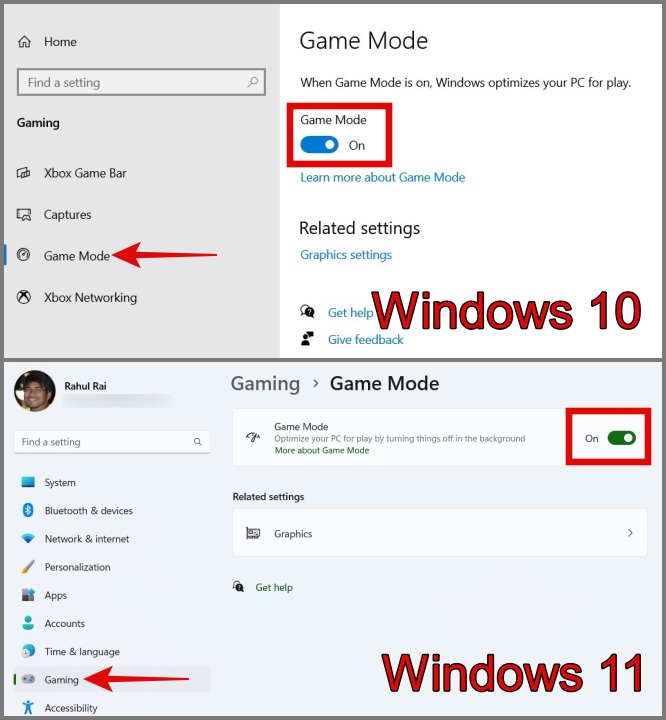
- Atualize o sistema operacional Windows 10
Atualizar o Windows
1. Ajuste o plano de energia: Vá para as Configurações de Energia e selecione o plano de energia de alto desempenho. Isso garantirá que seu PC esteja usando toda a sua capacidade.
2. Verifique os drivers do dispositivo: Mantenha seus drivers atualizados para evitar problemas de compatibilidade. Verifique o site do fabricante para obter as versões mais recentes.
3. Desative programas desnecessários na inicialização: Use o Gerenciador de Tarefas para verificar quais programas estão sendo executados na inicialização. Desative aqueles que você não usa regularmente.
4. Limpeza de disco: Regularmente, execute a Limpeza de Disco para remover arquivos temporários e desnecessários que podem estar ocupando espaço no seu PC.
5. Desfragmente seu disco rígido: Use a ferramenta de desfragmentação do Windows para otimizar o armazenamento dos arquivos no seu disco rígido.
Lembre-se de reiniciar o seu PC após fazer essas alterações para que as configurações entrem em vigor. Com essas sugestões simples, você pode melhorar significativamente o desempenho do seu PC com Windows 10.
Excluir arquivos temporários
1. Abra o menu Iniciar e digite Executar.
2. Na caixa de diálogo Executar, digite %temp% (sem as aspas) e pressione Enter.
3. Uma pasta será aberta mostrando os arquivos temporários do seu computador. Selecione todos os arquivos e pressione Shift + Delete para excluí-los permanentemente.
4. Em seguida, abra o menu Iniciar novamente e digite Limpeza de Disco.
5. Selecione a unidade do seu PC e clique em OK.
6. Marque a opção Arquivos Temporários e clique em OK para excluí-los.
Essas etapas simples podem ajudar a liberar espaço em disco e melhorar o desempenho geral do seu PC Windows 10. Lembre-se de repetir essas etapas regularmente para manter seu computador funcionando de forma eficiente.
Liberar espaço no disco do Windows e aumentar o espaço na unidade C
UTF-8>
Dicas para melhorar o desempenho do PC Windows 10
Liberar espaço no disco do Windows e aumentar o espaço na unidade C
Uma das maneiras de melhorar o desempenho do seu PC com Windows 10 é liberando espaço no disco e aumentando o espaço disponível na unidade C. Isso pode ser feito seguindo as etapas abaixo:
| Passo | Descrição |
|---|---|
| 1 | Acesse o menu Iniciar e clique em Configurações. |
| 2 | Na janela de configurações, clique em Sistema. |
| 3 | No menu lateral esquerdo, clique em Armazenamento. |
| 4 | Aguarde até que o Windows calcule o uso de armazenamento do seu PC. |
| 5 | Clique em Liberar espaço agora para iniciar a limpeza de disco. |
| 6 | Selecione os arquivos que deseja excluir e clique em OK. |
| 7 | Após a limpeza, retorne à janela de configurações e clique em Sistema. |
| 8 | Clique em Armazenamento novamente. |
| 9 | Clique em Gerenciar armazenamento e aguarde a análise. |
| 10 | Selecione a unidade C e clique em Configurar. |
| 11 | Escolha a opção Redimensionar e siga as instruções para aumentar o espaço na unidade C. |
Liberar espaço no disco e aumentar o espaço na unidade C pode ajudar a melhorar o desempenho do seu PC Windows 10, garantindo um sistema mais rápido e eficiente.
Se o seu computador está lento no Windows 10, recomendo verificar se há programas desnecessários sendo executados em segundo plano ou se há muitos arquivos temporários acumulados. Faça o download desta ferramenta para executar uma varredura


