Introdução: Seu computador se recusa a ligar? Não se preocupe! Neste artigo, vamos explorar algumas soluções simples para resolver esse problema e fazer seu PC funcionar novamente.
Atualizado em July 2024: Pare de receber mensagens de erro e desacelerar o seu sistema com nossa ferramenta de otimização. Adquira agora em este link
- Baixe e instale a ferramenta de reparo aqui.
- Deixe-a escanear o seu computador.
- A ferramenta então reparará o seu computador.
Verifique a fonte de energia
Se o seu PC não está inicializando, a primeira coisa a verificar é a fonte de energia. Certifique-se de que o cabo de alimentação esteja corretamente conectado tanto ao computador quanto à tomada elétrica. Verifique se há energia na tomada, conectando outro dispositivo para testar.
Se você estiver usando um nobreak ou estabilizador de energia, verifique se ele está ligado e funcionando corretamente. Certifique-se de que a bateria do nobreak esteja carregada.
Se tudo estiver conectado corretamente e houver energia, tente pressionar e segurar o botão de energia por alguns segundos para reiniciar o computador. Se ainda assim o PC não ligar, pode ser necessário chamar um técnico especializado para diagnosticar e corrigir o problema.
Lembre-se de sempre seguir as instruções do fabricante do seu computador ou consultar um profissional técnico para obter suporte adicional.
Verifique a conexão do monitor
1. Certifique-se de que o cabo de alimentação do monitor esteja conectado a uma tomada funcionando corretamente.
2. Verifique se o cabo de vídeo está conectado corretamente à porta de vídeo do computador.
3. Verifique se o monitor está ligado.
4. Pressione o botão de energia do monitor para garantir que ele esteja ligado.
5. Verifique se o cabo de vídeo não está danificado.
6. Reinicie o computador e verifique se o monitor exibe alguma imagem.
7. Se o monitor ainda não estiver funcionando, tente conectar o monitor a outro computador para descartar problemas com o próprio monitor.
8. Se todas as conexões estiverem corretas e o monitor ainda não estiver funcionando, pode ser necessário entrar em contato com um técnico especializado para obter assistência adicional.
Ouça os bipes
Verifique a alimentação. Certifique-se de que o seu computador esteja conectado a uma fonte de energia funcional. Verifique se o cabo de alimentação está conectado corretamente à tomada e ao computador.
Verifique a bateria. Se você estiver usando um laptop, verifique se a bateria está carregada e conectada corretamente. Tente ligar o laptop com o carregador conectado diretamente à tomada, sem usar uma régua de energia ou filtro de linha.
Verifique o botão de energia. Certifique-se de pressionar o botão de energia corretamente e por tempo suficiente para ligar o computador.
Reinicie o computador. Se o seu computador não ligar, tente reiniciá-lo. Pressione e segure o botão de energia por alguns segundos até o computador desligar. Em seguida, pressione o botão novamente para ligá-lo.
Se o seu computador ainda não ligar após seguir essas etapas, pode ser necessário procurar assistência técnica profissional.
Desconecte dispositivos USB desnecessários
- Desconecte todos os dispositivos USB que não são necessários
Reinsira o hardware interno
1. Desligue o computador e desconecte-o da fonte de energia.
2. Abra o gabinete do computador e localize os componentes internos.
3. Certifique-se de ter permissão e conhecimento técnico para mexer nos componentes internos.
4. Verifique se todos os cabos estão conectados corretamente.
5. Remova e reinsira cuidadosamente a memória RAM, a placa de vídeo e os cabos de alimentação.
6. Certifique-se de que o cooler do processador esteja funcionando corretamente.
7. Verifique se a fonte de alimentação está funcionando e conectada corretamente.
8. Reconecte o computador à fonte de energia e ligue-o.
9. Observe se há alguma luz indicadora de energia ou se os ventiladores estão funcionando.
10. Se o computador inicializar normalmente, feche o gabinete e teste-o para garantir que tudo esteja funcionando corretamente.
Lembre-se de que mexer nos componentes internos do computador pode ser complexo e requer conhecimento técnico adequado. Se você não se sentir confortável em realizar essas etapas, é recomendado buscar a ajuda de um técnico especializado.
Explore a BIOS
Se o seu PC não inicializa, pode ser necessário explorar a BIOS para solucionar o problema. A BIOS é um programa que controla as configurações do seu computador e permite que você faça ajustes importantes.
Aqui estão algumas etapas para acessar a BIOS e resolver problemas de inicialização:
1. Reinicie o computador e pressione a tecla Delete repetidamente durante a inicialização. Isso abrirá a BIOS.
2. Na BIOS, verifique se as configurações estão corretas. Certifique-se de que o disco rígido está configurado corretamente como o dispositivo de inicialização principal.
3. Se houver um problema com a inicialização do Windows, você pode tentar acessar o Windows Recovery Environment na BIOS. Isso permitirá que você repare ou reinstale o sistema operacional.
4. Se você não tem experiência com a BIOS, é aconselhável não fazer alterações sem orientação de um profissional de tecnologia.
Lembre-se de salvar as alterações feitas na BIOS antes de sair. Se o problema persistir, pode ser necessário procurar assistência técnica profissional.
Verifique por vírus usando um CD ao vivo
Verifique por vírus usando um CD ao vivo. Para solucionar o problema de um PC que não inicializa, você pode tentar verificar por vírus usando um CD ao vivo. Insira o CD no computador e reinicie-o. Pressione a tecla de inicialização, geralmente F12 ou Esc, para acessar o menu de inicialização.
Selecione o CD como a opção de inicialização. Uma vez que o CD ao vivo tenha iniciado, execute uma verificação completa do sistema em busca de vírus usando um software antivírus confiável. Siga as instruções do software para remover qualquer ameaça detectada. Reinicie o computador normalmente após concluir a verificação.
Isso pode ajudar a resolver problemas de inicialização causados por infecções por vírus.
Inicie em modo de segurança
Para iniciar o computador em modo de segurança, siga estas etapas:
1. Desligue o computador completamente.
2. Pressione o botão de ligar para iniciar o computador.
3. Assim que o logotipo do fabricante aparecer na tela, pressione repetidamente a tecla F8 até que o menu de opções de inicialização avançada seja exibido.
4. Use as teclas de seta para selecionar Modo de Segurança e pressione Enter.
5. Aguarde o computador iniciar no modo de segurança.
Ao iniciar em modo de segurança, o computador inicia com um conjunto mínimo de drivers e serviços, permitindo que você solucione problemas com o sistema operacional.
Se o seu computador ainda não inicializar, pode haver um problema mais complexo, como um defeito no hardware. Nesse caso, é recomendável entrar em contato com um técnico especializado ou o suporte do fabricante do seu computador.
Reverta uma atualização problemática do Windows
Revertendo uma atualização problemática do Windows:
1. Reinicie o computador várias vezes para ver se ele inicia normalmente.
2. Se não inicializar, tente reiniciar no Modo de Segurança pressionando e segurando a tecla F8 durante a inicialização.
3. Selecione Restauração do Sistema no Menu de Opções Avançadas e escolha um ponto de restauração anterior à atualização problemática.
4. Se isso não resolver o problema, utilize o Ambiente de Recuperação do Windows para reparar o sistema operacional.
5. Se nenhuma das opções acima funcionar, consulte um técnico especializado para obter assistência adicional.
Lembre-se de fazer backup dos seus arquivos importantes antes de realizar qualquer alteração no computador.
Verifique o disco rígido em busca de corrupção
Se o seu computador não inicializa, pode ser devido a problemas no disco rígido. Verificar o disco em busca de corrupção pode ajudar a resolver esse problema.
Para fazer isso, siga estas etapas:
1. Reinicie o computador e pressione a tecla F8 repetidamente até que o menu de opções avançadas seja exibido.
2. Selecione Modo de Segurança e pressione Enter.
3. No modo de segurança, pressione as teclas Windows + R para abrir a caixa de diálogo Executar.
4. Digite cmd e pressione Enter para abrir o Prompt de Comando.
5. No Prompt de Comando, digite chkdsk /f e pressione Enter.
6. Agora, o sistema irá verificar o disco rígido em busca de erros e corrigi-los, se necessário.
7. Após a conclusão do processo, reinicie o computador e verifique se ele inicializa corretamente.
Se o problema persistir, pode ser necessário procurar assistência técnica especializada para resolver o problema do disco rígido.
Repare o carregador de inicialização danificado
Se o seu PC não inicializa devido a um carregador de inicialização danificado, siga estas etapas para resolvê-lo:
1. Desligue o computador e desconecte o cabo de alimentação da tomada.
2. Verifique se o carregador de inicialização está conectado corretamente ao computador.
3. Verifique se não há danos visíveis no carregador de inicialização.
4. Conecte o cabo de alimentação a uma tomada elétrica funcional.
5. Pressione e segure o botão de energia por 10 segundos para descarregar a energia residual do computador.
6. Conecte novamente o cabo de alimentação ao computador e pressione o botão de energia para ligá-lo.
Se o problema persistir, pode ser necessário substituir o carregador de inicialização danificado por um novo. Entre em contato com um técnico especializado ou acesse o site do fabricante para obter assistência adicional.
Lembre-se de tomar as devidas precauções ao mexer com equipamentos eletrônicos e sempre buscar ajuda profissional, se necessário.
Teste a unidade em outro computador e reze
Se a unidade funcionar em outro computador, isso indica que o problema pode estar relacionado a outros componentes do seu computador. Nesse caso, recomendamos buscar a ajuda de um técnico especializado para realizar uma análise mais aprofundada.
Lembre-se de que a unidade pode precisar de permissão para ser acessada em outro computador. Certifique-se de ter as devidas autorizações antes de realizar o teste.
Se você tiver um plano de proteção da Asurion, entre em contato com eles para obter assistência técnica. Eles têm milhões de especialistas prontos para ajudar a resolver qualquer problema com o seu computador.
Lembre-se de que essas são apenas algumas etapas de solução de problemas e podem não resolver o problema do seu computador. Se você não se sentir confortável em realizar essas etapas ou se elas não resolverem o problema, é altamente recomendável buscar a assistência de um profissional técnico.
Tente uma fonte de energia diferente
Verifique o botão de energia: Certifique-se de que o botão de energia esteja pressionado corretamente. Tente pressioná-lo novamente para ligar o computador.
Verifique o cabo de alimentação: Verifique se o cabo de alimentação está conectado corretamente tanto na fonte de energia quanto no computador.
Verifique a bateria: Se o seu computador tiver uma bateria, verifique se ela está carregada e corretamente instalada.
Reinicie o computador: Tente reiniciar o computador pressionando e segurando o botão de reinicialização por alguns segundos.
Se o problema persistir, pode ser necessário procurar ajuda de um técnico especializado em computadores.
Verifique a conexão do seu monitor
1. Certifique-se de que o cabo de alimentação do monitor esteja conectado corretamente à tomada e ao monitor.
2. Verifique se o cabo de vídeo está conectado corretamente à porta de vídeo do computador e ao monitor.
3. Certifique-se de que o monitor esteja ligado pressionando o botão de energia.
4. Se o monitor tiver várias fontes de entrada, verifique se a entrada correta está selecionada.
5. Reinicie o computador para ver se o problema é resolvido.
6. Se o monitor ainda não exibir nada, tente conectá-lo a outro computador ou dispositivo para descartar um problema no monitor.
7. Verifique se as configurações de vídeo do computador estão corretas. Acesse o painel de controle ou as configurações de exibição para ajustar as configurações de resolução e taxa de atualização.
8. Se todas as etapas acima não resolverem o problema, pode ser necessário entrar em contato com um técnico especializado para obter assistência adicional.
Desconecte seus dispositivos
- Desligue todos os dispositivos conectados ao seu computador.
- Desconecte os cabos de energia do computador e da tomada.

- Remova a bateria, se possível.
- Pressione o botão de ligar/desligar por 10 segundos para descarregar a energia residual.
- Conecte novamente os cabos de energia e tente ligar o computador.
- Caso o problema persista, tente iniciar o computador em modo de segurança.
- Verifique se há algum problema de hardware visível, como cabos danificados ou componentes soltos.
- Se possível, teste o monitor em outro computador para descartar problemas de exibição.

O Fortect também é capaz de identificar e reparar as causas da temida Tela Azul da Morte (BSoD), como DLLs incompatíveis, drivers problemáticos e bugs do Windows. E, se necessário, ele pode até mesmo ajudar na recuperação do sistema operacional, restaurando arquivos vitais sem afetar seus dados pessoais.
Ouça os bipes
1. Verifique as conexões: Desconecte e reconecte todos os cabos de alimentação e periféricos.
2. Verifique a fonte de alimentação: Certifique-se de que o botão de energia da fonte de alimentação esteja ligado. Teste-o em outra tomada ou use um estabilizador de energia.
3. Verifique o hardware: Limpe o interior do PC e verifique se todos os dispositivos e ventoinhas estão bem conectados.
4. Inicialize em modo de segurança: Reinicie o computador e pressione a tecla correta para acessar o Modo de Segurança. Isso pode ajudar a identificar problemas de software.
5. Verifique o monitor: Certifique-se de que o monitor esteja conectado corretamente e funcionando.
6. Teste o disco rígido: Inicialize no Windows Recovery Environment e execute um teste de diagnóstico do disco rígido.
7. Verifique as configurações da BIOS: Acesse as configurações da BIOS e verifique se o disco rígido está definido como a primeira opção na sequência de inicialização.
8. Procure assistência técnica: Se nada funcionar, entre em contato com um profissional de tecnologia para obter ajuda especializada.
Siga essas etapas para resolver problemas de inicialização do seu computador. Mantenha-se informado sobre as últimas atualizações do Windows 11 e verifique se o seu modelo de computador específico, como o Dell Optiplex ou o HP Laptop, tem problemas conhecidos de inicialização.
Inicie o PC em modo de segurança
Para iniciar o PC em modo de segurança, siga estas etapas:
1. Desligue completamente o computador.
2. Aguarde alguns segundos e ligue-o novamente.
3. Assim que o computador começar a ligar, pressione e segure a tecla F8 repetidamente até que o menu de opções avançadas seja exibido.
4. No menu de opções avançadas, use as teclas de seta para selecionar Modo de Segurança e pressione Enter.
5. Aguarde o computador iniciar no Modo de Segurança.
Ao iniciar no Modo de Segurança, o computador será iniciado com apenas os programas e drivers essenciais, permitindo que você solucione problemas ou remova programas indesejados.
Lembre-se de que o modo de segurança é uma ferramenta de solução de problemas e não deve ser usado como uma opção de inicialização permanente.
Se você ainda tiver problemas com o seu computador, recomendamos entrar em contato com um técnico especializado em informática para obter assistência profissional.
Restaure o computador para configurações anteriores
1. Desligue o computador e desconecte-o da fonte de energia.
2. Aguarde alguns minutos e reconecte o computador à energia.
3. Pressione e segure o botão de energia por 10 segundos para descarregar a energia residual.
4. Ligue o computador novamente e pressione repetidamente a tecla F8 durante a inicialização para acessar o menu de opções avançadas do Windows.
5. Selecione Restaurar o sistema e siga as instruções na tela para escolher um ponto de restauração anterior.
6. Aguarde o processo de restauração ser concluído e reinicie o computador.
Se o seu computador ainda não ligar após seguir essas etapas, é recomendado entrar em contato com um técnico qualificado para obter assistência adicional.
O que fazer se o computador não reiniciar
Primeiro, verifique se o cabo de alimentação está conectado corretamente tanto no computador quanto na tomada. Em seguida, verifique se a tomada está funcionando, conectando outro dispositivo nela. Se o problema persistir, tente reiniciar o computador pressionando e segurando o botão de energia por alguns segundos.
Se isso não funcionar, desligue o computador, desconecte todos os dispositivos conectados, como impressoras ou câmeras, e remova a bateria (caso seja um laptop). Espere alguns minutos e reconecte tudo novamente.
Se ainda assim o computador não ligar, pode haver um problema mais complexo. Nesse caso, é recomendado entrar em contato com um técnico especializado ou a assistência técnica da marca do seu computador para obter ajuda adicional.
Verifique por aplicativos não responsivos
Verifique por aplicativos não responsivos. Se o seu computador não liga, verifique se há aplicativos que podem estar causando o problema. Feche todos os aplicativos abertos e tente reiniciar o computador novamente. Certifique-se de que você tem permissão para reiniciar o computador, caso contrário, entre em contato com o suporte técnico.
Se o problema persistir, verifique se há problemas com o servidor Asurion. Se você não estiver familiarizado com o processo de solução de problemas, consulte um guia de solução de problemas para obter orientação. Verifique também a fonte de alimentação do computador, como o cabo de alimentação e a bateria de backup. Certifique-se de que estão conectados corretamente.
Se o problema persistir, entre em contato com um especialista em informática para obter assistência.
Desconecte dispositivos USB
- Verifique os cabos – Certifique-se de que todos os cabos de alimentação e os cabos de conexão estejam firmemente conectados.
- Desconecte dispositivos USB – Remova todos os dispositivos USB conectados ao seu computador, como pen drives, impressoras, câmeras, etc.
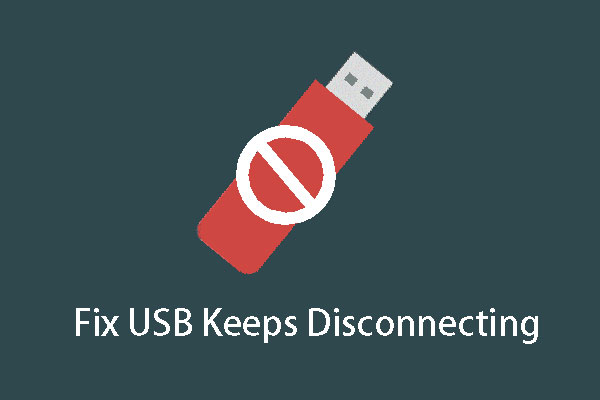
- Pressione e segure o botão de energia – Desligue o computador e mantenha pressionado o botão de energia por cerca de 10 segundos para descarregar qualquer energia residual.
- Verifique a fonte de alimentação – Certifique-se de que a fonte de alimentação esteja funcionando corretamente. Verifique se há luzes acesas ou ruídos estranhos.
- Remova e reinstale a memória RAM – Desconecte os módulos de memória RAM do computador e, em seguida, reinsira-os com firmeza.
- Verifique o disco rígido – Conecte o disco rígido em outro computador para verificar se ele está funcionando corretamente.

- Realize um reset da BIOS – Remova a bateria da placa-mãe por alguns minutos e, em seguida, recoloque-a. Isso irá restaurar as configurações padrão da BIOS.
- Procure por sinais de danos físicos – Verifique visualmente se há componentes danificados, como capacitores estufados ou queimados.
- Contate um profissional – Se todas as etapas anteriores não resolverem o problema, é recomendável procurar a ajuda de um técnico especializado.
Force uma reinicialização
Force uma reinicialização pressionando e segurando o botão de energia por 10 segundos até o computador desligar completamente. Em seguida, ligue-o novamente e verifique se ele inicializa corretamente. Certifique-se de que o cabo de alimentação esteja conectado corretamente na tomada e no computador. Se isso não resolver o problema, verifique se o interruptor de alimentação da fonte de alimentação está na posição correta e tente trocar o cabo de alimentação. Se o computador ainda não ligar, desconecte todos os dispositivos externos, como impressoras e câmeras, e tente ligá-lo novamente. Se ainda não funcionar, pode ser um problema de hardware mais complexo e você pode precisar entrar em contato com um técnico especializado para obter assistência adicional.
Restaure o PC para configurações anteriores
Restaurar o PC para configurações anteriores:
Se o seu computador não está inicializando, uma opção para tentar resolver o problema é restaurar o PC para configurações anteriores. Isso pode reverter as alterações que podem ter causado o problema.
Para fazer isso, siga estes passos:
1. Reinicie o computador e pressione a tecla F8 repetidamente até que a tela de opções avançadas de inicialização apareça.
2. Selecione Reparar o computador e pressione Enter.
3. Selecione o seu idioma e faça login com as permissões de administrador.
4. Na tela de opções de recuperação do sistema, clique em Restauração do sistema.
5. Siga as instruções na tela para escolher um ponto de restauração anterior e iniciar o processo de restauração.
Isso pode resolver problemas de inicialização do computador e permitir que você o utilize normalmente novamente.
Proteja seu computador contra imprevistos
Se o seu computador não liga, há algumas etapas que você pode seguir para tentar solucionar o problema. Primeiro, verifique se o cabo de alimentação está corretamente conectado à tomada e ao computador. Em seguida, certifique-se de que o interruptor de energia esteja ligado.
Se o computador ainda não ligar, tente reiniciá-lo pressionando e segurando o botão de energia por alguns segundos. Se nada acontecer, verifique se há luzes ou sons incomuns, o que pode indicar um problema com a fonte de alimentação.
Outra opção é desconectar todos os dispositivos externos, como impressoras ou unidades USB, e reiniciar o computador. Se isso não funcionar, tente ligar o computador em um modo de inicialização seguro.
Se nenhuma dessas soluções funcionar, é recomendável consultar um técnico especializado para diagnosticar e resolver o problema. Manter seu computador protegido e realizar backups regulares também pode ajudar a evitar futuros imprevistos.
Hardware recém-instalado
Se o seu PC não inicializar após a instalação de novo hardware, existem algumas etapas que você pode seguir para solucionar o problema.
1. Verifique a conexão: Certifique-se de que o hardware esteja corretamente conectado ao computador. Verifique os cabos e certifique-se de que estejam bem encaixados.
2. Verifique a energia: Certifique-se de que o hardware esteja recebendo energia suficiente. Verifique se o cabo de alimentação está conectado corretamente e se há energia na tomada.
3. Reinicie o computador: Desligue o computador e ligue-o novamente. Às vezes, um reinício simples resolve o problema.
4. Verifique as configurações do BIOS: Se o hardware for uma placa de vídeo ou outro componente que exija configurações especiais, verifique as configurações do BIOS para garantir que estejam corretas.
Se nenhum desses passos resolver o problema, pode ser necessário buscar a ajuda de um técnico especializado.
Drivers de hardware desatualizados ou corrompidos
1. Acesse o site do fabricante do seu computador ou do hardware específico.
2. Procure a seção de suporte/drivers e faça o download dos drivers mais recentes para o seu sistema operacional.
3. Após o download, abra o arquivo e siga as instruções para instalá-lo.
4. Reinicie o computador para que as alterações tenham efeito.
Se o problema persistir, pode ser necessário entrar em contato com um técnico especializado em hardware para obter assistência adicional.
Arquivos do sistema corrompidos
Se você está enfrentando problemas ao inicializar seu computador devido a arquivos do sistema corrompidos, existem algumas soluções possíveis.
1. Reinicie o computador em modo de segurança. Para fazer isso, pressione o botão de energia e, quando o computador começar a ligar, pressione repetidamente a tecla F8. Isso permitirá que você acesse o menu de opções avançadas do sistema.
2. No menu de opções avançadas, selecione a opção Reparar o computador e siga as instruções para executar a ferramenta de reparo do sistema.
3. Se o reparo do sistema não resolver o problema, você pode tentar executar uma restauração do sistema para um ponto anterior em que o computador estava funcionando corretamente. Para fazer isso, pressione o botão de energia e pressione repetidamente a tecla F11 ou a tecla específica do seu computador para acessar as opções de recuperação.
Lembre-se de fazer backup de seus arquivos importantes antes de executar qualquer uma dessas etapas. Se o problema persistir, pode ser necessário entrar em contato com um técnico especializado para obter assistência adicional.
Ative um ponto de restauração
Se o seu computador não está inicializando corretamente, uma opção que você pode tentar é ativar um ponto de restauração. Isso permitirá que você restaure o sistema para um estado anterior, onde o computador funcionava corretamente.
Para ativar um ponto de restauração, siga estas etapas:
1. Reinicie o computador e pressione a tecla F8 repetidamente até que o menu de opções avançadas seja exibido.
2. Selecione Modo de Segurança no menu e pressione Enter.
3. Após o computador inicializar no Modo de Segurança, clique com o botão direito do mouse no botão Iniciar e selecione Executar.
4. Digite rstrui.exe na caixa de diálogo Executar e pressione Enter.
5. Siga as instruções na tela para selecionar um ponto de restauração anterior e iniciar o processo de restauração.
Esperamos que esta solução ajude a resolver o problema de inicialização do seu computador. Se o problema persistir, recomendamos entrar em contato com um técnico especializado para obter assistência adicional.
Processo de reparo do Windows
Se o seu PC não inicializa, existem algumas etapas de solução de problemas que você pode seguir para tentar resolver o problema.
1. Verifique se o computador está conectado a uma fonte de alimentação funcionando e se a bateria está carregada.
2. Certifique-se de que todos os dispositivos estão conectados corretamente e verifique se não há nenhum cabo solto.
3. Reinicie o computador pressionando e segurando o botão de energia por alguns segundos até que ele desligue completamente. Em seguida, pressione o botão de energia novamente para ligá-lo.
4. Se você vir uma tela preta ou nenhum sinal no monitor, verifique se o cabo do monitor está corretamente conectado à porta de vídeo do computador.
5. Se as etapas acima não resolverem o problema, você pode tentar reparar o Windows usando as opções de recuperação do sistema.
Lembre-se de que essas são apenas algumas etapas básicas de solução de problemas e podem não resolver todos os problemas de inicialização do PC. Se o problema persistir, é recomendável entrar em contato com um técnico especializado ou o suporte do fabricante do seu computador.
Setores defeituosos ou outros problemas no disco rígido
1. Verifique se o computador está conectado a uma fonte de energia funcionando.
2. Certifique-se de que o cabo de alimentação esteja conectado corretamente à tomada e ao computador.
3. Verifique se há luzes ou ventoinhas funcionando no computador.
4. Reinicie o computador pressionando e segurando o botão de energia por alguns segundos.
5. Verifique se o monitor está conectado corretamente ao computador.
6. Se o problema persistir, tente reiniciar o computador no modo de segurança.
7. Se nada funcionar, considere entrar em contato com um técnico especializado para obter assistência.
Lembre-se de que essas são apenas algumas etapas básicas de solução de problemas e podem não resolver todos os problemas relacionados à inicialização do computador. Se você tiver problemas mais complexos, é recomendável procurar a ajuda de um especialista.
Outras falhas de hardware
Se o computador ainda não ligar, verifique se os ventiladores estão funcionando. Se não estiverem, pode ser um problema com a fonte de alimentação. Tente desconectar e reconectar os cabos da fonte de alimentação.
Outra opção é pressionar e segurar o botão de energia por cerca de 10 segundos para reiniciar o computador. Se nada disso funcionar, pode ser necessário entrar em contato com um técnico especializado para solucionar o problema.
Lembre-se de que estas são apenas algumas sugestões de solução de problemas e podem não resolver todos os problemas de inicialização do computador. Se você não se sentir confortável em realizar essas etapas, é sempre recomendável buscar a ajuda de um profissional.
Reinstale o Windows
1. Verifique as conexões: Certifique-se de que todos os cabos estejam conectados corretamente, tanto na fonte de alimentação quanto no computador.
2. Verifique a energia: Certifique-se de que haja energia no local em que o computador está conectado. Verifique se o cabo de alimentação está conectado a uma tomada funcionando.
3. Reinicie o computador: Pressione e segure o botão de energia por cerca de 10 segundos para desligar o computador. Em seguida, pressione-o novamente para reiniciar.
4. Inicialize em modo de segurança: Reinicie o computador e pressione a tecla F8 repetidamente até que a opção de inicialização em modo de segurança seja exibida. Se o computador iniciar neste modo, pode haver um problema com o software ou o driver.
5. Reinstale o Windows: Se nenhuma das etapas anteriores funcionar, reinstalar o Windows pode resolver o problema. Siga as instruções fornecidas pelo fabricante do seu computador para reinstalar o sistema operacional.
Lembre-se de fazer backup de seus arquivos importantes antes de reinstalar o Windows.
Se o seu computador de mesa não está ligando, verifique se os cabos de alimentação estão corretamente conectados e se a fonte de energia está funcionando. Faça o download desta ferramenta para executar uma varredura


