Bem-vindo ao artigo Como interromper o processo de lançamento do servidor DCOM. Neste guia, exploraremos métodos eficazes para interromper o processo de lançamento do servidor DCOM. Leia atentamente para obter informações valiosas e soluções práticas.
Atualizado em July 2024: Pare de receber mensagens de erro e desacelerar o seu sistema com nossa ferramenta de otimização. Adquira agora em este link
- Baixe e instale a ferramenta de reparo aqui.
- Deixe-a escanear o seu computador.
- A ferramenta então reparará o seu computador.
Criar uma nova conta de usuário com privilégios de administrador
1. Abra o menu Iniciar e clique em Configurações.
2. Selecione Contas e, em seguida, Família e outros usuários.
3. Clique em Adicionar outra pessoa a este PC.
4. Escolha a opção Não tenho as informações de login dessa pessoa.
5. Selecione Adicionar um usuário sem uma conta da Microsoft.
6. Preencha os campos necessários e defina uma senha para a nova conta.
7. Na seção Escolher privilégio de conta, selecione Administrador.
8. Clique em Avançar e, em seguida, em Concluir.
9. Agora você pode fazer login com a nova conta de administrador para realizar alterações no servidor DCOM.
Executar o Process Explorer
1. Abra o Process Explorer.
2. Clique com o botão direito do mouse no processo dcomlaunch e selecione Propriedades.
3. Na guia Image, anote o número de identificação do processo (PID).
4. Abra o Prompt de Comando como administrador.
5. Digite taskkill /PID [PID] e pressione Enter, substituindo [PID] pelo número anotado anteriormente.
6. Reinicie o seu computador para que as alterações entrem em vigor.
Essas etapas ajudarão a parar o processo de lançamento do servidor DCOM e a reduzir o uso da CPU no seu computador. Certifique-se de executar o Process Explorer como administrador para ter acesso total às configurações.
Executar o comando DISM
Para parar o processo de lançamento do servidor DCOM no Windows, você pode executar o comando DISM no Prompt de Comando.
Siga estas etapas:
1. Abra o Prompt de Comando como administrador.
2. Digite o seguinte comando e pressione Enter: dism /online /disable-feature /featurename:DCOM-launcher
3. Aguarde até que o comando seja concluído.
4. Reinicie o computador para aplicar as alterações.
Após reiniciar, o processo de lançamento do servidor DCOM será interrompido e você deve notar uma redução no uso da CPU e na memória.
Lembre-se de que desativar o servidor DCOM pode afetar o funcionamento de certos programas e serviços. Certifique-se de entender as consequências antes de prosseguir.
Esperamos que isso tenha ajudado a resolver o problema. Se você tiver mais dúvidas, não hesite em entrar em contato conosco.
python
import wmi
def parar_processo_dcom_launcher():
c = wmi.WMI()
processos = c.Win32_Process(name=svchost.exe)
for processo in processos:
if DCOMLaunch in processo.CommandLine:
processo.Terminate()
parar_processo_dcom_launcher()
Este código usa a biblioteca `wmi` para acessar o WMI do Windows e obter uma lista de processos `svchost.exe`. Em seguida, ele verifica se algum desses processos é o DCOM Server Launcher (identificado por DCOMLaunch na linha de comando) e, se for, termina o processo.
Lembre-se de que esse código é apenas um exemplo e pode precisar ser adaptado para o seu caso específico. Além disso, é importante ter privilégios administrativos para conseguir interromper processos do sistema.
Ajustar o desempenho do PC para o máximo
Ajuste o desempenho do PC para o máximo:
1. Abra o Gerenciador de Tarefas pressionando Ctrl + Shift + Esc.
2. Clique na guia Processos e encontre o processo Service Host: DCOM Server Process Launcher.
3. Clique com o botão direito do mouse no processo e selecione Finalizar Tarefa.
4. Abra o Prompt de Comando como administrador.
5. Digite o comando sc config DcomLaunch start=disabled e pressione Enter.
6. Reinicie o computador para aplicar as alterações.
7. Se o problema persistir, reinicie o computador no Modo de Segurança e repita os passos acima.
8. Verifique se o uso da CPU diminuiu no Gerenciador de Tarefas.
Essas etapas ajudarão a parar o processo de lançamento do servidor DCOM e melhorar o desempenho do seu PC.
Inicializar o PC em modo de inicialização limpa
Para parar o processo de lançamento do servidor DCOM, você pode inicializar o seu PC em modo de inicialização limpa. Isso ajudará a resolver problemas de alto uso de CPU e outros problemas relacionados ao servidor DCOM.
Aqui está como fazer isso:
1. Pressione a tecla Windows + R para abrir a caixa de diálogo Executar.
2. Digite msconfig e pressione Enter para abrir a Configuração do Sistema.
3. Na guia Serviços, marque a opção Ocultar todos os serviços Microsoft e clique em Desativar tudo.
4. Em seguida, vá para a guia Inicialização de Programas e clique em Abrir Gerenciador de Tarefas.
5. No Gerenciador de Tarefas, vá para a guia Inicializar e desative todos os programas listados.
6. Feche o Gerenciador de Tarefas e clique em OK na Configuração do Sistema.
7. Reinicie o seu PC para inicializá-lo em modo de inicialização limpa.
Isso deve ajudar a parar o processo de lançamento do servidor DCOM e resolver quaisquer problemas relacionados.
Também pode corrigir automaticamente arquivos DLL ausentes ou corrompidos. Em casos mais graves, Fortect identifica problemas de hardware que possam exigir substituição.
Desativar os Live Tiles
Se você deseja desativar os Live Tiles no Windows 11, siga estas etapas:
1. Abra o menu Iniciar e clique com o botão direito do mouse no aplicativo que deseja desativar.
2. Selecione Mais no menu pop-up.
3. Clique em Desativar Live Tiles.
4. Confirme a desativação dos Live Tiles.
5. Reinicie o computador para que as alterações entrem em vigor.
Essas etapas devem ajudá-lo a desativar os Live Tiles e reduzir o uso da CPU no seu computador.
Lembre-se de que a desativação dos Live Tiles pode afetar a transparência e a aparência do seu sistema operacional, por isso, leve isso em consideração antes de fazer a alteração.
Soluções para desconectar dispositivos externos
- Desconecte todos os dispositivos externos do seu computador.
- Desative os drivers dos dispositivos externos no Gerenciador de Dispositivos.
- Encerre todos os programas que possam estar utilizando os dispositivos externos.
- Verifique se há atualizações disponíveis para os drivers dos dispositivos externos.
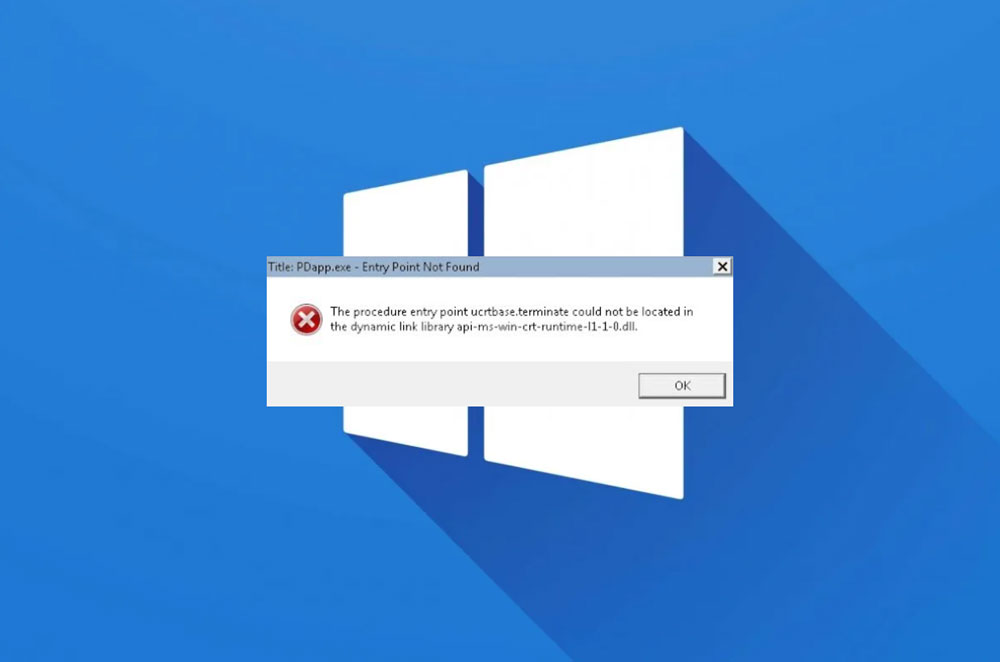
- Reinicie o computador para garantir que todos os dispositivos externos sejam desconectados corretamente.
- Execute uma varredura em busca de malware ou vírus que possam estar interferindo nos dispositivos externos.

- Verifique as configurações de energia do seu computador e certifique-se de que os dispositivos externos não estão configurados para serem desligados automaticamente.
- Desative temporariamente qualquer software de segurança que possa estar bloqueando a conexão dos dispositivos externos.
- Caso esteja utilizando um hub USB, tente conectar os dispositivos externos diretamente nas portas USB do computador.
- Consulte o suporte técnico do fabricante dos dispositivos externos para obter assistência adicional.
Solução para criar uma nova conta
1. Abra o Prompt de Comando como administrador.
2. Digite net user /add [nome_da_conta] [senha] e pressione Enter.
3. Para tornar a nova conta um administrador, digite net localgroup administrators [nome_da_conta] /add e pressione Enter.
4. Reinicie o computador e faça login com a nova conta criada.
5. Verifique se o problema de lançamento do servidor DCOM foi resolvido.
Lembre-se de que a criação de uma nova conta pode ajudar a resolver problemas de privacidade, consumo excessivo de CPU e outros problemas relacionados ao servidor DCOM. Certifique-se de fornecer um nome de conta e senha seguros.
Mantenha-se atualizado com as últimas notícias e informações dos parceiros Vladimir Popescu e Alex Serban para obter mais dicas e soluções.
Solução para desativar aplicativos de terceiros
1. Abra o Gerenciador de Tarefas pressionando Ctrl + Shift + Esc.
2. Vá para a guia Detalhes e encontre o processo DCOM Server Process Launcher.
3. Clique com o botão direito do mouse no processo e selecione Finalizar Tarefa.
4. Abra o Prompt de Comando como administrador.
5. Digite net stop DcomLaunch e pressione Enter para interromper o serviço.
6. Reinicie o computador para aplicar as alterações.
Essas etapas desativarão o processo de lançamento do servidor DCOM, reduzindo o uso da CPU e melhorando o desempenho do computador. Lembre-se de reiniciar o computador para que as alterações tenham efeito.
Solução para desativar os Live Tiles
1. Abra o Menu Iniciar e clique com o botão direito do mouse no Live Tile que você deseja desativar.
2. Selecione Desativar Live Tile no menu suspenso.
3. Repita o processo para cada Live Tile que você deseja desativar.
4. Reinicie o computador para que as alterações entrem em vigor.
Se você estiver enfrentando problemas com o alto uso da CPU ou outros problemas de desempenho, você também pode tentar as seguintes soluções:
1. Abra o Gerenciador de Tarefas pressionando as teclas Ctrl + Shift + Esc.
2. Clique na guia Processos e localize o processo Service Host: DCOM Server Process Launcher.
3. Clique com o botão direito do mouse no processo e selecione Finalizar Tarefa.
4. Reinicie o computador e verifique se o problema foi resolvido.
Se as opções acima não resolverem o problema, você pode tentar reiniciar o serviço DCOM:
1. Abra o Prompt de Comando como administrador.
2. Digite o seguinte comando: net stop dcomlaunch
3. Pressione Enter para parar o serviço.
4. Em seguida, digite o seguinte comando: net start dcomlaunch
5. Pressione Enter para reiniciar o serviço.
6. Reinicie o computador e verifique se o problema foi resolvido.
Lembre-se de que é importante ter cuidado ao fazer alterações nas configurações do seu computador e sempre faça um backup dos seus arquivos importantes antes de realizar qualquer alteração.
Solução para verificar por meio do Process Explorer
1. Abra o Process Explorer no seu computador.
2. Na barra de pesquisa, digite o nome do processo de lançamento do servidor DCOM que deseja parar.
3. Clique com o botão direito do mouse no processo e selecione Propriedades.
4. Na guia Threads, verifique o uso da CPU pelo processo.
5. Se o uso da CPU estiver alto e estiver afetando o desempenho do seu computador, você pode encerrar o processo.
6. Para encerrar o processo, clique com o botão direito do mouse no processo e selecione Encerrar Processo. Confirme a ação.
7. Reinicie o computador para garantir que o processo seja totalmente encerrado.
Lembre-se de que encerrar um processo pode afetar o funcionamento de outros programas ou serviços. Certifique-se de que você está encerrando o processo correto e que não há consequências indesejadas.
Certifique-se de ter privilégios de administrador para realizar essas ações.
Essas etapas devem ajudar a parar o processo de lançamento do servidor DCOM e reduzir o uso da CPU em seu computador.
Para interromper o processo de lançador de servidor DCOM, siga as instruções fornecidas pelo suporte técnico ou consulte um especialista em informática para obter orientações específicas. Faça o download desta ferramenta para executar uma varredura


