Bem-vindo ao mundo do Windows 10! Neste artigo, vamos explorar como corrigir o erro Bad Pool Header que pode ocorrer no seu sistema operacional. Aprenda as soluções eficazes para resolver esse problema e manter seu Windows 10 funcionando perfeitamente.
O que é o erro Bad Pool Header
O erro Bad Pool Header é um problema comum no Windows 10 que pode causar uma tela azul de erro. Esse erro geralmente está relacionado a problemas de hardware, como a memória RAM.
Para corrigir o erro Bad Pool Header, siga as seguintes etapas:
1. Reinicie o seu PC e pressione a tecla F8 para acessar o menu de inicialização.
2. Selecione a opção Modo de Segurança para inicializar o Windows em um ambiente de diagnóstico.
3. Verifique se há problemas de hardware, como a memória RAM, usando uma ferramenta de diagnóstico.
4. Verifique se há atualizações de drivers de hardware e software e instale-as, se necessário.
5. Desative temporariamente o software antivírus para verificar se ele está causando o erro.
6. Acesse as configurações do Windows e desative a Indexação de Serviços.
7. Reinicie o computador e verifique se o erro desapareceu.
Essas etapas devem ajudar a corrigir o erro Bad Pool Header no Windows 10 e resolver problemas relacionados à memória e ao hardware.
Causas do erro Bad Pool Header
O erro Bad Pool Header no Windows 10 pode ser causado por várias razões, incluindo problemas com drivers de hardware, programas incompatíveis ou corrompidos, problemas de memória ou problemas de energia.
Para corrigir esse erro, você pode tentar as seguintes etapas:
1. Reinicie o seu PC e verifique se o erro persiste.
2. Verifique se há atualizações disponíveis para o Windows e os drivers do seu PC.
3. Verifique se há problemas com o disco rígido usando a ferramenta de verificação de erros do Windows.
4. Execute uma verificação de vírus usando um software antivírus confiável.
5. Reinicie o seu PC no Modo de Segurança para isolar e corrigir problemas de software.
6. Verifique se há erros de memória usando a ferramenta de diagnóstico de memória do Windows.
7. Verifique se há problemas de hardware, como problemas de RAM ou drivers de hardware desatualizados.
8. Se todas as etapas acima não resolverem o problema, você pode precisar realizar uma restauração do sistema ou reinstalar o Windows.
Lembre-se de sempre fazer backup dos seus arquivos importantes antes de realizar qualquer alteração no seu PC.
Esperamos que essas etapas ajudem a corrigir o erro Bad Pool Header no Windows 10. Se o problema persistir, recomendamos entrar em contato com o suporte técnico da Microsoft para obter assistência adicional.
Como corrigir o erro Bad Pool Header
1. Reinicie o computador e pressione a tecla F8 repetidamente durante a inicialização para entrar no Menu de Inicialização.
2. Selecione a opção Modo de Segurança para inicializar o Windows em um ambiente básico, sem carregar drivers e programas extras.
3. Uma vez no Modo de Segurança, abra o menu Configurações e vá para Atualização e Segurança.
4. Verifique se há atualizações disponíveis e instale todas elas.
5. Reinicie o computador novamente e verifique se o erro Bad Pool Header foi corrigido.
6. Se o problema persistir, abra o menu Iniciar e digite Verificar na caixa de pesquisa. Selecione Verificar erros de memória do seu computador.
7. Siga as instruções na tela para iniciar a ferramenta de verificação de memória e verificar se há erros.
8. Se nenhum erro for encontrado, desative temporariamente o software antivírus e reinicie o computador novamente.
9. Se o erro Bad Pool Header ainda ocorrer, pode haver um problema com o hardware do computador. Verifique se todos os drivers de hardware estão atualizados e se há algum problema com o disco rígido.
10. Se todas as etapas acima não resolverem o problema, entre em contato com o suporte técnico da Microsoft para obter assistência adicional.
Lembre-se de que esse erro pode ser causado por várias razões, portanto, é importante investigar todas as possibilidades antes de tomar medidas adicionais.
Desativar temporariamente o antivírus de terceiros
Para corrigir o erro Bad Pool Header no Windows 10, uma solução é desativar temporariamente o antivírus de terceiros. Isso pode ser feito seguindo os seguintes passos:
1. Clique com o botão direito do mouse no ícone do antivírus na bandeja do sistema, próximo ao relógio.
2. Selecione a opção Desativar ou Desabilitar para desativar o antivírus temporariamente.
3. Reinicie o computador e verifique se o erro Bad Pool Header ainda ocorre.
Lembre-se de reativar o antivírus após resolver o problema. Se o erro persistir, tente outras soluções, como verificar os drivers de hardware, executar uma verificação de erro no disco rígido ou desinstalar recentes atualizações ou programas problemáticos.
Se necessário, você também pode iniciar o Windows no Modo de Segurança para solucionar problemas adicionais.
Desconectar dispositivos externos
Desconecte todos os dispositivos externos, como impressoras ou scanners, do seu computador. Isso pode resolver o erro BAD_POOL_HEADER no Windows 10.
Reinicie o computador e pressione a tecla F8 várias vezes até que o menu de opções de inicialização apareça. Selecione a opção Modo de Segurança e pressione Enter.
Uma vez no Modo de Segurança, abra o menu de Configurações e vá para Atualização e Segurança. Verifique se há atualizações disponíveis e instale todas elas.
Execute uma varredura completa em seu computador usando seu software antivírus. Certifique-se de que ele esteja atualizado antes de iniciar a verificação.
Verifique se há problemas com seus drivers de hardware. Vá para o Gerenciador de Dispositivos e procure por quaisquer ícones de aviso ou erro. Se houver algum, atualize ou reinstale o driver correspondente.
Após concluir essas etapas, reinicie o computador e verifique se o erro BAD_POOL_HEADER foi corrigido. Se ainda assim persistir, pode ser necessário procurar ajuda de um técnico especializado.
Desfazer alterações recentes usando a restauração do sistema
Para desfazer alterações recentes no Windows 10 usando a restauração do sistema, siga estas etapas:
1. Pressione a tecla Windows e digite Restauração do Sistema na caixa de pesquisa. Selecione Criar um ponto de restauração nos resultados.
2. Na janela Propriedades do Sistema, clique na guia Proteção do Sistema e selecione a unidade em que o Windows está instalado (geralmente, a unidade C:).
3. Clique no botão Restauração do Sistema e siga as instruções na tela para escolher um ponto de restauração anterior em que você deseja voltar.
4. Após selecionar o ponto de restauração, clique em Avançar e, em seguida, em Concluir para iniciar o processo de restauração.
5. O computador será reiniciado e as alterações recentes serão desfeitas.
Lembre-se de que a restauração do sistema não afeta seus arquivos pessoais, mas pode desinstalar programas instalados após o ponto de restauração escolhido. Certifique-se de fazer backup de seus arquivos importantes antes de prosseguir.
Reiniciar o computador no modo de segurança
Reinicie o seu computador no modo de segurança para corrigir o erro Bad Pool Header no Windows 10.
1. Pressione o botão Iniciar e selecione Reiniciar.
2. Assim que o computador começar a reiniciar, pressione repetidamente a tecla F8 até que a tela do Boot Menu Options apareça.
3. Selecione Modo de Segurança e pressione Enter.
4. Quando o computador iniciar no Modo de Segurança, vá para as Configurações do Windows.
5. Abra o Painel de Controle e selecione Programas ou Programas e Recursos.
6. Desinstale qualquer programa recente que possa estar causando o erro.
7. Verifique se há atualizações disponíveis para os drivers de hardware do seu computador.
8. Execute uma verificação completa do seu sistema com o seu software antivírus.
9. Reinicie o computador normalmente e verifique se o erro Bad Pool Header foi corrigido.
Se o problema persistir, pode ser necessário entrar em contato com um técnico de computadores para obter assistência adicional.
Verificar e atualizar os drivers do dispositivo
- Abra o Gerenciador de Dispositivos pressionando Win + X e selecionando Gerenciador de Dispositivos.
- Na janela do Gerenciador de Dispositivos, expanda as categorias dos dispositivos para encontrar os drivers.
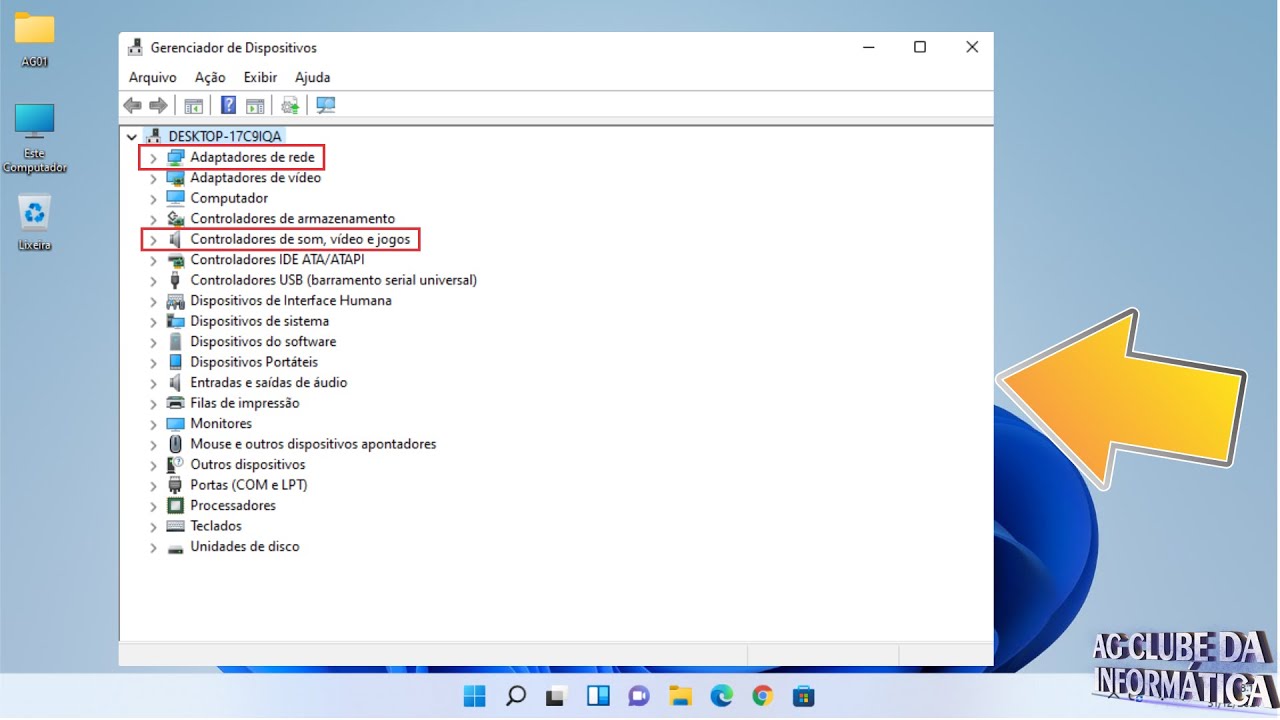
- Clique com o botão direito do mouse no driver que deseja atualizar e selecione a opção Atualizar driver.
- Selecione a opção Procurar automaticamente por drivers atualizados e aguarde enquanto o Windows procura por atualizações.
- Se uma atualização estiver disponível, siga as instruções na tela para instalá-la.
- Repita os passos 3 a 5 para cada driver que deseja atualizar.
- Reinicie o computador após atualizar todos os drivers.

