Bem-vindo ao artigo que abordará como corrigir o código de erro 0x80072f76 0x20016 no Windows 10. Neste guia, exploraremos soluções eficazes para resolver esse problema incômodo e garantir o funcionamento adequado do seu sistema operacional.
Privacidade e Transparência
Solução para o código de erro 0x80072f76 0x20016 no Windows 10:
1. Verifique a conexão com a internet e certifique-se de que está estável.
2. Desative temporariamente qualquer software de segurança ou firewall que possa estar bloqueando a atualização.
3. Verifique se há espaço suficiente no disco rígido para a atualização.
4. Use a ferramenta Windows Media Creation Tool para criar uma mídia de instalação do Windows 10.
5. Execute a ferramenta de solução de problemas do Windows Update para corrigir problemas com a atualização.
6. Restaure as configurações padrão do Windows Update.
7. Limpe o cache do Windows Update.
8. Reinicie o computador e tente atualizar novamente.
Se o problema persistir, entre em contato com o suporte ao cliente da Microsoft ou visite o site de suporte da Microsoft para obter mais informações e assistência.
Lembre-se de sempre verificar as configurações de privacidade e transparência em relação aos cookies e ao processamento de dados em seu dispositivo.
Causas do Código de Erro 0x80072f76 – 0x20016 na Ferramenta de Criação de Mídia
O código de erro 0x80072f76 – 0x20016 pode ocorrer na Ferramenta de Criação de Mídia do Windows 10 devido a várias razões. Uma possível causa é a falha na conexão com os servidores da Microsoft.
Para corrigir esse erro, siga estas etapas:
1. Verifique sua conexão com a internet e certifique-se de que está funcionando corretamente.
2. Verifique se o Windows Defender Firewall ou o software de segurança não estão bloqueando a Ferramenta de Criação de Mídia.
3. Limpe os cookies e o cache do seu navegador.
4. Desative temporariamente qualquer software de segurança ou firewall de terceiros.
5. Execute a Ferramenta de Solução de Problemas do Windows Update para corrigir qualquer problema relacionado a atualizações.
6. Reinicie o seu computador e tente novamente.
Se o problema persistir, entre em contato com o suporte ao cliente da Microsoft ou visite o site de suporte para obter mais assistência.
Essas etapas devem ajudar a resolver o código de erro 0x80072f76 – 0x20016 na Ferramenta de Criação de Mídia do Windows 10.
Executando o solucionador de problemas do Windows Update
1. Abra o menu Iniciar e digite solucionador de problemas na barra de pesquisa.
2. Selecione Solucionar problemas nos resultados da pesquisa.
3. Clique em Windows Update na lista de solucionadores de problemas disponíveis.
4. Siga as instruções na tela para executar o solucionador de problemas e corrigir o erro 0x80072f76 0x20016.
5. Reinicie o computador após concluir o processo.
Se o solucionador de problemas não resolver o problema, você pode tentar as seguintes etapas adicionais:
1. Verifique se a data e a hora do seu PC estão corretas.
2. Desative temporariamente qualquer software de segurança, como antivírus e firewall.
3. Execute o Windows Media Creation Tool para criar uma mídia de instalação do Windows 10.
4. Use a mídia de instalação para atualizar ou reinstalar o Windows 10.
Lembre-se de sempre manter seu sistema operacional, programas de segurança e Windows Updates atualizados para garantir a segurança e o desempenho do seu PC. Se precisar de mais ajuda, entre em contato com o suporte ao cliente através do site oficial da Microsoft.
Configurando o Modo de Compatibilidade para Windows 8
Para corrigir o código de erro 0x80072f76 0x20016 no Windows 10, você pode tentar configurar o modo de compatibilidade para Windows 8.
1. Clique com o botão direito do mouse no ícone do programa ou aplicativo com o qual está tendo problemas.
2. Selecione Propriedades no menu suspenso.
3. Vá para a guia Compatibilidade.
4. Marque a caixa Executar este programa em modo de compatibilidade para e selecione Windows 8 na lista suspensa.
5. Clique em Aplicar e depois em OK.
Isso deve resolver o problema de compatibilidade e permitir que o programa seja executado corretamente no Windows 10. Se o erro persistir, você pode tentar outras estratégias de reparo, como usar a Ferramenta de Atualização ou entrar em contato com o suporte ao cliente para obter assistência adicional.
Além disso, Fortect pode lidar com problemas como congelamento do computador, arquivos DLL danificados e até mesmo a temida tela azul da morte (BSoD). Ele também pode comparar e restaurar arquivos vitais do sistema para recuperar o sistema operacional sem afetar os dados do usuário.
Resolvendo corrupção relacionada ao Windows Update
Solução para o código de erro 0x80072f76 0x20016 no Windows 10:
1. Verifique sua conexão com a internet e certifique-se de que ela esteja estável.
2. Certifique-se de que sua data e hora estejam configuradas corretamente.
3. Limpe o cache do Windows Update:
a. Pressione as teclas Windows + R para abrir o Executar.
b. Digite services.msc e pressione Enter.
c. Encontre o serviço Windows Update na lista.
d. Clique com o botão direito do mouse e selecione Parar.
e. Abra o Explorador de Arquivos e navegue até C:WindowsSoftwareDistribution.
f. Exclua todo o conteúdo da pasta.
g. Volte para o Serviços e clique com o botão direito do mouse no serviço Windows Update, selecionando Iniciar.
4. Execute a ferramenta de solução de problemas do Windows Update:
a. Abra o menu Iniciar e pesquise por Solução de problemas.
b. Selecione Solução de problemas nos resultados.
c. Clique em Corrigir problemas com o Windows Update.
d. Siga as instruções na tela para concluir o processo.
5. Se o problema persistir, entre em contato com o suporte ao cliente ou visite o site oficial da Microsoft para obter mais assistência.
Limpando as pastas $WINDOWS.~BT e $Windows.~WS
- Verifique se o código de erro é 0x80072f76 0x20016
- Entenda o significado do código de erro
- Limpe as pastas $WINDOWS.~BT e $Windows.~WS
- Abra o Explorador de Arquivos
- Na barra de endereço, digite %systemroot%
- Localize as pastas $WINDOWS.~BT e $Windows.~WS
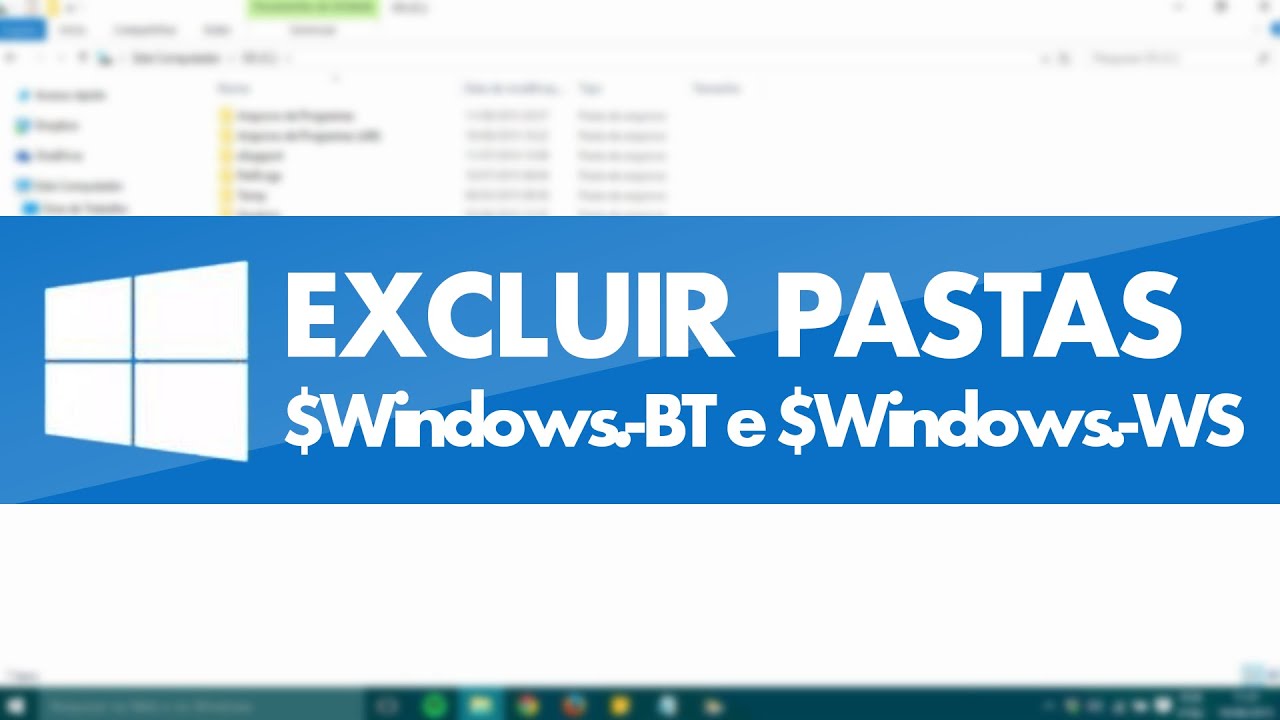
- Exclua essas pastas
- Confirme a exclusão se solicitado
- Reinicie o computador
- Verifique se o código de erro foi corrigido
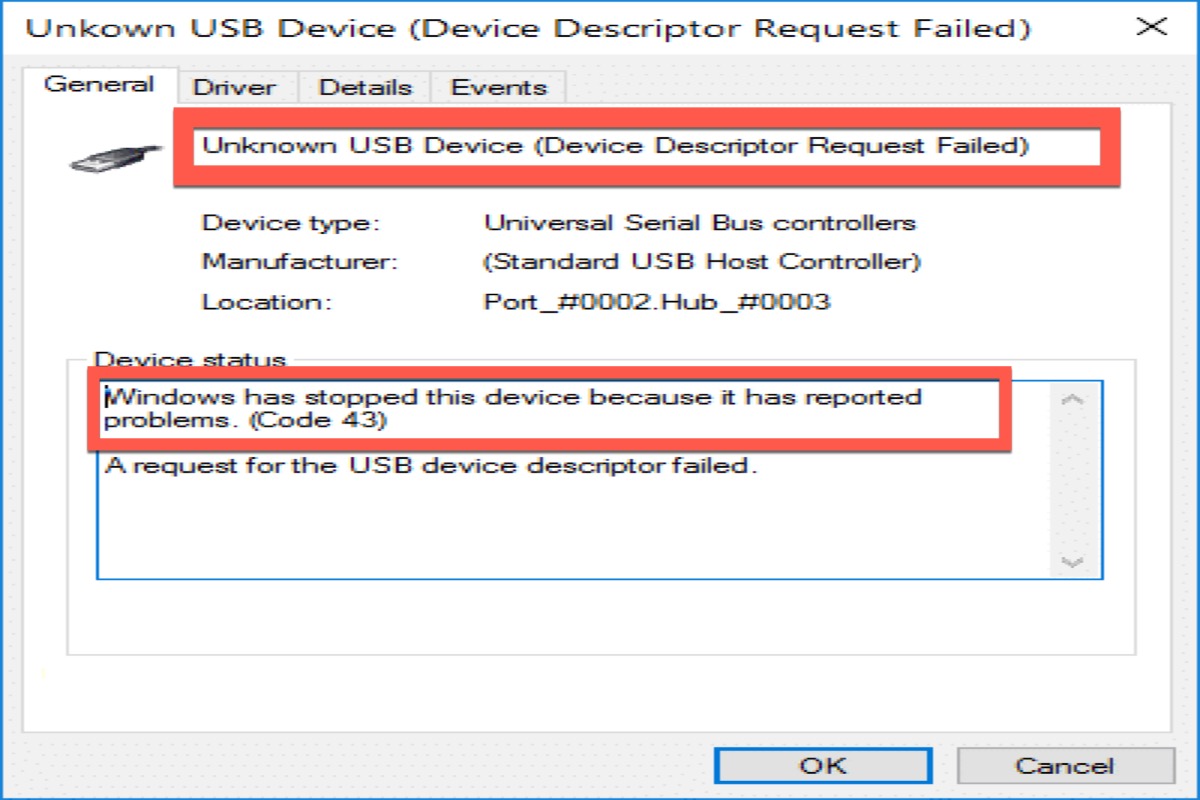
Editando o valor AllowOSUpgrade via Editor de Registro
Se você está enfrentando o código de erro 0x80072f76 0x20016 no Windows 10, você pode corrigi-lo editando o valor AllowOSUpgrade através do Editor de Registro. Siga estas etapas:
1. Abra o Editor de Registro pressionando as teclas Windows + R, digite regedit e pressione Enter.
2. Navegue até a seguinte chave do Registro: HKEY_LOCAL_MACHINESOFTWAREMicrosoftWindowsCurrentVersionWindowsUpdateOSUpgrade
3. Procure pelo valor AllowOSUpgrade e clique duas vezes nele.
4. Altere o valor para 1 e clique em OK.
5. Reinicie o seu computador.
Isso deve resolver o problema do código de erro 0x80072f76 0x20016 no Windows 10. Se ainda estiver enfrentando o erro, recomendamos entrar em contato com o suporte ao cliente ou visitar o site oficial do Windows para obter mais assistência.
Certifique-se de sempre verificar as configurações de privacidade e transparência do sistema operacional, bem como manter seu software de segurança atualizado.
Realizando uma Atualização via Windows Defender Security Center
Se você está enfrentando o código de erro 0x80072f76 0x20016 no Windows 10 ao tentar realizar uma atualização, existem algumas soluções que podem ajudar a resolver o problema.
1. Verifique sua conexão de rede e certifique-se de que está funcionando corretamente.
2. Certifique-se de que sua data e hora estão corretamente configuradas.
3. Execute a Ferramenta de Atualização do Windows para corrigir qualquer problema com o Windows Update.
4. Desative temporariamente o seu software antivírus ou firewall de terceiros para garantir que eles não estejam bloqueando a atualização.
5. Limpe o cache do Windows Update para remover arquivos temporários que possam estar causando o erro.
6. Reinicie seu dispositivo e tente realizar a atualização novamente.
Se nenhuma dessas soluções resolver o problema, você pode entrar em contato com o suporte ao cliente ou visitar o site oficial do Windows para obter mais informações e assistência.
Lembre-se de que é importante manter seu sistema operacional atualizado para garantir a segurança e o desempenho do seu dispositivo.
Desativando o S.M.A.R.T.
Desativando o S.M.A.R.T no Windows 10
Se você está enfrentando o código de erro 0x80072f76 0x20016 no Windows 10, aqui está uma solução para corrigi-lo.
1. Abra o Prompt de Comando como administrador.
2. Digite regedit e pressione Enter para abrir o Editor de Registro.
3. Navegue até HKEY_LOCAL_MACHINESYSTEMCurrentControlSetControlStorageDevicePolicies.
4. Clique com o botão direito do mouse em WriteProtect e selecione Modificar.
5. Altere o valor para 0 e clique em OK.
6. Reinicie o computador para que as alterações tenham efeito.
Com essas etapas, você desativará o S.M.A.R.T no Windows 10 e resolverá o código de erro 0x80072f76 0x20016. Se você precisar de mais assistência, entre em contato com o suporte ao cliente ou visite o site oficial da Microsoft.
Você pode tentar reiniciar o computador e verificar se o problema persiste. Faça o download desta ferramenta para executar uma varredura


