Bem-vindo ao artigo sobre como resolver o incômodo problema de clique que não funciona no Google Chrome.
Desinstalar e reinstalar o Chrome
Se você está enfrentando problemas com cliques não funcionando no Google Chrome, uma solução pode ser desinstalar e reinstalar o Chrome. Isso pode ajudar a resolver problemas relacionados a botões de sites, extensões e outros recursos do navegador.
Para desinstalar o Chrome, siga estas etapas:
1. Abra o menu Iniciar e clique em Configurações.
2. Procure e clique em Aplicativos ou Apps e Recursos.
3. Encontre o Google Chrome na lista de aplicativos instalados.
4. Clique com o botão direito no Chrome e selecione Desinstalar.
5. Siga as instruções na tela para concluir o processo de desinstalação.
Depois de desinstalar o Chrome, você pode reinstalá-lo baixando a versão mais recente do site oficial do Google Chrome.
Lembre-se de que desinstalar o Chrome apagará todos os seus dados, como histórico de navegação, cookies e extensões. Portanto, faça backup ou anote as informações importantes antes de prosseguir.
Reinstalar o Chrome pode ser uma solução eficaz para resolver problemas de clique que não funcionam. Se o problema persistir, você pode considerar outras soluções, como limpar o cache, verificar as configurações do Chrome ou entrar em contato com a comunidade de ajuda do Google Chrome para obter mais assistência.
Limpar cache e cookies
Limpe o cache e os cookies para resolver o problema de clique não funcionando no Google Chrome.
1. Abra o Google Chrome.
2. Clique no ícone de três pontos no canto superior direito da tela.
3. Selecione Configurações no menu suspenso.
4. Na parte inferior da página, clique em Avançado.
5. Em Privacidade e segurança, clique em Limpar dados de navegação.
6. Selecione Cookies e outros dados do site e Imagens e arquivos armazenados em cache.
7. Clique em Limpar dados.
8. Reinicie o Google Chrome.
Isso limpará o cache e os cookies, o que pode resolver problemas de clique não funcionando. Se o problema persistir, você também pode tentar desativar as extensões do Chrome ou redefinir as configurações do navegador.
Se você estiver usando o Windows 8.1, você pode abrir o Gerenciador de Tarefas pressionando as teclas Ctrl + Shift + Esc e encerrar todos os processos relacionados ao Chrome antes de reiniciá-lo.
Espero que isso ajude a resolver o problema de clique não funcionando no Google Chrome. Se você tiver mais problemas, consulte a Central de Ajuda do Chrome ou entre em contato com a comunidade para obter mais informações e suporte.
Desativar extensões do Chrome
- Identifique as extensões instaladas no seu Google Chrome
- Verifique se alguma extensão está interferindo nos cliques
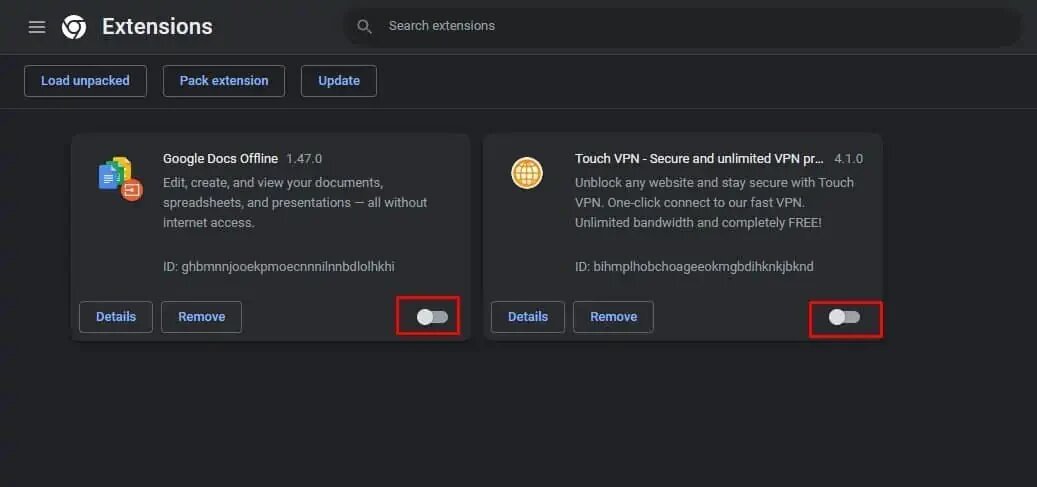
- Desative uma extensão por vez para testar se o problema persiste
- Atualize as extensões para a versão mais recente
- Reinicie o Google Chrome após desativar ou atualizar as extensões
- Limpe o cache e os cookies do navegador
- Verifique se o problema ocorre em outras páginas ou apenas em uma específica
- Desinstale extensões desnecessárias ou problemáticas
- Restaure as configurações padrão do Google Chrome
- Contate o suporte do Google Chrome se o problema persistir
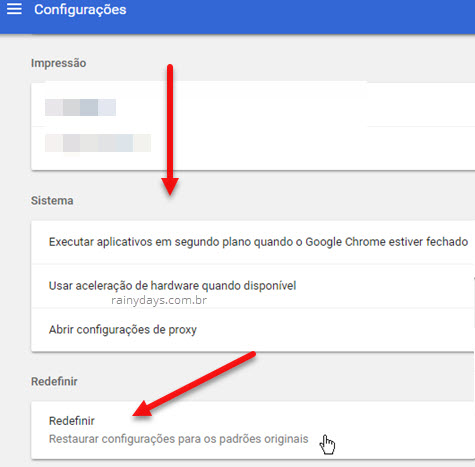
# Importar as bibliotecas necessárias
from selenium import webdriver
from selenium.webdriver.common.action_chains import ActionChains
# Inicializar o driver do Chrome
driver = webdriver.Chrome()
# Carregar a página desejada
driver.get(https://exemplo.com)
# Localizar o elemento alvo
elemento = driver.find_element_by_id(id-do-elemento)
# Executar uma ação de clique usando a classe ActionChains
actions = ActionChains(driver)
actions.click(elemento).perform()
# Fechar o navegador
driver.quit()
Lembrando que este é apenas um exemplo de pseudocódigo e, para executá-lo corretamente, você precisaria ter o Selenium instalado e configurado corretamente em seu ambiente de desenvolvimento.
Atualizar drivers e permitir acesso pelo Firewall do Windows
Para resolver o problema de clique não funcionando no Google Chrome, uma possível solução é atualizar os drivers e permitir o acesso pelo Firewall do Windows.
Para atualizar os drivers, siga estas etapas:
1. Abra o Menu Iniciar e digite Gerenciador de Dispositivos.
2. Selecione o Gerenciador de Dispositivos nos resultados da pesquisa.
3. Na janela do Gerenciador de Dispositivos, expanda a categoria relevante (por exemplo, Mouse ou Teclado).
4. Clique com o botão direito no dispositivo correspondente e selecione Atualizar driver.
5. Siga as instruções na tela para concluir o processo de atualização.
Para permitir o acesso pelo Firewall do Windows, siga estas etapas:
1. Abra o Painel de Controle e clique em Sistema e Segurança.
2. Clique em Firewall do Windows.
3. Selecione Permitir um aplicativo ou recurso pelo Firewall do Windows.
4. Localize o Google Chrome na lista de aplicativos e verifique se está marcado como permitido em todas as redes.
5. Se não estiver marcado, clique em Alterar configurações e marque a caixa ao lado do Google Chrome.
6. Clique em OK para salvar as alterações.
Após atualizar os drivers e permitir o acesso pelo Firewall do Windows, reinicie o Google Chrome e verifique se o problema de clique não funcionando foi resolvido.

