Bem-vindo ao artigo sobre soluções simples para o erro explorer.exe Classe Não Registrada. Aqui, você encontrará dicas práticas e eficazes para resolver esse problema com o explorador de arquivos do seu computador. Vamos descobrir juntos como solucionar esse contratempo de forma descomplicada.
Registrar novamente o arquivo ExplorerFrame.dll
Para registrar novamente o arquivo ExplorerFrame.dll, siga estas soluções simples:
1. Abra o Prompt de Comando como administrador.
2. Digite regsvr32 ExplorerFrame.dll e pressione Enter.
3. Reinicie o explorador do Windows pressionando Ctrl + Shift + Esc para abrir o Gerenciador de Tarefas.
4. Na guia Processos, encontre explorer.exe, clique com o botão direito do mouse e selecione Reiniciar.
5. Verifique se o erro de classe não registrada foi corrigido.
Se o problema persistir, você pode tentar usar ferramentas como o MiniTool Partition Wizard ou o StartIsBack para resolver erros no Windows Explorer. Certifique-se de fazer backup de seus arquivos importantes antes de fazer qualquer alteração.
Lembre-se de sempre manter seu sistema operacional e aplicativos atualizados para evitar problemas de compatibilidade. Se você precisar de mais assistência, consulte o suporte técnico da Microsoft ou visite fóruns e blogs especializados em soluções de problemas do Windows.
Habilitar os Serviços de Componentes
- Habilitar os serviços de componentes no Windows 10
- Corrigir o erro explorer.exe classe não registrada

- Passos para ativar os serviços de componentes
- Verificar as permissões de registro
- Reiniciar os serviços relacionados
- Realizar uma verificação de arquivos do sistema
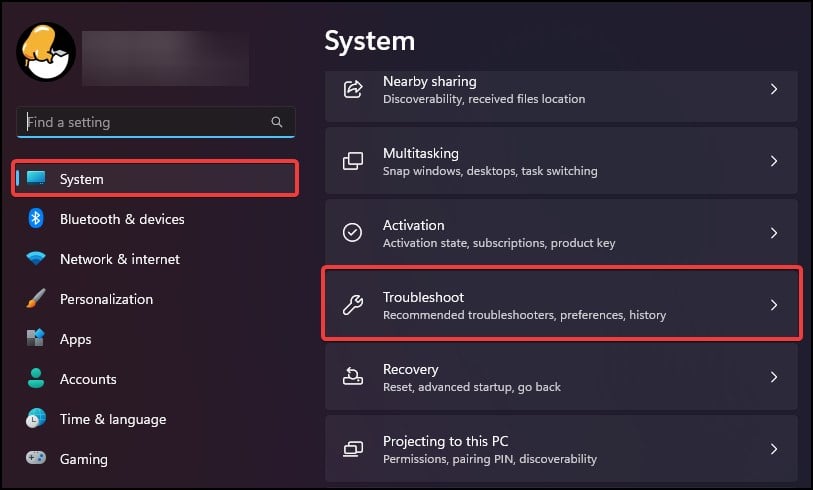
- Restaurar o sistema para um ponto anterior
- Atualizar o sistema operacional
- Executar uma varredura de vírus e malware
- Verificar a integridade dos arquivos do sistema

Criar uma nova conta de usuário
Para criar uma nova conta de usuário, siga estas instruções:
1. Abra o menu Iniciar e vá para Configurações.
2. Clique em Contas e selecione a opção Família e outras pessoas.
3. Na seção Outras pessoas, clique em Adicionar outra pessoa a este PC.
4. Insira o endereço de e-mail da nova conta e clique em Avançar.
5. Selecione Eu não tenho as informações de login desta pessoa e clique em Avançar.
6. Agora, clique em Adicionar um usuário sem uma conta da Microsoft e clique em Avançar.
7. Preencha os detalhes da nova conta, como nome de usuário e senha, e clique em Avançar.
8. Por fim, clique em Concluir para criar a nova conta de usuário.
Agora você pode usar a nova conta de usuário para acessar o seu computador e resolver o problema do erro explorer.exe Classe Não Registrada.
Fazer login com uma conta da Microsoft
Se você estiver enfrentando o erro explorer.exe Classe Não Registrada no Windows 10 ou Windows 11, uma solução simples é fazer login com uma conta da Microsoft.
Isso pode ajudar a resolver o problema, pois a autenticação com uma conta da Microsoft pode corrigir erros de registro de classe.
Para fazer login com uma conta da Microsoft, siga estes passos:
1. Abra o menu Iniciar e clique na opção Configurações.
2. Na tela de configurações, clique em Contas.
3. Selecione a opção Conta da Microsoft e clique em Entrar com uma conta da Microsoft.
4. Insira suas credenciais de login da conta da Microsoft e siga as instruções na tela para concluir o processo de login.
Após fazer login com uma conta da Microsoft, reinicie o computador e verifique se o erro explorer.exe Classe Não Registrada foi resolvido.
Executar os comandos Verificador de Arquivos do Sistema e DISM
Se você estiver enfrentando o erro explorer.exe Classe Não Registrada no Windows 11, existem soluções simples que podem ajudar a corrigir o problema.
1. Abra o Prompt de Comando como administrador.
2. Execute o comando sfc /scannow para executar a verificação de arquivos do sistema. Isso verificará e corrigirá automaticamente os arquivos corrompidos.
3. Em seguida, execute o comando dism /online /cleanup-image /restorehealth para verificar e reparar a corrupção do sistema.
Após a conclusão desses comandos, reinicie o computador e verifique se o erro foi corrigido. Se o problema persistir, pode ser necessário buscar soluções adicionais ou entrar em contato com o suporte técnico.
Lembre-se de fazer backup dos seus arquivos importantes antes de executar qualquer comando ou fazer qualquer alteração em seu sistema.
Iniciar o serviço de coleta de ETW do Internet Explorer
Inicie o serviço de coleta de ETW do Internet Explorer para solucionar o erro explorer.exe Classe Não Registrada. Siga estas soluções simples para corrigir o problema:
1. Abra o Prompt de Comando como administrador.
2. Digite netsh trace start persistent=yes tracefile=C:pathtooutput.etl provider={E0C7DA5D-6C37-4EE2-91C7-DADE9C57F443} e pressione Enter. Isso iniciará a coleta de ETW.
3. Reinicie o seu computador.
4. Após o reinício, verifique se o erro explorer.exe Classe Não Registrada foi corrigido. Se não, continue com as próximas soluções.
Essas soluções simples podem ajudar a resolver o problema de erro de classe não registrada no explorer.exe. Certifique-se de seguir as instruções corretamente e reiniciar o computador após cada solução. Se o problema persistir, recomendamos entrar em contato com um profissional de suporte técnico para assistência adicional.
Restaurar os aplicativos padrão
Se você está enfrentando o erro explorer.exe Classe Não Registrada no seu computador, existem algumas soluções simples que podem ajudar a corrigir o problema.
1. Reregistre o arquivo DLL:
– Abra o Prompt de Comando como administrador.
– Digite regsvr32 ExplorerFrame.dll e pressione Enter.
– Reinicie o computador para ver se o erro foi corrigido.
2. Restaure os aplicativos padrão:
– Vá para Configurações > Apps.
– Clique em Aplicativos padrão no painel esquerdo.
– Role para baixo e clique em Restaurar aplicativos padrão.
3. Execute uma verificação de disco:
– Abra o Prompt de Comando como administrador.
– Digite chkdsk C: /f e pressione Enter.
– Reinicie o computador e deixe a verificação ser concluída.
Essas soluções simples podem ajudar a corrigir o erro explorer.exe Classe Não Registrada e restaurar o funcionamento normal do seu sistema.
Desativar programas conflitantes
- Identifique programas conflitantes instalados no seu sistema.
- Abra o Painel de Controle e clique em Programas.
- Selecione Desinstalar um programa para ver a lista de aplicativos instalados.
- Desinstale qualquer programa suspeito ou que você não esteja usando.

- Reinicie o seu computador para finalizar o processo de desinstalação.
- Caso o erro persista, verifique se há outros aplicativos em conflito.
- Pressione Ctrl + Shift + Esc para abrir o Gerenciador de Tarefas.
- Clique na aba Inicializar e desative qualquer programa desnecessário.
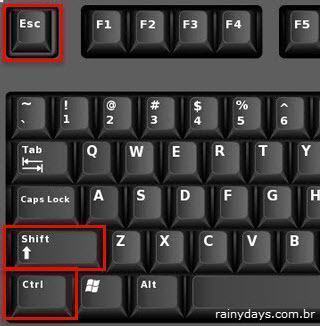
- Reinicie o seu computador novamente para aplicar as alterações.
- Verifique se o erro do explorer.exe desapareceu.
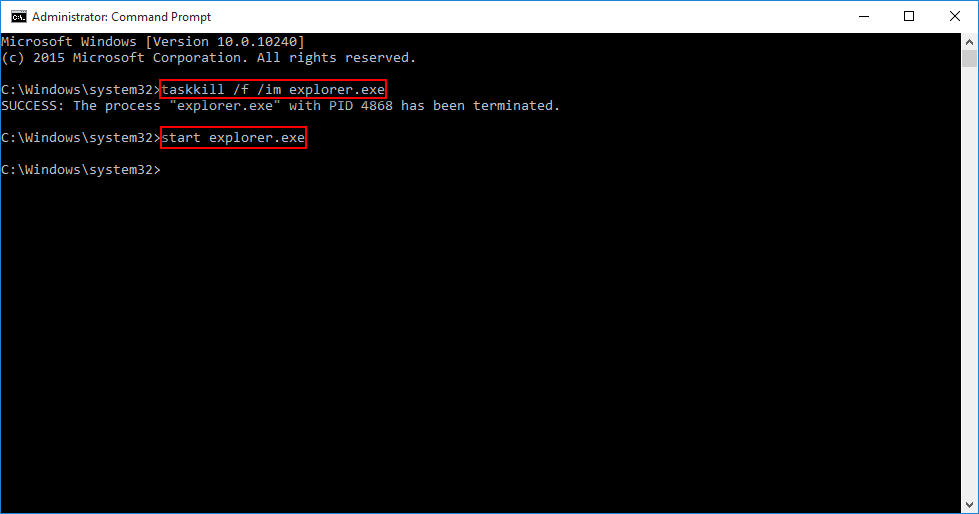
- Se o problema persistir, considere atualizar ou reinstalar o Windows.
- Consulte um técnico especializado se o erro persistir após as soluções anteriores.
Desativar o Internet Explorer 11 antigo
– Abra o menu Iniciar e clique em Configurações
– Selecione Aplicativos e, em seguida, Aplicativos padrão
– Role para baixo até encontrar Navegador da Web e clique em Microsoft Edge
– Para garantir que o Internet Explorer não seja aberto acidentalmente, abra o Prompt de Comando como administrador
– Digite regsvr32 /u ieframe.dll e pressione Enter. Isso desativará o Internet Explorer
– Reinicie o computador para aplicar as alterações
Essas etapas simples ajudarão a desativar o Internet Explorer 11 antigo e evitar erros de classe não registrada.
Reiniciar o Windows Explorer
– Abra o Gerenciador de Tarefas pressionando Ctrl + Shift + Esc.
– Na guia Processos, encontre Windows Explorer.
– Clique com o botão direito do mouse em Windows Explorer e selecione Reiniciar.
– O Windows Explorer será reiniciado e o erro explorer.exe Classe Não Registrada pode ser resolvido.
Certifique-se de salvar seu trabalho antes de reiniciar o Windows Explorer, pois isso fechará todas as janelas abertas. Se o problema persistir, você pode tentar soluções adicionais, como executar uma verificação de disco ou reinstalar o Windows. Lembre-se de sempre fazer backup de seus arquivos importantes antes de realizar qualquer alteração no seu sistema.
Restaurar os aplicativos padrão
1. Abra o Prompt de Comando como administrador.
2. Digite DISM /Online /Cleanup-Image /RestoreHealth e pressione Enter para reparar arquivos corrompidos.
3. Reinicie o computador.
Se o problema persistir, tente estas opções adicionais:
4. Use o MiniTool Partition Wizard para verificar e corrigir erros no disco rígido.
5. Restaure as configurações padrão do sistema usando o Visual Studio.
6. Reinstale os aplicativos afetados, como OneNote Class e Calculator Class.
7. Execute uma verificação de vírus com um programa de segurança confiável.
8. Considere a atualização do Windows 11 para corrigir possíveis bugs.
Essas soluções simples devem ajudar a resolver o erro explorer.exe Classe Não Registrada e restaurar o funcionamento adequado dos aplicativos no seu computador.
Atualizar o Windows ou desinstalar atualizações do Windows
Para corrigir o erro explorer.exe Classe Não Registrada no Windows, você pode tentar duas soluções simples.
Primeiro, atualize o Windows para a versão mais recente. Isso pode resolver o problema, pois as atualizações costumam corrigir erros e bugs.
Se a atualização não funcionar, você pode desinstalar as atualizações problemáticas do Windows. Para fazer isso, siga estas etapas:
1. Abra o Painel de Controle e clique em Programas ou Programas e Recursos.
2. Em seguida, clique em Exibir atualizações instaladas.
3. Procure por atualizações recentes que possam estar causando o erro.
4. Clique com o botão direito do mouse na atualização e selecione Desinstalar.
Lembre-se de reiniciar o computador após essas etapas. Isso deve resolver o problema do erro explorer.exe Classe Não Registrada.
Registrar novamente o arquivo ExplorerFrame.dll
1. Abra o Prompt de Comando como administrador.
2. Digite regsvr32 ExplorerFrame.dll e pressione Enter.
3. Aguarde até que a mensagem de confirmação apareça.
4. Reinicie o computador para que as alterações entrem em vigor.
Ao fazer isso, você está registrando novamente o arquivo DLL necessário para o funcionamento adequado do explorador de arquivos. Isso pode resolver o problema e restaurar a funcionalidade do menu Iniciar, da barra de tarefas e de outros recursos afetados.
Lembre-se de que essas instruções são específicas para o Windows e podem não se aplicar a outros sistemas operacionais. Se o problema persistir, considere entrar em contato com o suporte técnico ou consultar fóruns especializados para obter mais soluções.
Criar uma nova conta de usuário
Para criar uma nova conta de usuário, siga estas etapas simples:
1. Abra o menu Iniciar e clique em Configurações.
2. Selecione Contas e, em seguida, Família e outras pessoas.
3. Clique em Adicionar outra pessoa a este PC.
4. Insira o endereço de e-mail da pessoa que deseja adicionar ou crie uma nova conta de usuário local.
5. Siga as instruções na tela para concluir a criação da conta.
Se você estiver enfrentando o erro explorer.exe Classe Não Registrada, aqui estão algumas soluções possíveis:
1. Reinicie o computador e verifique se o erro desapareceu.
2. Execute uma varredura de correção de erros usando o Prompt de Comando.
3. Use o Gerenciador de Tarefas para encerrar o processo explorer.exe e reiniciá-lo.
4. Tente reinstalar o Windows Explorer usando o Visual Studio ou uma DLL file confiável.
5. Verifique se há atualizações do sistema disponíveis e instale-as.
6. Execute uma verificação de vírus completa em seu dispositivo.
7. Considere desativar temporariamente as extensões do navegador que possam estar causando o erro.
Esperamos que essas soluções ajudem a resolver o problema com o erro explorer.exe Classe Não Registrada. Se você tiver mais dúvidas, consulte o nosso post no blog ou entre em contato com o suporte técnico.
Executar SFC e DISM
Se você está enfrentando o erro explorer.exe Classe Não Registrada no seu computador com Windows 11, existem algumas soluções simples que podem ajudar a corrigir o problema.
Uma das primeiras coisas que você pode tentar é executar o SFC (System File Checker) e o DISM (Deployment Image Servicing and Management) no Prompt de Comando. Essas ferramentas podem verificar e reparar arquivos corrompidos do sistema.
Para fazer isso, siga estes passos:
1. Abra o Prompt de Comando como administrador.
2. Digite sfc /scannow e pressione Enter. Aguarde até que a verificação seja concluída.
3. Em seguida, digite dism /online /cleanup-image /restorehealth e pressione Enter. Aguarde até que o processo seja concluído.
Após a conclusão dessas etapas, reinicie o computador e verifique se o erro foi corrigido. Se o problema persistir, você pode precisar procurar outras soluções ou entrar em contato com o suporte técnico.
Realizar uma atualização no local
Para realizar uma atualização no local e corrigir o erro explorer.exe Classe Não Registrada, siga estas soluções simples:
1. Reinicie o computador e verifique se o problema persiste.
2. Execute uma verificação de vírus no seu dispositivo usando um programa antivírus confiável.
3. Acesse as configurações do Windows e atualize o sistema operacional para a versão mais recente.
4. Verifique se todos os aplicativos e drivers estão atualizados.
5. Execute a ferramenta de verificação de arquivos do sistema no Prompt de Comando. Abra o Prompt de Comando como administrador e digite sfc /scannow. Isso verificará e corrigirá quaisquer arquivos corrompidos.
6. Verifique se o erro persiste no Gerenciador de Tarefas. Pressione Ctrl + Shift + Esc para abrir o Gerenciador de Tarefas e verifique se há algum processo suspeito relacionado ao erro explorer.exe Classe Não Registrada.
7. Se o problema persistir, você pode tentar reverter para uma versão anterior do Windows ou restaurar o sistema para um ponto de restauração anterior.
Essas soluções simples devem ajudar a corrigir o erro explorer.exe Classe Não Registrada em seu computador. Lembre-se de fazer backup de seus arquivos importantes antes de qualquer alteração.
Verificar o disco rígido
1. Abra o prompt de comando como administrador.
2. Digite sfc /scannow e pressione Enter para verificar e reparar os arquivos corrompidos.
3. Reinicie o computador e verifique se o problema persiste.
4. Se o erro persistir, abra o Gerenciador de Tarefas e encerre o processo explorer.exe.
5. Abra o menu Iniciar, clique com o botão direito do mouse em Computador e selecione Propriedades.
6. Na janela Propriedades do sistema, clique em Configurações avançadas do sistema.
7. Clique em Variáveis de ambiente e verifique se a variável Path está configurada corretamente.
8. Se a variável Path estiver correta, execute uma verificação de disco rígido.
9. Pressione as teclas Windows + X e selecione Prompt de Comando (Admin).
10. Digite chkdsk C: /f e pressione Enter para iniciar a verificação.
11. Reinicie o computador e verifique se o erro desapareceu.
Essas soluções devem ajudar a corrigir o erro explorer.exe Classe Não Registrada no seu computador. Se o problema persistir, recomendamos entrar em contato com o suporte técnico do fabricante do seu dispositivo.

