Bem-vindo ao nosso guia rápido sobre como resolver problemas de áudio no Google Chrome! Neste artigo, compartilharemos algumas soluções simples para corrigir o áudio que não está funcionando corretamente no navegador mais popular da web. Fique tranquilo, pois em apenas alguns passos, você poderá desfrutar novamente de todos os sons e músicas online sem interrupções. Vamos lá!
Como solucionar problemas de áudio no Chrome?
Problemas de áudio no Google Chrome podem ser frustrantes, mas existem algumas soluções que você pode tentar.
Primeiro, verifique se o volume do seu computador e do navegador está ligado e não está no mudo. Clique no ícone de volume na barra de tarefas do Windows para ajustar as configurações.
Tente atualizar o navegador Chrome para a versão mais recente, pois isso pode corrigir problemas de áudio.
Se o problema persistir, limpe o cache do navegador. Vá para as configurações do Chrome, clique em Avançado e depois em Limpar dados de navegação. Marque a opção Imagens e arquivos armazenados em cache e clique em Limpar dados.
Outra opção é verificar se os drivers da placa de som estão atualizados. Você pode fazer isso acessando o Gerenciador de Dispositivos do seu computador e procurando por atualizações de driver.
Se nada disso funcionar, você pode tentar desativar as extensões e plugins do navegador. Vá para as configurações do Chrome, clique em Mais ferramentas e depois em Extensões ou Plugins. Desative qualquer extensão ou plugin que possa estar causando o problema.
Esperamos que essas dicas possam ajudar a resolver seus problemas de áudio no Chrome.
Solução de problemas adicionais de áudio no Chrome
Se você está enfrentando problemas de áudio no Google Chrome, existem algumas soluções que você pode tentar. Primeiro, verifique se o volume do seu computador e do navegador estão ajustados corretamente. Certifique-se também de que o áudio não está silenciado no Chrome.
Se o problema persistir, você pode tentar limpar o cache e os cookies do navegador. Para fazer isso, vá para as configurações do Chrome, clique em Configurações avançadas e, em seguida, em Limpar dados de navegação.
Outra opção é atualizar os drivers da placa de som do seu dispositivo. Você pode fazer isso manualmente ou usando um programa como o Driver Easy. Certifique-se de reiniciar o computador após a atualização dos drivers.
Se nenhuma dessas soluções funcionar, pode haver um problema com o hardware do seu computador. Nesse caso, você pode precisar entrar em contato com um técnico para fazer uma avaliação mais detalhada.
Como solucionar problemas de áudio no Chromebook?
Se estiver enfrentando problemas de áudio no seu Chromebook, siga estas etapas para corrigir o problema:
1. Verifique o volume do dispositivo: Pressione o botão de volume no seu Chromebook para aumentar o volume.
2. Verifique as configurações de som: Vá para as configurações do Chromebook e certifique-se de que o volume não esteja desligado ou muito baixo.
3. Reinicie o Chromebook: Reiniciar o computador pode resolver problemas temporários de áudio.
4. Verifique a conexão de internet: Problemas de áudio podem ocorrer devido a uma conexão de internet instável. Certifique-se de que sua conexão esteja funcionando corretamente.
5. Atualize o Chrome: Verifique se o seu navegador Chrome está atualizado para a versão mais recente. Isso pode corrigir problemas de áudio relacionados ao navegador.
Se essas etapas não resolverem o problema, pode ser necessário entrar em contato com o suporte técnico do Chromebook para obter assistência adicional.
python
# Import the necessary libraries
from selenium import webdriver
from selenium.webdriver.chrome.options import Options
# Set up Chrome options to disable audio
chrome_options = Options()
chrome_options.add_argument(--mute-audio)
# Create a new Chrome driver instance with the specified options
driver = webdriver.Chrome(options=chrome_options)
# Open YouTube and play a video
driver.get(https://www.youtube.com)
# ... Add code to navigate and play a specific video ...
# Wait for the video to load and check if audio is working
# ... Add code to wait for the video to load ...
is_audio_working = driver.find_element_by_css_selector(.video-stream.html5-main-video).is_enabled()
# Print the result
if is_audio_working:
print(Audio is working)
else:
print(Audio is not working)
# Close the browser
driver.quit()
Este código usa a biblioteca Selenium para controlar o navegador Chrome e as opções do Chrome para desativar o áudio. Ele abre o YouTube, reproduz um vídeo (você precisará adicionar código adicional para navegar e reproduzir um vídeo específico) e verifica se o áudio está funcionando. Em seguida, ele imprime o resultado (Audio is working ou Audio is not working) com base no estado do áudio.
Lembre-se de que você precisará ter o Python e o Selenium instalados para executar este código. Certifique-se também de ter o ChromeDriver instalado e configurado corretamente para o seu sistema operacional.
Como solucionar problemas de áudio no Chrome no Mac?
Se você está tendo problemas de áudio no Google Chrome no seu Mac, existem algumas soluções que você pode tentar. Primeiro, verifique as configurações de som do seu computador e certifique-se de que o volume não está baixo ou mudo.
Tente atualizar o Chrome para a versão mais recente e reiniciar o navegador. Se isso não resolver o problema, você pode tentar reiniciar o seu Mac.
Se o problema persistir, você pode tentar desabilitar as extensões do Chrome uma por uma para ver se alguma delas está causando o problema.
Outra opção é verificar se o seu driver de som está atualizado. Você pode fazer isso através do site do fabricante do seu computador ou usando um programa como o Driver Easy.
Se nenhuma dessas soluções funcionar, pode ser necessário entrar em contato com o suporte do Chrome para obter mais assistência.
Como solucionar problemas de áudio no Chrome no Windows 10?
Como corrigir problemas de áudio no Chrome no Windows 10?
1. Verifique o som/volume do seu dispositivo: Certifique-se de que o volume do seu dispositivo não esteja baixo ou desligado.
2. Verifique as configurações de som: Clique com o botão direito no ícone de alto-falante na barra de tarefas do Windows 10 e verifique se o Chrome está definido como o dispositivo de reprodução padrão.
3. Reinicie o Chrome: Feche o Chrome completamente e abra-o novamente. Isso pode resolver problemas temporários.
4. Limpe o cache do Chrome: Vá para as configurações do Chrome, clique em Avançado e escolha Limpar dados de navegação. Selecione Cookies e outros dados do site e Imagens e arquivos armazenados em cache e clique em Limpar dados.
5. Verifique as configurações do driver de áudio: Atualize ou reinstale os drivers de áudio do seu computador.
Se essas etapas não resolverem o problema, você pode tentar pesquisar na comunidade do Chrome ou em fóruns para soluções adicionais.
Como solucionar problemas de áudio no Chrome no Ubuntu?
Se você estiver enfrentando problemas de áudio no Chrome no Ubuntu, existem algumas soluções possíveis que você pode tentar.
1. Verifique as configurações de som: Certifique-se de que o volume do seu dispositivo não está no mudo e que as configurações de som do Chrome estão corretas.
2. Reinicie o Chrome: Feche o Chrome completamente e inicie-o novamente. Às vezes, isso resolve problemas de áudio temporários.
3. Verifique as extensões: Desative temporariamente todas as extensões do Chrome para ver se alguma delas está causando o problema de áudio.
4. Verifique o hardware: Verifique se seus alto-falantes ou fones de ouvido estão conectados corretamente e funcionando adequadamente.
5. Atualize os drivers do cartão de som: Verifique se você possui os drivers mais recentes instalados para o seu cartão de som.
Se nenhuma dessas soluções resolver o problema, pode ser necessário procurar mais ajuda ou fazer uma pesquisa mais aprofundada sobre o problema específico que você está enfrentando.
Como solucionar problemas de áudio no Chromecast?
Se você está enfrentando problemas de áudio no Chromecast, existem algumas soluções que você pode tentar.
1. Verifique as configurações de som/volume do seu dispositivo e certifique-se de que não estejam no mudo ou com o volume muito baixo.
2. Reinicie o Chromecast e o dispositivo que você está usando para transmitir o conteúdo. Às vezes, um simples reinício resolve o problema.
3. Verifique se o Chromecast está conectado à mesma rede Wi-Fi que o dispositivo de transmissão.
4. Verifique se há atualizações de firmware disponíveis para o Chromecast e atualize-o, se necessário.
5. Se o problema persistir, tente usar um cabo HDMI diferente ou conectar o Chromecast a uma porta HDMI diferente na sua TV.
Se nenhuma dessas soluções resolver o problema, você pode tentar pesquisar por métodos adicionais de solução de problemas específicos para o seu cenário ou entrar em contato com o suporte técnico do Google para obter assistência.
Perguntas frequentes adicionais
- Por que o áudio não está funcionando no Google Chrome?
- Como posso verificar se o problema é no navegador ou no computador?
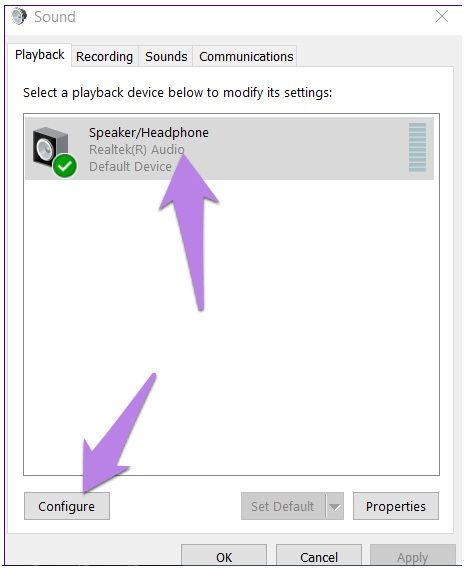
- Quais são as possíveis causas do problema de áudio no Chrome?
- Como faço para solucionar problemas de áudio no Google Chrome?
- É possível que extensões ou plugins estejam interferindo no áudio do Chrome?
- Existe alguma configuração específica que possa estar causando o problema de áudio?
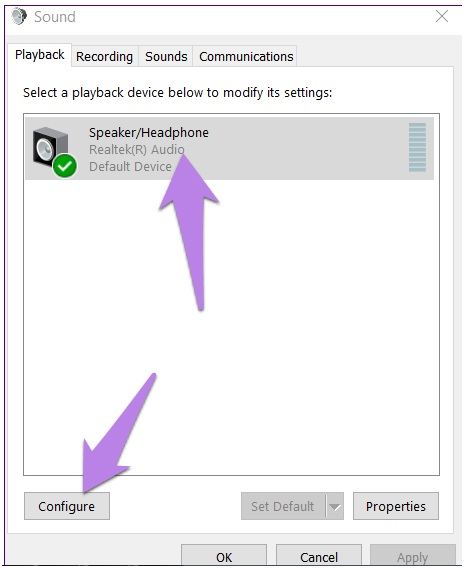
- O que devo fazer se o som estiver mudo no Chrome?
- Como posso atualizar o Chrome para garantir que não seja um problema de versão?
- Por que o áudio funciona em outros navegadores, mas não no Chrome?
- Existe alguma solução alternativa para corrigir o problema de áudio?
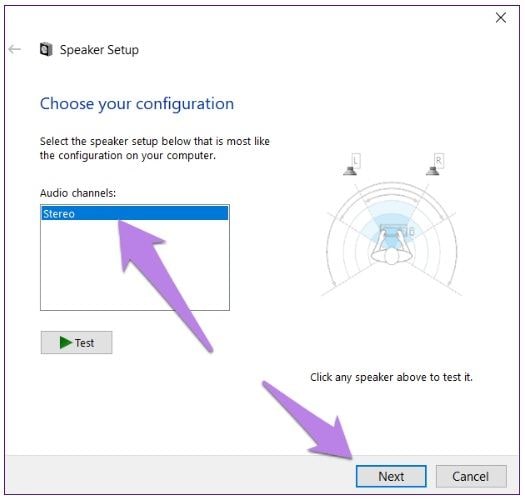
Como habilitar o som no Google Chrome?
Para habilitar o som no Google Chrome, siga estas instruções:
1. Abra o Google Chrome no seu computador.
2. Clique nos três pontos verticais no canto superior direito da tela para abrir o menu.
3. Selecione Configurações no menu suspenso.
4. Role para baixo até encontrar Privacidade e segurança e clique nele.
5. Em seguida, clique em Configurações do site.
6. Procure por Som e clique em Permitir ao lado dele.
7. Certifique-se de que o volume do seu dispositivo e o botão de volume do navegador não estejam desligados ou no mínimo.
8. Reinicie o Chrome e verifique se o som está funcionando corretamente.
Se você ainda estiver enfrentando problemas de áudio, verifique as configurações de som do seu computador, atualize os drivers do seu cartão de som e verifique se há erros de vídeo. Se o problema persistir, pode ser necessário entrar em contato com o suporte técnico do Google Chrome ou procurar soluções específicas para o seu problema online.

