Olá! Bem-vindo(a) ao nosso artigo sobre soluções para corrigir problemas com a câmera no Mac. Se você está enfrentando dificuldades ao usar sua câmera, não se preocupe, pois estamos aqui para ajudar. Neste artigo, compartilharemos algumas soluções eficazes para resolver esses problemas e garantir que sua câmera funcione perfeitamente novamente. Vamos lá!
Verifique as configurações de Tempo de Tela
- 1. Verifique as configurações de Tempo de Tela: Certifique-se de que as restrições de uso da câmera não estão ativadas no Tempo de Tela.
- 2. Reinicie o Mac: Às vezes, um simples reinício pode resolver problemas com a câmera.

- 3. Atualize o sistema operacional: Verifique se você está executando a versão mais recente do macOS para garantir a compatibilidade com a câmera.
- 4. Verifique as permissões da câmera: Acesse as configurações de privacidade e certifique-se de que as permissões da câmera estejam habilitadas.
- 5. Verifique as conexões físicas: Certifique-se de que a câmera está corretamente conectada ao Mac.
- 6. Verifique se há atualizações de software do fabricante: Consulte o site do fabricante da câmera para verificar se há atualizações de software disponíveis.
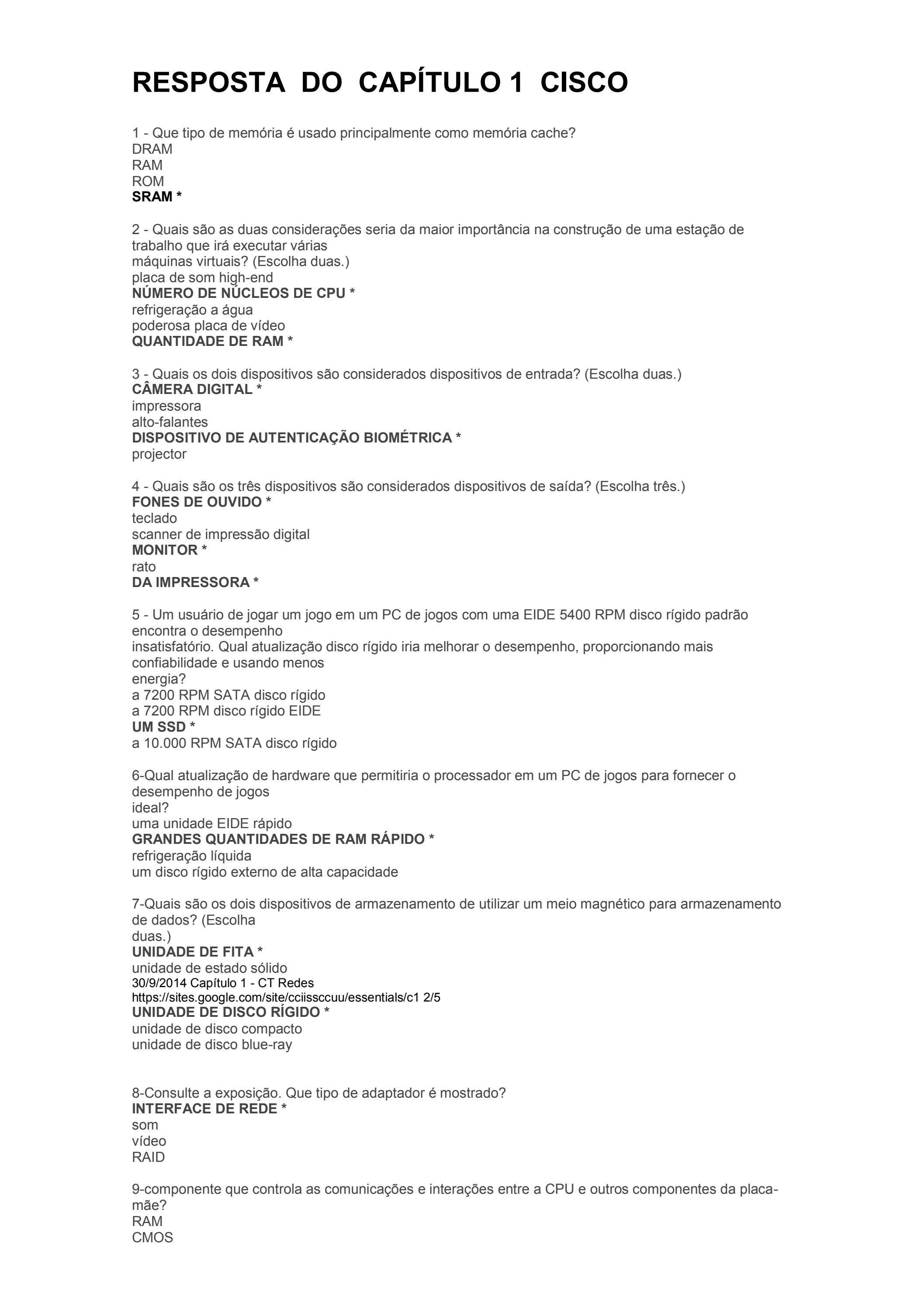
- 7. Teste a câmera em outro aplicativo: Verifique se o problema é específico do aplicativo em que você está tentando usar a câmera, testando-a em outro aplicativo.
- 8. Verifique as configurações de segurança do Firewall: Certifique-se de que as configurações do Firewall não estão bloqueando o acesso da câmera.
Verifique a luz indicadora da câmera
1. Certifique-se de que o app que está usando tenha permissão para acessar a câmera. Vá em Preferências do Sistema e clique em Segurança e Privacidade. Em seguida, vá para a guia Privacidade e certifique-se de que o app esteja selecionado.
2. Reinicie o app que está usando a câmera. Feche o app completamente e abra-o novamente.
3. Verifique se há atualizações de software disponíveis para o seu Mac. Acesse Preferências do Sistema e clique em Atualização de Software.
Se nenhum desses passos resolver o problema, pode ser um problema de hardware. Nesse caso, é recomendado entrar em contato com o suporte técnico da Apple para obter assistência.
Execute o Diagnóstico da Apple
Execute o diagnóstico da Apple para corrigir problemas com a câmera no seu Mac. Verifique se o seu MacBook possui a câmera correta e se está ativada nas configurações. Certifique-se de que nenhum aplicativo esteja usando a câmera no momento em que você tenta usá-la. Caso você esteja usando o FaceTime, certifique-se de que o aplicativo esteja atualizado e com permissão para acessar a câmera. Se o problema persistir, reinicie o seu Mac e verifique novamente.
Se ainda não funcionar, verifique se há atualizações de software disponíveis para o seu Mac e instale-as. Caso nenhum desses passos resolva o problema, pode ser um problema de hardware e você deve levar o seu Mac para um especialista em suporte técnico da Apple.
1. Corrigir a câmera do FaceTime que não está funcionando no Mac
Se a câmera do FaceTime não estiver funcionando no seu Mac, existem algumas soluções que você pode tentar. Primeiro, verifique se a câmera não está coberta ou obstruída de alguma forma. Se estiver tudo bem fisicamente, vá para as Configurações do Sistema e clique em Câmera. Certifique-se de que a câmera esteja ativada e verifique se o aplicativo que você está usando tem permissão para acessá-la. Se isso não resolver o problema, reinicie o seu Mac e tente novamente. Se o problema persistir, pode ser um problema de hardware e você deve entrar em contato com o suporte técnico.
Lembre-se de manter seu sistema operacional atualizado com as últimas atualizações de software para evitar problemas com a câmera no futuro.
2. Reinicie, atualize ou reinstale o aplicativo
Se você está enfrentando problemas com a câmera no seu Mac, existem algumas soluções que você pode tentar. Primeiro, reinicie o aplicativo que está utilizando a câmera. Se isso não resolver o problema, verifique se há atualizações disponíveis para o aplicativo ou para o sistema operacional do seu Mac.
Se ainda assim a câmera não funcionar corretamente, você pode tentar reinstalar o aplicativo. Para fazer isso, siga estas etapas:
1. Feche o aplicativo.
2. Abra a pasta Aplicativos no seu Mac.
3. Encontre o aplicativo relacionado à câmera e mova-o para a Lixeira.
4. Em seguida, reinicie o seu Mac.
5. Baixe e instale novamente o aplicativo.
Se todas essas etapas falharem, pode ser um problema de hardware. Nesse caso, recomendamos entrar em contato com o suporte técnico para obter assistência adicional.
Lembre-se de verificar as configurações de privacidade do seu Mac para garantir que o aplicativo tenha permissão para acessar a câmera. Isso pode ser feito nas Configurações do Sistema, na seção Segurança e Privacidade, e em Câmera.
Esperamos que essas soluções ajudem a resolver o problema com a câmera no seu Mac.
Escolha a câmera correta nas configurações do aplicativo
Depois disso, vá para as Configurações do Sistema e clique em Segurança e Privacidade. Em seguida, vá para a guia Privacidade e selecione Câmera na lista à esquerda. Certifique-se de que o aplicativo que você está usando tenha permissão para acessar a câmera.
Se o problema persistir, verifique se o seu Mac e o aplicativo estão atualizados com as últimas versões do software. Reiniciar o Mac também pode ajudar a resolver problemas temporários. Se nada disso funcionar, pode ser necessário entrar em contato com o suporte técnico especializado para obter assistência adicional.
Verifique novamente: Use outro aplicativo que necessite da câmera
Se você está enfrentando problemas com a câmera no seu Mac, tente usar outro aplicativo que também necessite da câmera para verificar se o problema persiste.
Algumas opções que você pode experimentar são o Skype, Photo Booth ou até mesmo o Zoom.
Certifique-se de verificar as configurações da câmera nos aplicativos e nas preferências do sistema para garantir que a câmera esteja ativada e configurada corretamente.
Se o problema persistir, pode ser necessário verificar se há atualizações de software disponíveis para o seu Mac e também verificar se há problemas de hardware.
Lembre-se de reiniciar o seu Mac após fazer qualquer alteração nas configurações ou instalar atualizações de software.
Se nada disso resolver o problema, é recomendado entrar em contato com o suporte técnico especializado para obter assistência adicional.
3. Atualize seu sistema operacional
Para corrigir problemas com a câmera no Mac, é importante manter seu sistema operacional atualizado. Verifique se você está usando a versão mais recente do macOS, como o macOS Catalina.
Para atualizar o seu sistema operacional, siga estes passos:
1. Clique no menu Apple no canto superior esquerdo da tela.
2. Selecione Preferências do Sistema.
3. Em seguida, clique em Atualização de Software.
4. Se houver atualizações disponíveis, clique em Atualizar Agora.
Atualizar seu sistema operacional pode resolver problemas relacionados à câmera, pois as atualizações geralmente incluem correções de bugs e melhorias de desempenho. Certifique-se de ter uma conexão estável com a internet durante o processo de atualização.
4. Verifique as configurações de Tempo de Tela
- Verifique as configurações de Tempo de Tela: Certifique-se de que as configurações de Tempo de Tela não estejam afetando o funcionamento da câmera no seu Mac.
5. Permita o acesso à câmera
Se você está enfrentando problemas com a câmera no seu Mac, existem algumas soluções possíveis. Primeiro, verifique se a câmera está ativada nas Configurações do Sistema. Vá até o menu Apple e selecione Preferências do Sistema. Em seguida, clique em Segurança e Privacidade e vá para a aba Privacidade. Certifique-se de que a câmera está marcada como permitida.
Se você estiver usando um aplicativo específico, verifique se as configurações da câmera estão corretas dentro desse aplicativo. Para aplicativos como Skype, Zoom ou Photo Booth, vá para as configurações do aplicativo e verifique se a câmera está selecionada corretamente.
Caso essas opções não resolvam o problema, pode ser necessário atualizar o software do seu Mac. Verifique se há atualizações disponíveis indo para o menu Apple e selecionando Atualização de Software. Instale todas as atualizações disponíveis.
Se mesmo assim o problema persistir, pode ser um problema de hardware. Nesse caso, recomendamos entrar em contato com o suporte técnico especializado da Apple para obter assistência.
Lembre-se de reiniciar o Mac após fazer qualquer alteração nas configurações ou atualizações de software. Isso pode ajudar a resolver problemas de conexão ou acesso à câmera.
6. Encerre os aplicativos em conflito
Se você estiver enfrentando problemas com a câmera no seu Mac, uma solução simples é encerrar os aplicativos em conflito.
Para fazer isso, siga estes passos:
1. Abra as Configurações do Mac.
2. Selecione a opção Privacidade.
3. Clique na guia Câmera.
4. Você verá uma lista de aplicativos que têm acesso à sua câmera.
5. Desmarque os aplicativos que não são essenciais para o funcionamento da câmera.
6. Reinicie o seu Mac para aplicar as alterações.
Lembre-se de que alguns aplicativos podem precisar do acesso à câmera para funcionar corretamente, então verifique cuidadosamente antes de desmarcar qualquer um deles.
Encerrando os aplicativos em conflito, você pode resolver problemas com a câmera no seu Mac e voltar a tirar fotos e gravar vídeos sem problemas.
7. Verifique seu antivírus
Se você está enfrentando problemas com a câmera no seu Mac, uma solução simples pode ser verificar seu antivírus. Alguns antivírus podem bloquear o acesso à câmera por motivos de segurança.
Para resolver esse problema, siga estas etapas:
1. Abra as configurações do seu antivírus.
2. Procure por opções relacionadas à câmera ou à privacidade.
3. Certifique-se de que o acesso à sua câmera esteja permitido.
4. Reinicie o seu Mac para que as alterações tenham efeito.
Essas etapas devem resolver problemas relacionados ao antivírus bloqueando o acesso à sua câmera. Se o problema persistir, pode ser necessário verificar outras configurações ou considerar um possível problema de hardware.
Lembre-se de manter seu antivírus atualizado e verificar regularmente por atualizações de software para garantir um funcionamento adequado da câmera do seu Mac.
8. Reinicie seu Mac ou SMC
Se você estiver enfrentando problemas com a câmera do seu Mac, uma solução simples pode ser reiniciar o seu Mac ou o SMC (System Management Controller). Isso pode ajudar a resolver problemas relacionados à câmera, como a câmera não funcionar ou a luz verde não aparecer.
Para reiniciar o seu Mac, siga estas etapas:
1. Clique no ícone da Apple no canto superior esquerdo da tela.
2. Selecione Reiniciar no menu suspenso.
3. Aguarde o Mac reiniciar completamente.
Para reiniciar o SMC do seu Mac, siga estas etapas:
1. Desligue o seu Mac.
2. Desconecte o cabo de alimentação.
3. Aguarde 15 segundos.
4. Reconecte o cabo de alimentação.
5. Ligue o seu Mac novamente.
Após reiniciar o seu Mac ou o SMC, verifique se a câmera está funcionando corretamente. Se o problema persistir, pode ser necessário verificar as configurações da câmera no macOS Catalina e garantir que todas as atualizações de software estejam instaladas.
Lembre-se de que, em alguns casos, problemas com a câmera podem ser causados por um problema de hardware. Se você ainda estiver enfrentando problemas, é recomendável entrar em contato com o suporte técnico especializado para obter assistência adicional.
9. Crie uma nova conta de usuário
9. Para corrigir problemas com a câmera no Mac, uma solução é criar uma nova conta de usuário. Siga estas etapas:
1. Vá para Preferências do Sistema no seu Mac.
2. Clique em Usuários e Grupos.
3. Clique no ícone de cadeado e insira sua senha para fazer alterações.
4. Clique no sinal de + para adicionar uma nova conta de usuário.
5. Preencha as informações necessárias para criar a nova conta.
6. Uma vez criada a nova conta, faça o login nessa conta e teste a câmera novamente.
Essa solução pode resolver problemas relacionados a configurações ou software na sua conta atual. Se o problema persistir, pode ser necessário verificar se há atualizações de software para o seu Mac ou entrar em contato com o suporte técnico.
10. Verifique problemas de hardware
– Verifique se a câmera está conectada corretamente ao Mac.
– Reinicie o MacBook para resolver problemas temporários.
– Verifique as configurações da câmera nas preferências do sistema.
– Verifique se há atualizações de software disponíveis para o Mac.
– Certifique-se de que nenhum aplicativo está bloqueando o acesso à câmera.
– Verifique se há problemas de hardware no Mac.
– Se a câmera não estiver funcionando em aplicativos específicos, verifique as configurações de privacidade desses aplicativos.
– Se ainda houver problemas, entre em contato com o suporte técnico para obter assistência adicional.
Lembre-se de que há várias razões pelas quais a câmera pode não funcionar corretamente, incluindo problemas de hardware e configurações de software. Certifique-se de seguir as etapas acima para solucionar problemas comuns e entre em contato com o suporte se o problema persistir.
Verifique a luz indicadora da câmera
Verifique a luz indicadora da câmera. Certifique-se de que a câmera esteja ativada nas configurações do sistema. Verifique se a câmera está selecionada corretamente nos aplicativos que você está usando. Reinicie o seu Mac e verifique novamente. Se o problema persistir, verifique se há atualizações de software disponíveis para o seu Mac. Em alguns casos, pode ser necessário redefinir as configurações de privacidade da câmera.
Verifique as configurações de privacidade em Preferências do Sistema e garanta que as permissões estejam corretas. Se você está usando o Zoom, certifique-se de que a câmera esteja ativada nas configurações do aplicativo. Se o problema persistir, pode ser um problema de hardware. Entre em contato com o suporte técnico para obter assistência.
Veja se o Mac detecta sua câmera
Veja se o Mac detecta sua câmera. Verifique as configurações de privacidade e de câmera nas Preferências do Sistema. Certifique-se de que a caixa de seleção da câmera HD esteja marcada. Se a câmera não estiver funcionando, reinicie o Mac e verifique se há atualizações de software disponíveis. Se o problema persistir, verifique se a câmera está conectada corretamente e se não há problemas de hardware.
Se necessário, entre em contato com o suporte técnico da Apple.
Redefina a câmera do seu Mac
1. Verifique as configurações da câmera no menu Preferências do Sistema.
2. Certifique-se de que a câmera não esteja sendo usada por outro aplicativo.
3. Reinicie o Mac e tente novamente.
4. Verifique se há atualizações de software disponíveis para o seu Mac.
5. Se a câmera ainda não funcionar, verifique se há algum problema de hardware.
6. Confira se a câmera está ativada no aplicativo que você está usando.
7. Se você estiver usando o Zoom, verifique as configurações de privacidade e permissões.
8. Em alguns casos, pode ser necessário reiniciar o roteador ou verificar a conexão de internet.
9. Entre em contato com o suporte técnico para obter assistência adicional.
Lembre-se de que a câmera do Mac pode ser usada para tirar fotos, gravar vídeos e participar de reuniões importantes de trabalho. Certifique-se de resolver qualquer problema para não perder esses momentos importantes.
11. Execute o Diagnóstico da Apple
Execute o Diagnóstico da Apple para corrigir problemas com a câmera no seu Mac. Primeiro, verifique se a câmera está ligada e se há alguma cobertura bloqueando a lente. Certifique-se de que o aplicativo que você está usando está permitindo o acesso à câmera nas Configurações de Privacidade. Se a câmera ainda não estiver funcionando, reinicie o seu Mac e verifique se há atualizações de software disponíveis. Se o problema persistir, pode ser um problema de hardware e você deve entrar em contato com o suporte técnico da Apple para obter assistência adicional.
Webcam externa não funcionando no Mac
Soluções para corrigir problema com câmera no Mac:
1. Verifique as conexões físicas da webcam externa com o seu Mac.
2. Certifique-se de que a câmera esteja ativada nas Configurações do Sistema.
3. Verifique se algum aplicativo está usando a câmera e feche-o.
4. Reinicie o seu Mac e teste a câmera novamente.
5. Verifique se há atualizações de software disponíveis para o seu Mac.
6. Verifique se há atualizações de software disponíveis para a sua webcam externa.
7. Verifique as configurações de privacidade nas Preferências do Sistema e garanta que a permissão para a câmera esteja ativada.
8. Se o problema persistir, pode ser um problema de hardware. Entre em contato com o suporte técnico especializado para obter ajuda.
Lembre-se de que essas soluções são baseadas em problemas comuns e podem não resolver todos os casos.

