Bem-vindo ao artigo que vai te ajudar a solucionar os problemas de conexão entre o cabo HDMI e o monitor.
Atualizado em July 2024: Pare de receber mensagens de erro e desacelerar o seu sistema com nossa ferramenta de otimização. Adquira agora em este link
- Baixe e instale a ferramenta de reparo aqui.
- Deixe-a escanear o seu computador.
- A ferramenta então reparará o seu computador.
Alternar a fonte de entrada
1. Verifique se o cabo HDMI está conectado corretamente à porta HDMI do seu PC ou TV.
2. Pressione o botão Source ou Input no controle remoto da TV ou no monitor. Isso permitirá que você selecione a fonte de entrada correta.
3. Selecione a opção que corresponde à porta HDMI em que seu dispositivo está conectado.
4. Se ainda houver problemas de sinal, verifique se os drivers gráficos estão atualizados. Você pode usar o Driver Easy para fazer isso automaticamente.
5. Se estiver usando o Windows 10, verifique as configurações de conexão. Vá para Configurações > Sistema > Tela > Configurações avançadas de exibição > Configurações de exibição do adaptador. Certifique-se de que a opção correta de conexão HDMI esteja selecionada.
6. Se nenhuma das soluções acima funcionar, tente conectar o cabo HDMI a uma porta diferente no computador ou monitor. Além disso, verifique se o cabo HDMI está funcionando corretamente, pois problemas de cabo podem causar problemas de sinal.
Lembre-se de que essas são apenas algumas das soluções possíveis para problemas de conexão do cabo HDMI com o monitor. Caso esteja enfrentando problemas persistentes, consulte o manual do usuário do seu dispositivo ou entre em contato com o suporte técnico para obter assistência adicional.
Ativar a configuração de conexão HDMI
Ative a configuração de conexão HDMI seguindo estas etapas:
1. Certifique-se de que o cabo HDMI esteja conectado corretamente à porta HDMI do computador e do monitor.
2. Verifique se o monitor está configurado para receber o sinal HDMI. Use o botão Source no monitor para selecionar a entrada correta.
3. Selecione a opção de entrada HDMI no menu de configurações do monitor.
4. Verifique se os drivers de gráficos estão atualizados. Use o Driver Easy para facilitar a atualização dos drivers.
5. Se o problema persistir, tente desconectar e reconectar o cabo HDMI ou usar uma porta HDMI diferente no seu computador.
6. Reinicie o computador e o monitor.
7. Se ainda assim não houver sinal, tente realizar uma reinicialização de fábrica no monitor.
8. Verifique se a fonte de entrada HDMI está funcionando, como um console de videogame ou um reprodutor de mídia.
9. Caso esteja usando adaptadores ou cabos especiais, verifique se eles estão funcionando corretamente.
Essas soluções devem ajudar a resolver a maioria dos problemas de conexão HDMI entre o seu computador e o monitor.
Atualizar os drivers do chipset e da placa de vídeo
Atualize os drivers do chipset e da placa de vídeo. Verifique se o cabo HDMI está conectado corretamente tanto no PC quanto no monitor. Certifique-se de que a porta HDMI selecionada é a correta. Selecione a fonte de entrada correta pressionando o botão Source no controle remoto ou no menu do monitor. Se o problema persistir, tente trocar o cabo HDMI por outro para descartar a possibilidade de quebra do cabo. Verifique se o monitor ou a TV está configurada para receber o sinal HDMI.
Se necessário, faça um reset de fábrica nas configurações do monitor. Se você estiver usando um adaptador ou conversor para conectar o HDMI a uma porta diferente, verifique se está configurado corretamente. Verifique se os drivers de gráficos estão atualizados no seu computador. Se o problema persistir, entre em contato com o suporte técnico para obter assistência adicional.
Tentar desconectar e reconectar o cabo de alimentação da TV ou monitor
Tente desconectar e reconectar o cabo de alimentação da TV ou monitor. Certifique-se de que esteja firmemente conectado.
Verifique se o cabo HDMI está corretamente conectado tanto na TV/monitor quanto no dispositivo que você está usando.
Pressione o botão Source (Fonte) no controle remoto ou na TV/monitor para selecionar a entrada correta.
Se você estiver usando um computador com Windows 10, vá para as configurações de exibição e verifique se a conexão HDMI está configurada corretamente.
Verifique se os drivers de gráficos estão atualizados.
Se o problema persistir, tente conectar o dispositivo a uma porta HDMI diferente ou usar outro cabo HDMI.
Se você estiver usando um laptop, verifique se a saída HDMI está ativada nas configurações do sistema.
Se nada disso resolver o problema, tente fazer um reset de fábrica no dispositivo ou entre em contato com o suporte técnico.
No entanto, é importante ressaltar que Fortect não pode consertar problemas de hardware, como cabos HDMI defeituosos. Mas, se o problema estiver relacionado a software, Fortect pode ajudar a resolver e garantir o funcionamento suave do Windows e outros programas.
Desconectar todas as fontes HDMI e reconectá-las uma por uma
- Desconecte todas as fontes HDMI do monitor.
- Reconecte uma das fontes HDMI ao monitor e verifique se há sinal.

- Caso haja sinal, verifique se o cabo HDMI está conectado corretamente tanto ao monitor quanto à fonte.
- Se não houver sinal, verifique se o cabo HDMI está danificado ou defeituoso.
- Experimente substituir o cabo HDMI por outro para descartar problemas com o cabo.
- Após verificar o cabo, reconecte a próxima fonte HDMI e repita os passos anteriores.

- Continue reconectando e verificando uma fonte HDMI de cada vez até encontrar a fonte com problema.
- Caso todas as fontes HDMI apresentem problemas, verifique as configurações do monitor e certifique-se de que a entrada HDMI esteja selecionada corretamente.
- Atualize os drivers do monitor e das fontes HDMI, se necessário.
- Se todas as etapas anteriores falharem, pode ser necessário entrar em contato com o suporte técnico para obter assistência adicional.
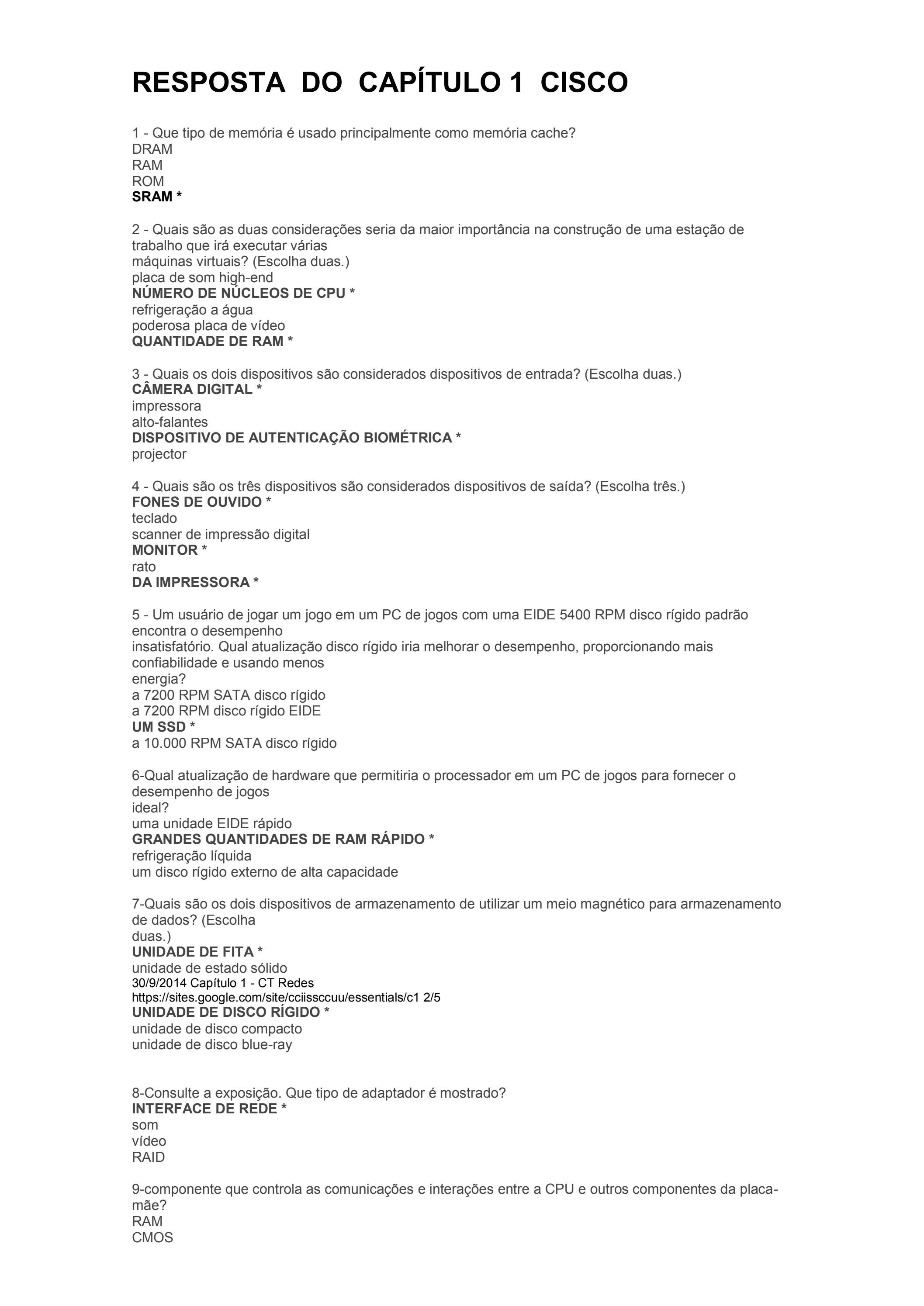
Tentar fazer uma redefinição de fábrica na TV/monitor
- Desligue a TV/monitor e desconecte o cabo HDMI
- Pressione e segure o botão de energia por 10 segundos

- Reconecte o cabo HDMI na porta correta
- Ligue a TV/monitor novamente
- Navegue até as configurações de vídeo
- Selecione a opção Redefinir para os padrões de fábrica
- Confirme a ação
- Aguarde até que a TV/monitor seja reiniciada

- Reconecte o cabo HDMI e tente novamente a conexão
- Verifique se o problema de conexão foi resolvido

Verificar o cabo HDMI e garantir uma conexão firme
Verifique o cabo HDMI e certifique-se de que a conexão esteja firme. Certifique-se de que o cabo HDMI esteja corretamente conectado tanto na porta HDMI do seu computador ou da placa-mãe quanto na porta HDMI do monitor ou TV. Verifique se não há nenhum dano visível no cabo HDMI, como quebras ou conectores soltos.
Se você estiver usando um adaptador HDMI para VGA ou DVI, verifique se está corretamente conectado e se o adaptador está funcionando corretamente.
Tente trocar o cabo HDMI por outro para descartar a possibilidade de um cabo com defeito.
Verifique também as configurações de conexão do seu computador ou dispositivo de origem HDMI. Certifique-se de que a entrada de vídeo esteja configurada corretamente para a conexão HDMI e que os drivers gráficos estejam atualizados.
Se o problema persistir, tente reiniciar tanto o computador quanto o monitor ou TV.
Se mesmo assim o problema não for resolvido, pode ser necessário realizar um reset de fábrica no monitor ou TV. Consulte o manual do dispositivo para obter instruções específicas.
Tentar trocar o cabo e a porta HDMI
Tente trocar o cabo HDMI e a porta HDMI. Verifique se há problemas de sinal na interface HDMI. Se houver um problema com apenas uma porta HDMI, tente usar outra porta. A maioria dos monitores e computadores possui várias portas HDMI.
Certifique-se de que o cabo HDMI esteja conectado corretamente em ambas as extremidades. Verifique também se as configurações de conexão estão corretas. Se o problema persistir, tente trocar o cabo HDMI por outro. Se você estiver usando um laptop, verifique se os drivers gráficos estão atualizados.
Tente fazer uma redefinição de fábrica do monitor. Se ainda houver problemas, verifique a fonte de entrada e certifique-se de que está selecionada corretamente. Se você receber a mensagem Sem Sinal, verifique se a porta HDMI selecionada está correta. Se você estiver usando um PS4, certifique-se de que a porta HDMI esteja funcionando corretamente.
Se estiver usando uma placa-mãe, verifique se a porta HDMI na placa-mãe está corretamente conectada. Se estiver usando um cabo DVI ou VGA, verifique se está conectado corretamente. Se o problema persistir, consulte o manual do usuário do monitor ou entre em contato com o suporte técnico para obter assistência.
Utilizar a entrada de exibição correta
Utilize a entrada de exibição correta para resolver problemas de conexão do cabo HDMI com o monitor. Se você está enfrentando problemas de sinal com a interface HDMI, experimente as seguintes soluções:
1. Verifique se o cabo HDMI está conectado corretamente nas portas HDMI do computador e do monitor.
2. Certifique-se de que a fonte de vídeo esteja selecionada corretamente no monitor. Pressione o botão Source ou Input no monitor para verificar.
3. Verifique se os drivers gráficos do seu computador estão atualizados. Isso pode resolver problemas de configuração da conexão HDMI.
4. Experimente trocar o cabo HDMI por outro para descartar a possibilidade de cabo danificado.
5. Se o problema persistir, tente fazer um reset de fábrica nas configurações do monitor.
Lembre-se de que diferentes monitores e computadores podem ter configurações e botões diferentes. Consulte o manual do seu monitor ou entre em contato com o suporte para obter instruções específicas.
Forçar a detecção da tela
Forçar a detecção da tela pode resolver problemas de conexão do cabo HDMI com o monitor. Se você estiver enfrentando problemas de sinal ou de conexão com a interface HDMI, siga estas soluções simples. Primeiro, verifique se o cabo HDMI está conectado corretamente nas portas HDMI do seu computador e do monitor. Em seguida, certifique-se de que o cabo HDMI não esteja danificado. Se o problema persistir, atualize os drivers de gráficos do seu computador.
Selecione a opção Factory Reset ou Redefinir configurações no menu de configurações do monitor. Certifique-se de que a fonte de entrada esteja corretamente selecionada no menu do monitor. Se o problema persistir, tente alternar o cabo HDMI para outra porta HDMI no monitor. Se você estiver usando um PS4, certifique-se de usar um cabo HDMI compatível. Se nenhum desses métodos resolver o problema, pode ser necessário verificar a porta HDMI ou a placa-mãe do seu computador.
Verifique se o cabo HDMI está bem conectado ao monitor. Faça o download desta ferramenta para executar uma varredura


