Bem-vindo ao artigo sobre soluções eficazes para corrigir o erro de Bad Pool Header no Windows 10.
Soluções para corrigir o erro BAD POOL HEADER 0x00000019
Se você está enfrentando o erro BAD POOL HEADER 0x00000019 no seu computador com Windows 10, existem algumas soluções eficazes que você pode tentar:
1. Reinicie o seu computador: Às vezes, um simples reinício pode resolver o problema.
2. Verifique se há atualizações do Windows: A Microsoft frequentemente lança atualizações para corrigir erros e problemas conhecidos. Verifique se há atualizações disponíveis e instale-as.
3. Verifique o hardware: Problemas de hardware, como memória RAM defeituosa, podem causar esse erro. Execute um diagnóstico de hardware para identificar e corrigir problemas.
4. Execute uma verificação de vírus: Um malware ou vírus pode causar erros de tela azul. Use um programa antivírus confiável para verificar e remover qualquer ameaça.
Lembre-se de fazer backup dos seus dados importantes antes de realizar qualquer procedimento.
Essas soluções podem ajudar a corrigir o erro BAD POOL HEADER 0x00000019 no Windows 10. Se o problema persistir, consulte um profissional de TI ou visite o site oficial da Microsoft para obter mais assistência.
Passos para resolver o problema BAD POOL HEADER 0x00000019
- Verifique se há conflitos de hardware:
- Desconecte qualquer hardware externo conectado ao computador.
- Reinicie o computador e verifique se o problema persiste.
- Atualize os drivers do sistema:
- Abra o Gerenciador de Dispositivos pressionando Win + X e selecionando Gerenciador de Dispositivos.
- Expanda as categorias dos dispositivos e clique com o botão direito em cada um deles para selecionar Atualizar driver.
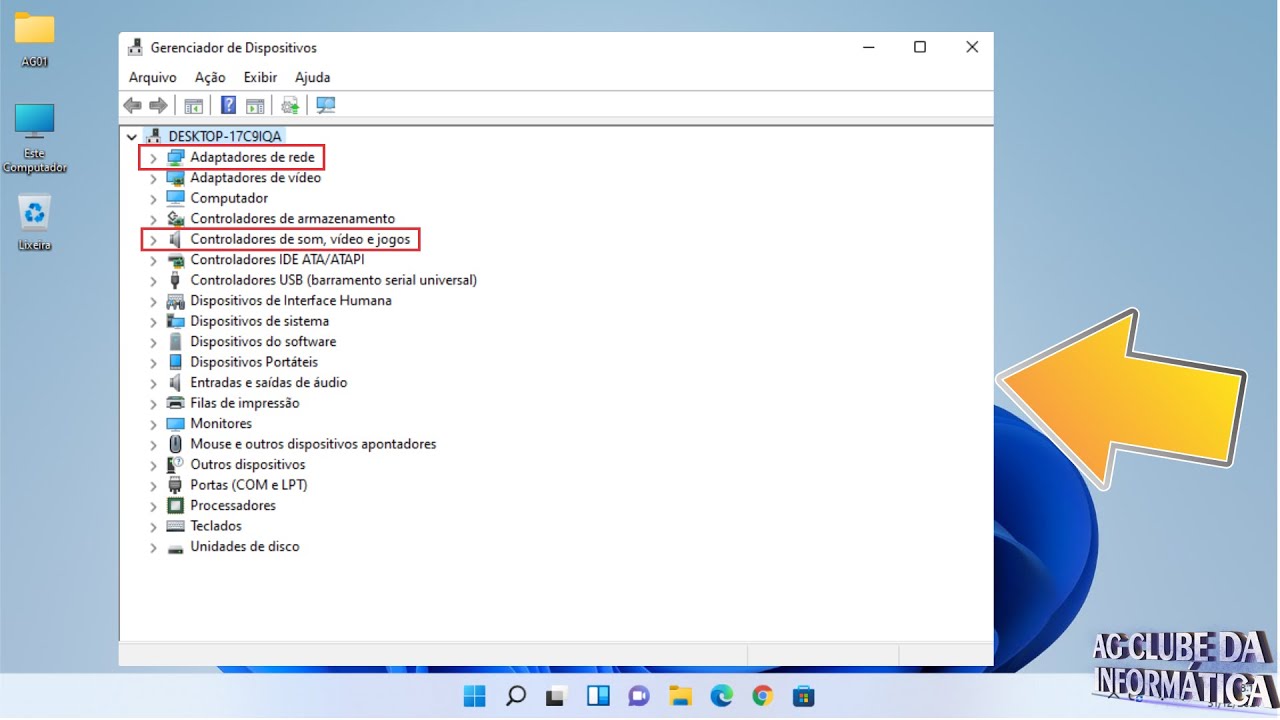
- Siga as instruções na tela para concluir a atualização dos drivers.
- Reinicie o computador e verifique se o problema foi resolvido.
- Verifique a integridade do sistema:
- Abra o Prompt de Comando como administrador.
- Digite o comando sfc /scannow e pressione Enter.
- Aguarde até que a verificação seja concluída e verifique se foram encontrados e corrigidos erros.
- Reinicie o computador e verifique se o problema persiste.
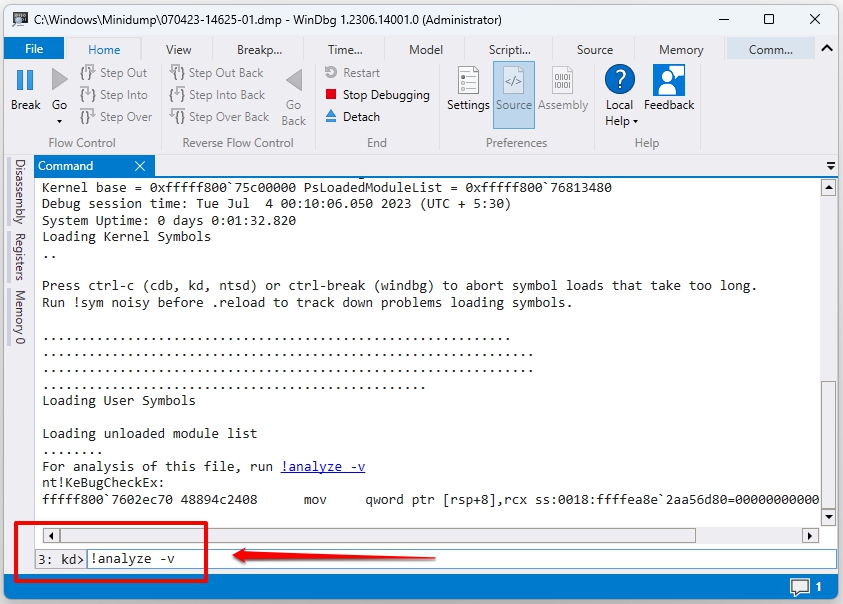
- Execute uma verificação de memória:
- Abra o Prompt de Comando como administrador.
- Digite o comando mdsched.exe e pressione Enter.
- Selecione a opção Reiniciar agora e verificar se há problemas para iniciar a verificação.
- Aguarde até que a verificação seja concluída e verifique se foram encontrados erros de memória.
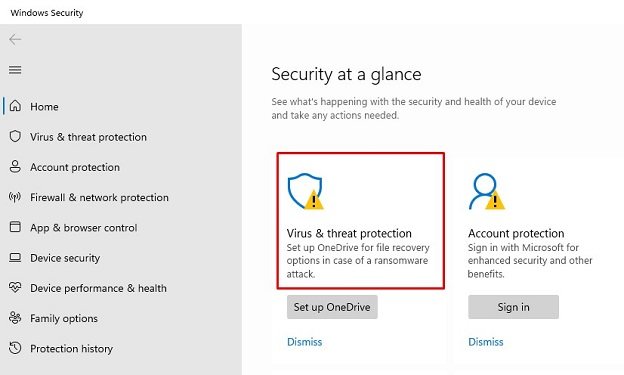
- Reinicie o computador e verifique se o problema foi resolvido.
- Desinstale programas recentemente instalados:
- Abra o Painel de Controle e selecione Desinstalar um programa.
- Selecione o programa recentemente instalado e clique em Desinstalar.
- Siga as instruções na tela para concluir a desinstalação.
- Reinicie o computador e verifique se o problema persiste.
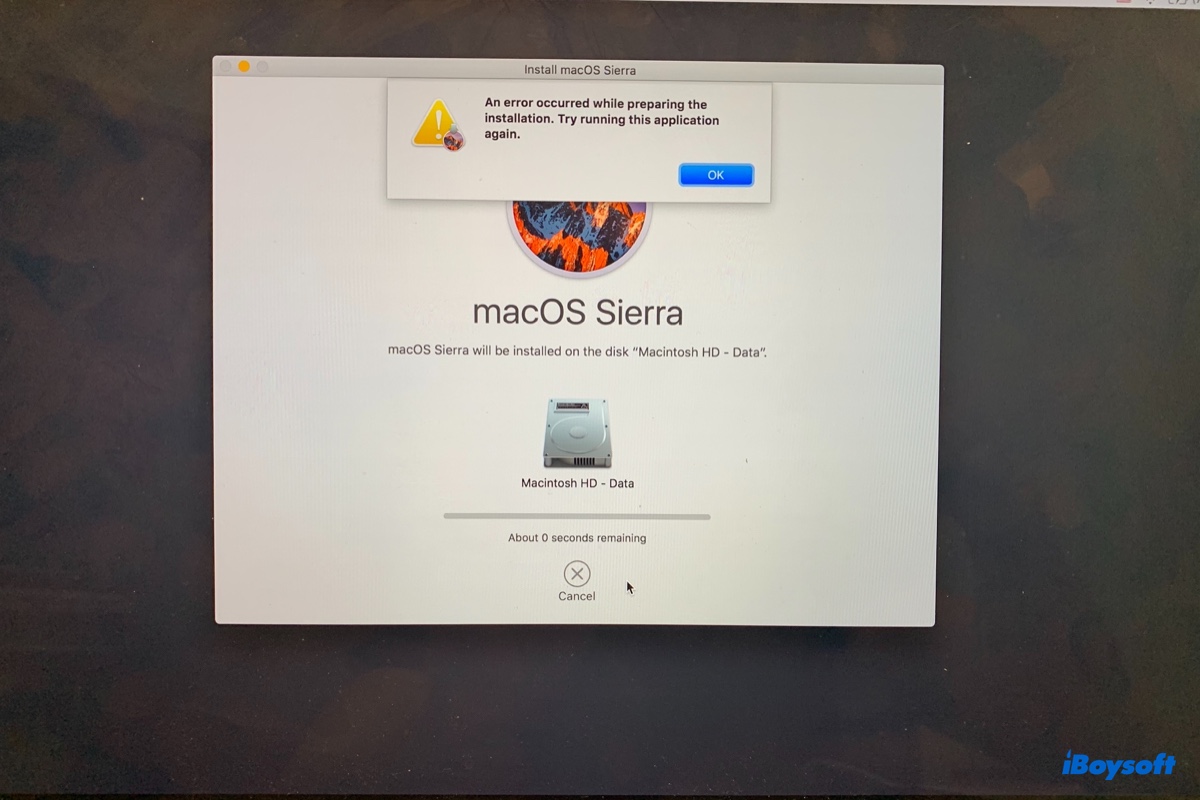
- Restaure o sistema para um ponto anterior:
- Abra o Painel de Controle e selecione Recuperação.
- Clique em Abrir Restauração do Sistema e selecione um ponto de restauração anterior.
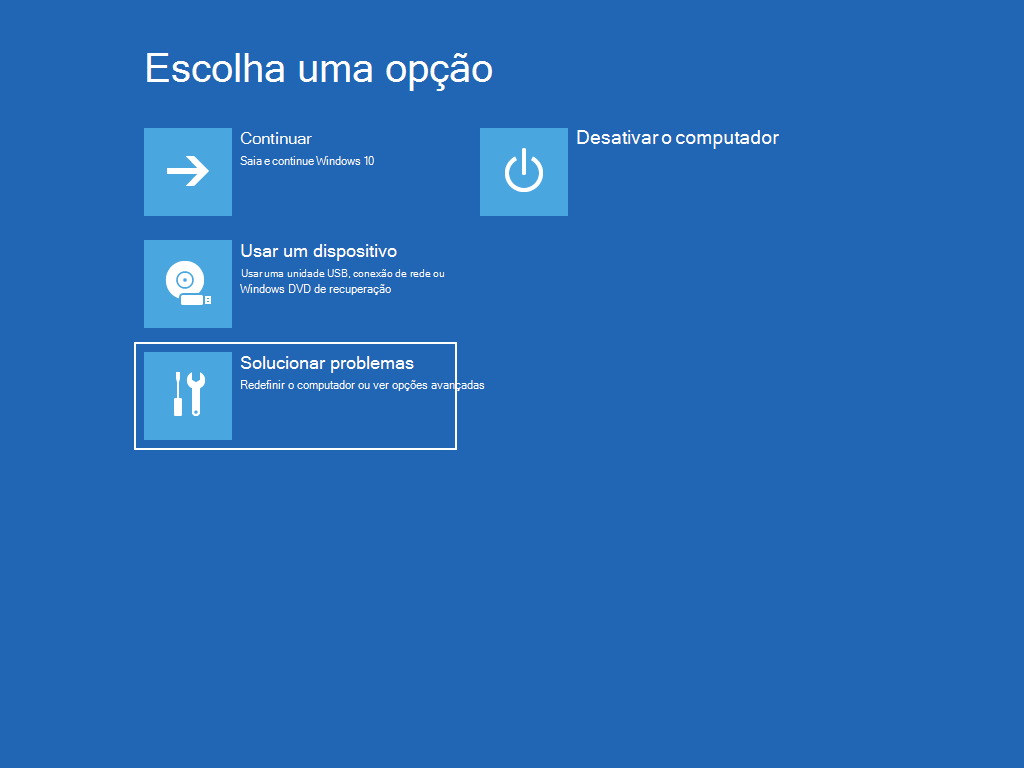
- Siga as instruções na tela para concluir a restauração.
- Aguarde até que o sistema seja restaurado e verifique se o problema foi resolvido.
Dicas para evitar o erro BAD POOL HEADER 0x00000019
- Reinicie o computador: às vezes, o erro Bad Pool Header pode ser resolvido simplesmente reiniciando o seu computador.
- Atualize os drivers do seu computador: drivers desatualizados podem causar o erro, portanto, certifique-se de ter os drivers mais recentes instalados.
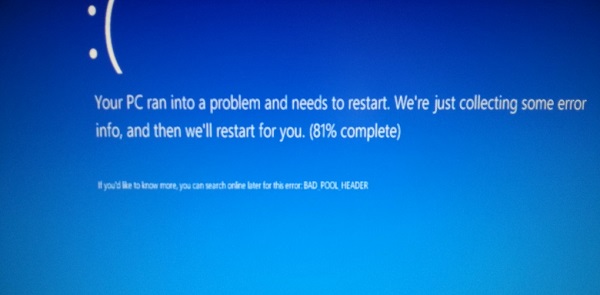
- Verifique a memória RAM: problemas na memória RAM podem ser a causa do erro, então execute um teste de memória para identificar possíveis problemas.
- Desative programas de terceiros: alguns programas podem entrar em conflito com o sistema operacional e causar o erro, desative temporariamente programas não essenciais para ver se o erro persiste.
- Execute uma verificação de vírus: malwares podem causar erros no sistema, portanto, use um programa antivírus confiável para verificar se há infecções.
- Ajuste as configurações de energia: certas configurações de energia podem causar o erro, então verifique se as opções de economia de energia estão configuradas corretamente.
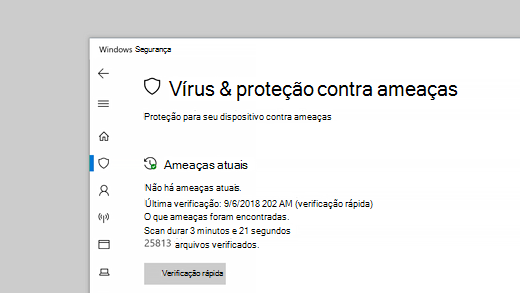
- Faça uma verificação de disco: erros no disco rígido podem levar ao erro Bad Pool Header, portanto, use a ferramenta de verificação de disco do Windows para corrigir problemas.
- Remova recentes atualizações do Windows: se o erro começou a ocorrer após uma atualização do Windows, tente desinstalar a atualização problemática.
python
import os
import sys
import subprocess
def verificar_erro():
# Verifica se o erro bad pool header ocorreu na atualização do Windows 10
output = subprocess.Popen(['sfc', '/scannow'], stdout=subprocess.PIPE).communicate()[0]
output_str = output.decode('utf-8')
if bad pool header in output_str.lower():
print(Ocorreu um erro 'bad pool header' durante a atualização do Windows 10.)
print(Tentando reparar o sistema...)
reparar_sistema()
else:
print(Nenhum erro 'bad pool header' detectado.)
def reparar_sistema():
# Tenta reparar o sistema usando o comando DISM
subprocess.call(['DISM', '/Online', '/Cleanup-Image', '/RestoreHealth'])
# Executa a verificação novamente para confirmar se o erro foi corrigido
verificar_erro()
# Executa a verificação inicial
verificar_erro()
Este exemplo usa as bibliotecas `os`, `sys` e `subprocess` em Python para verificar se ocorreu o erro bad pool header durante a atualização do Windows 10. Em seguida, ele tenta reparar o sistema usando o comando DISM e executa a verificação novamente para confirmar se o erro foi corrigido.
Lembre-se de que este é apenas um exemplo básico e pode ser necessário ajustá-lo de acordo com suas necessidades específicas. Além disso, certifique-se de ter as permissões necessárias para executar os comandos de verificação e reparo do sistema.
Como otimizar o desempenho do Windows 10
Para corrigir o erro de Bad Pool Header no Windows 10, siga estas soluções eficazes:
1. Reinicie o PC em Modo de Segurança para evitar erros de inicialização. Pressione o botão Iniciar, selecione Configurações e clique em Atualização e Segurança. Em seguida, clique em Recuperação e selecione Reiniciar agora em Inicialização Avançada.
2. Verifique se há atualizações do Windows. Vá para as Configurações e clique em Atualização e Segurança. Em seguida, clique em Verificar se há atualizações e instale as atualizações disponíveis.
3. Verifique se há problemas de driver. Pressione as teclas Windows + X, selecione Gerenciador de Dispositivos e verifique se há algum driver com um ponto de exclamação amarelo. Se houver, clique com o botão direito do mouse no driver e selecione Atualizar driver.
4. Execute uma verificação de vírus usando um software antivírus confiável para garantir que seu PC esteja livre de malware.
5. Verifique se há erros na memória. Pressione as teclas Windows + X, selecione Prompt de Comando (Admin) e digite chkdsk /f /r. Pressione Enter e aguarde o processo ser concluído.
Lembre-se de sempre fazer backup de seus dados importantes antes de realizar qualquer alteração em seu sistema operacional.
Soluções para problemas de atualização do Windows 10
| Solução | Descrição |
|---|---|
| Atualizar os drivers | Verifique se todos os drivers do seu PC estão atualizados. Drivers desatualizados podem causar o erro de Bad Pool Header. |
| Executar a Verificação de Erros do Disco | Utilize a ferramenta de Verificação de Erros do Disco para verificar e corrigir possíveis erros no disco rígido. |
| Desativar o Antivírus Temporariamente | Alguns antivírus podem interferir no processo de atualização do Windows. Desative temporariamente o antivírus e tente atualizar novamente. |
| Executar o Comando SFC | Execute o comando SFC (System File Checker) para verificar e reparar arquivos de sistema corrompidos. |
| Restaurar o Sistema | Se todas as soluções acima não resolverem o problema, tente restaurar o sistema para um ponto anterior em que o erro não ocorria. |

