Introdução:
Neste artigo, exploraremos um problema comum enfrentado pelos usuários do Bootcamp: a falta de espaço disponível no USB. Descubra como lidar com essa questão e garantir uma experiência tranquila ao utilizar esse recurso no seu dispositivo. Vamos em frente!
Atualizado em July 2024: Pare de receber mensagens de erro e desacelerar o seu sistema com nossa ferramenta de otimização. Adquira agora em este link
- Baixe e instale a ferramenta de reparo aqui.
- Deixe-a escanear o seu computador.
- A ferramenta então reparará o seu computador.
Como criar um USB inicializável do Windows 10 no Mac usando o Boot Camp
Espaço insuficiente no USB para o Bootcamp
Se você está enfrentando um problema de espaço insuficiente ao criar um USB inicializável do Windows 10 no Mac usando o Boot Camp Assistant, aqui estão algumas soluções possíveis.
1. Verifique o espaço disponível no seu disco rígido. Certifique-se de ter espaço suficiente para criar o USB inicializável. Você precisará de pelo menos 36GB de espaço livre.
2. Se você estiver usando um ISO file para criar o USB, verifique se o arquivo não está corrompido. Tente baixar novamente o arquivo ISO e tente novamente.
3. Considere usar um USB drive com capacidade maior. Às vezes, o USB drive pode não ter espaço suficiente para a criação do USB inicializável.
4. Se você estiver usando uma versão mais antiga do macOS, como o macOS Mojave, tente usar a opção Disk Utility para formatar o USB drive antes de criar o USB inicializável.
Lembre-se de que essas são apenas algumas soluções possíveis para o problema de espaço insuficiente. Se nenhuma delas funcionar, você pode precisar buscar ajuda adicional ou considerar outras opções de instalação do Windows no seu Mac.
Solução para o erro ‘Não há espaço suficiente disponível neste disco’
1. Verifique se você está usando um USB com espaço suficiente para a instalação do Bootcamp. O mínimo recomendado é de 36GB.
2. Certifique-se de que o arquivo ISO do sistema operacional esteja correto e compatível com o seu MacBook Pro.
3. Se você estiver com problemas de espaço no disco rígido, libere espaço excluindo arquivos desnecessários ou movendo-os para um disco externo.
4. Se o erro persistir, tente formatar o USB usando o utilitário de disco do macOS Mojave.
5. Verifique se você está usando a versão correta do Boot Camp Assistant e se está seguindo corretamente as instruções de instalação.
6. Se todas as opções acima falharem, tente usar outro USB ou criar um novo USB de instalação.
Lembre-se de sempre fazer backup de seus arquivos importantes antes de realizar qualquer procedimento.
Além disso, ele pode corrigir DLLs danificadas e identificar hardware com mau funcionamento que possa precisar ser substituído. O Fortect pode ser uma solução útil para resolver problemas relacionados ao USB.
Métodos para garantir capacidade de armazenamento suficiente em uma unidade USB
- Libere espaço excluindo arquivos desnecessários ou movendo-os para outro local.
- Utilize compressão de arquivos para reduzir o tamanho dos dados armazenados.
- Desative a hibernação para economizar espaço em disco.
- Limpe a lixeira para eliminar arquivos temporários ou excluídos.
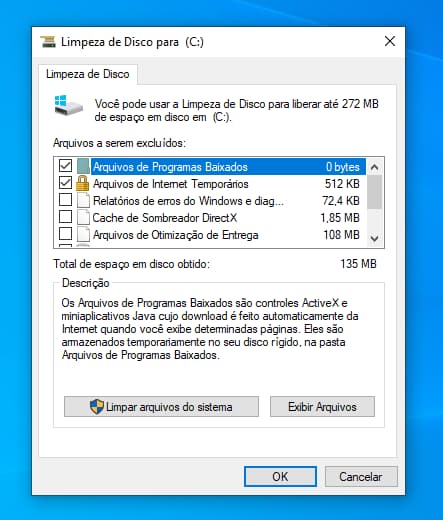
- Desinstale programas não utilizados que ocupam espaço desnecessário.
- Utilize ferramentas de otimização de armazenamento para identificar e remover arquivos duplicados.
- Utilize armazenamento em nuvem para transferir arquivos grandes e liberar espaço local.
- Compre uma unidade USB de maior capacidade para atender às necessidades de armazenamento.
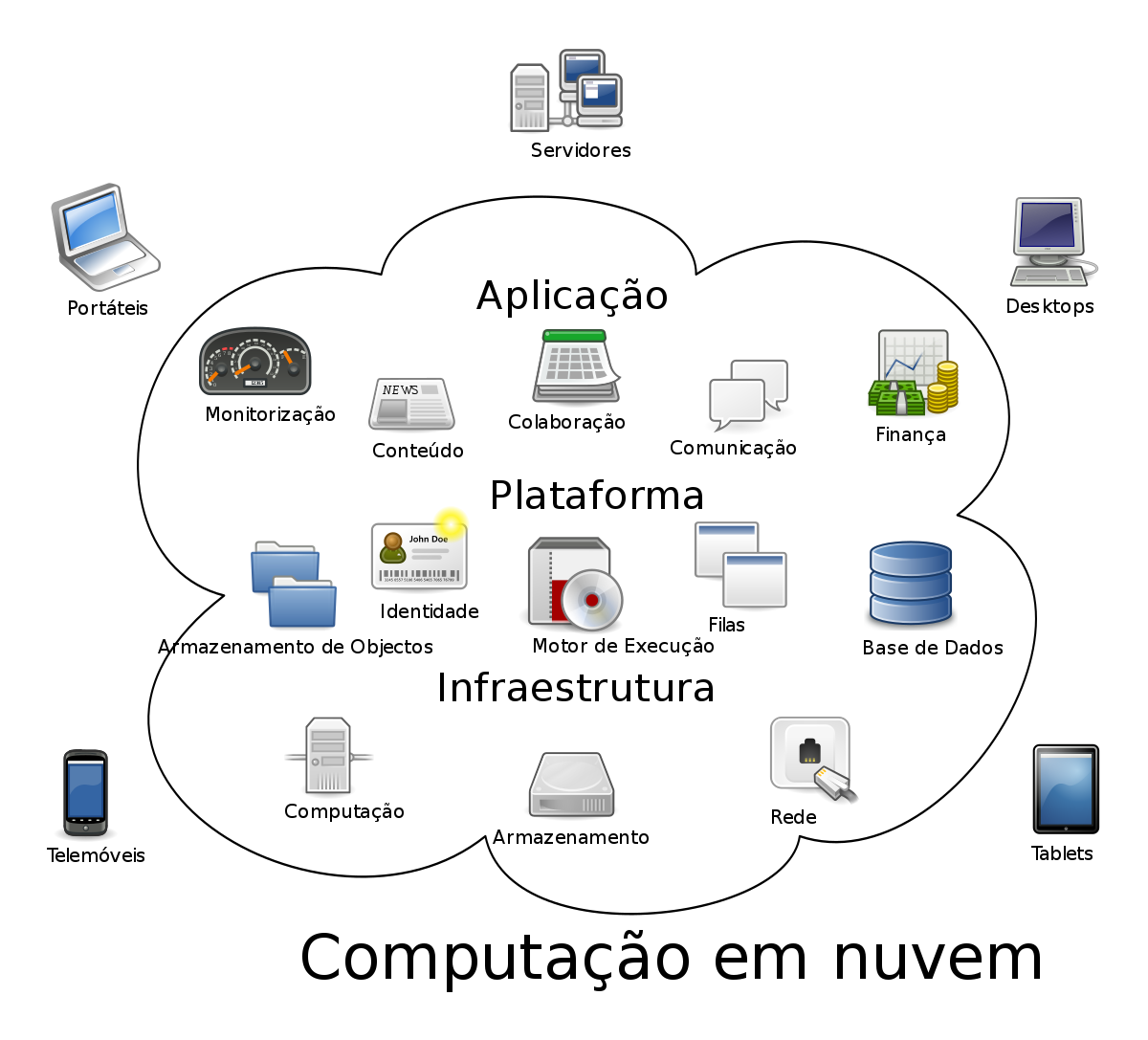
- Utilize softwares de particionamento para dividir a unidade USB em seções com diferentes finalidades.
- Organize seus arquivos em pastas e subpastas para facilitar a localização e economizar espaço.
Passos para criar um instalador USB do Windows 10 para o Boot Camp
1. Baixe o arquivo ISO do Windows 10 em seu MacBook Pro.
2. Conecte um pen drive de pelo menos 36GB de espaço.
3. Abra o Utilitário de Disco no seu MacBook Pro.
4. Clique com o botão direito no pen drive e selecione Apagar.
5. Selecione o formato MS-DOS (FAT) e clique em Apagar.
6. Abra o Terminal no seu MacBook Pro.
7. Digite o seguinte comando: sudo /Applications/Utilities/Boot Camp Assistant.app/Contents/Resources/createinstallmedia –volume /Volumes/NOME_DO_PEN_DRIVE –applicationpath /Applications/Install macOS Sierra.app.
8. Pressione Enter e digite sua senha quando solicitado.
9. Aguarde o processo de criação do instalador USB ser concluído.
10. Uma vez finalizado, você poderá usar o pen drive como um instalador do Windows 10 para o Boot Camp.
Certifique-se de substituir NOME_DO_PEN_DRIVE pelo nome real do seu pen drive durante o processo.
Dicas adicionais para recuperação de arquivos excluídos de uma unidade USB no Mac
Dicas adicionais para recuperar arquivos excluídos de uma unidade USB no Mac:
1. Verifique o espaço disponível na unidade USB. Se houver um erro de espaço insuficiente, você precisará liberar espaço para continuar.
2. Selecione e exclua arquivos desnecessários ou mova-os para outra unidade de armazenamento.
3. Use um software de recuperação de dados confiável para recuperar arquivos excluídos da unidade USB.
4. Evite gravar novos arquivos na unidade USB antes de recuperar os arquivos excluídos, pois isso pode substituir os dados perdidos.
5. Se você estiver enfrentando problemas de espaço em disco, considere usar um disco rígido externo ou outras opções de armazenamento para liberar espaço no seu Mac.
6. Se estiver enfrentando problemas ao criar um disco de instalação do Bootcamp, verifique se a versão do sistema operacional do Mac é compatível com o Windows que você está tentando instalar.
7. Se o erro Could Not Be Created aparecer durante o processo de instalação, tente formatar a unidade USB usando o Utilitário de Disco antes de criar o disco de instalação novamente.
Lembre-se de sempre fazer backup dos seus arquivos importantes para evitar a perda de dados.
Recomendo que você utilize um pen drive com maior capacidade, pois o bootcamp não cabe em seu USB atual. Faça o download desta ferramenta para executar uma varredura


