Neste artigo, vamos aprender a ligar o Bluetooth no Windows 11/10 de forma simples e eficiente.
Problemas para ativar o Bluetooth no Windows 10
Problemas para ativar o Bluetooth no Windows 10? Aqui estão algumas soluções úteis para resolver esse problema. Primeiro, verifique se o Bluetooth está ativado. Clique em Iniciar e vá para Configurações.
Em seguida, clique em Dispositivos e ative o Bluetooth. Se isso não funcionar, vá para o Gerenciador de Dispositivos e verifique se há algum problema com o driver do Bluetooth. Se houver, atualize ou reinstale o driver. Você também pode reiniciar o serviço de suporte ao Bluetooth.
Digite services. msc na caixa de pesquisa e encontre Bluetooth Support Service. Clique com o botão direito do mouse e reinicie o serviço. Se ainda houver problemas, pode ser necessário baixar um arquivo de correção do Bluetooth ou usar uma ferramenta de reparo de computador confiável.
Soluções úteis para o Bluetooth não ligar
- Verifique se o Bluetooth está ativado: Certifique-se de que o Bluetooth está ligado no seu dispositivo.
- Reinicie o dispositivo: Uma reinicialização pode ajudar a resolver problemas temporários.
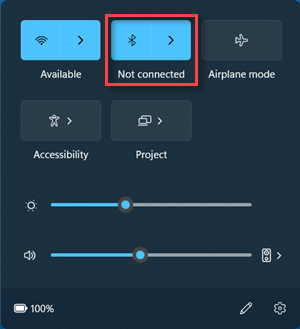
- Atualize os drivers do Bluetooth: Verifique se os drivers do Bluetooth estão atualizados para garantir a compatibilidade com o Windows 11/10.
- Verifique se o dispositivo está visível: Certifique-se de que o dispositivo Bluetooth que deseja conectar está visível para o seu PC.
- Execute a solução de problemas do Bluetooth: O Windows possui uma ferramenta de solução de problemas embutida que pode ajudar a identificar e resolver problemas de conexão Bluetooth.
- Desative e reative o Bluetooth: Desative o Bluetooth e aguarde alguns segundos antes de ativá-lo novamente.
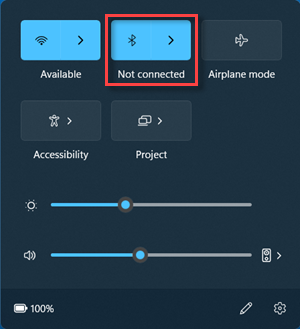
- Limpe o cache do Bluetooth: Limpe o cache do Bluetooth nas configurações do seu dispositivo.
- Verifique as configurações de privacidade: Certifique-se de que as configurações de privacidade do seu dispositivo não estejam bloqueando a conexão Bluetooth.
- Verifique se há interferências: Dispositivos eletrônicos próximos podem causar interferência na conexão Bluetooth. Mantenha-os afastados durante a conexão.
- Restaure as configurações padrão: Se todas as outras soluções falharem, tente restaurar as configurações de Bluetooth para as configurações padrão.
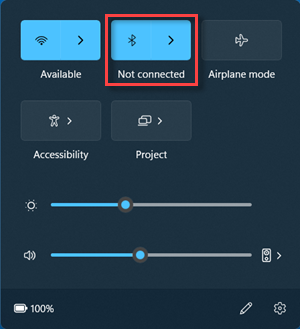
Como forçar o Bluetooth no Windows 10
Para forçar o Bluetooth no Windows 10, siga estas etapas:
1. Abra o menu Iniciar e clique em Configurações.
2. Na janela Configurações, clique em Dispositivos.
3. Na guia Dispositivos, clique em Bluetooth e outros dispositivos.
4. Certifique-se de que o Bluetooth esteja ativado. Se estiver desativado, clique no botão Liga/Desliga para ativá-lo.
5. Se o Bluetooth ainda não estiver funcionando, clique em Mais opções de Bluetooth.
6. Na janela Opções de Bluetooth, clique em Adicionar Bluetooth ou outro dispositivo.
7. Selecione a opção Bluetooth.
8. Siga as instruções na tela para concluir o processo de emparelhamento com seu dispositivo Bluetooth.
Se essas etapas não resolverem o problema, pode haver um problema com o driver do Bluetooth ou com o serviço de suporte ao Bluetooth. Nesse caso, você pode precisar baixar e instalar o driver mais recente do site do fabricante do seu computador ou do adaptador Bluetooth.
Lembre-se de reiniciar o computador após instalar o driver atualizado.
Espero que essas instruções te ajudem a ligar o Bluetooth no Windows 10.
Obtenha os drivers mais recentes para o seu dispositivo
1. Clique no botão Iniciar e digite Gerenciador de Dispositivos.
2. Abra o Gerenciador de Dispositivos e clique em Dispositivos Bluetooth.
3. Selecione o dispositivo Bluetooth que deseja conectar e clique com o botão direito do mouse.
4. No menu suspenso, clique em Atualizar driver.
5. Selecione Buscar automaticamente por drivers atualizados e siga as instruções na tela.
6. Aguarde até que os drivers mais recentes sejam instalados.
7. Reinicie o seu computador.
Agora o Bluetooth do seu PC deve estar ligado e pronto para uso. Se você ainda estiver enfrentando problemas, verifique se o seu dispositivo suporta Bluetooth e se está ligado. Certifique-se também de que o serviço de suporte ao Bluetooth esteja ativado.
Espero que estas informações tenham sido úteis. Se você tiver mais perguntas ou precisar de ajuda adicional, consulte o manual do seu dispositivo ou entre em contato com o suporte técnico.
Remova programas conflitantes
Para remover programas conflitantes e resolver problemas ao ligar o Bluetooth no Windows 11/10, siga os seguintes passos:
1. Pressione a tecla Windows + R para abrir a caixa de diálogo Executar.
2. Digite appwiz.cpl e pressione Enter para abrir a janela Programas e Recursos.
3. Na lista de programas instalados, localize e selecione qualquer programa relacionado ao Bluetooth que possa estar causando conflitos.
4. Clique em Desinstalar e siga as instruções na tela para remover o programa do seu computador.
5. Reinicie o seu computador.
Após reiniciar, tente ligar o Bluetooth novamente e verifique se o problema foi resolvido. Se o problema persistir, você pode precisar procurar soluções adicionais ou entrar em contato com o suporte técnico para obter assistência especializada.
Reinstale o dispositivo Bluetooth
1. Abra o menu Iniciar e clique em Configurações.
2. Selecione Dispositivos e, em seguida, Bluetooth e outros dispositivos.
3. Desative o Bluetooth, clicando no interruptor para Off.
4. Abra o Gerenciador de Dispositivos, digitando Gerenciador de Dispositivos na barra de pesquisa.
5. Localize o dispositivo Bluetooth na lista e clique com o botão direito do mouse.
6. Selecione Desinstalar dispositivo e confirme a ação.
7. Reinicie o computador.
8. Após reiniciar, volte para as configurações de Bluetooth e ative o Bluetooth novamente.
9. O Windows irá reinstalar automaticamente o dispositivo Bluetooth.
10. Verifique se o dispositivo Bluetooth está funcionando corretamente agora.
Se o problema persistir, você pode tentar atualizar os drivers de Bluetooth ou verificar se há malware que possa estar causando danos ao sistema. Consulte um profissional de TI para obter assistência adicional.
Certifique-se de baixar arquivos e softwares apenas de fontes confiáveis para evitar problemas de segurança.
Execute o solucionador de problemas do Bluetooth
1. Clique no botão Iniciar e selecione Configurações.
2. Na página Configurações, clique em Dispositivos.
3. Na guia Dispositivos, clique em Bluetooth e outros dispositivos.
4. Role para baixo e clique em Solucionar problemas.
5. O solucionador de problemas do Bluetooth será executado e tentará identificar e corrigir qualquer problema relacionado ao Bluetooth no seu computador.
6. Siga as instruções fornecidas pelo solucionador de problemas para concluir o processo de solução de problemas.
7. Após a conclusão, reinicie o computador e verifique se o Bluetooth está funcionando corretamente.
Lembre-se de que o solucionador de problemas do Bluetooth pode resolver muitos problemas comuns, mas se o problema persistir, pode ser necessário procurar soluções adicionais ou entrar em contato com o suporte técnico do fabricante do dispositivo Bluetooth.
Esperamos que essas etapas ajudem a resolver o problema com o Bluetooth no seu computador.
Verifique se o serviço Bluetooth está em execução
1. Clique no botão Iniciar e vá para as Configurações.
2. Clique em Dispositivos.
3. Verifique se o interruptor Bluetooth está ativado.
4. Se estiver desativado, clique para ligar.
5. Se o Bluetooth não estiver funcionando corretamente, você pode tentar reiniciar o serviço de suporte Bluetooth.
6. Pressione as teclas Windows + R para abrir a caixa de diálogo Executar.
7. Digite services.msc e clique em OK.
8. Na janela Serviços, role para baixo e procure por Serviço de Suporte Bluetooth.
9. Clique com o botão direito do mouse nele e selecione Reiniciar.
10. Reinicie o seu computador e verifique se o Bluetooth está funcionando corretamente.
Desative o modo Avião
Desativar o modo Avião é um passo importante para ligar o Bluetooth no Windows 11/10. Siga estas etapas simples:
1. Abra a janela de configurações do Windows.
2. Clique em Rede e Internet.
3. Selecione Modo avião no menu à esquerda.
4. Desative o modo avião clicando no botão correspondente.
Agora que o modo avião está desativado, você pode ligar o Bluetooth no seu computador. Siga estas etapas:
1. Abra as configurações novamente.
2. Clique em Dispositivos.
3. Selecione Bluetooth e outros dispositivos no menu à esquerda.
4. Ligue o Bluetooth clicando no botão correspondente.
Agora você pode conectar seus dispositivos Bluetooth ao seu computador e aproveitar todas as suas funcionalidades. Lembre-se de que é importante verificar se o seu dispositivo suporta Bluetooth antes de tentar conectá-lo.

