Bem-vindo(a) ao artigo sobre soluções para o problema de desconexão e reconexão do Bluetooth. Neste texto, discutiremos algumas dicas e estratégias para lidar com essa questão tão comum nos dispositivos eletrônicos. Acompanhe-nos e descubra como manter uma conexão estável e sem interrupções. Vamos lá!
Modificar a configuração de energia do Bluetooth
Se você está enfrentando problemas de desconexão e reconexão com o Bluetooth no seu computador, uma solução possível é modificar a configuração de energia.
Para fazer isso, siga estes passos:
1. Abra o Painel de Controle do Windows 10.
2. Vá para Hardware e Sons e clique em Dispositivos e Impressoras.
3. Na seção Dispositivos, encontre o seu dispositivo Bluetooth problemático, como um teclado, fone de ouvido ou mouse.
4. Clique com o botão direito no dispositivo e selecione Propriedades.
5. Na guia Hardware, clique em Alterar configurações.
6. Em seguida, vá para a guia Gerenciamento de energia e desmarque a opção Permitir que o computador desligue este dispositivo para economizar energia.
7. Clique em OK para salvar as alterações.
Essa alteração nas configurações de energia pode resolver problemas de desconexão e reconexão do Bluetooth, permitindo que o dispositivo Bluetooth permaneça conectado de forma mais estável.
Reiniciar o serviço de Bluetooth
Outra opção é reiniciar o próprio dispositivo Bluetooth. Desligue-o e ligue-o novamente para tentar resolver o problema de desconexão. Além disso, verifique se as configurações de energia do dispositivo estão corretas. Algumas vezes, um problema de conexão pode ser causado por configurações de energia inadequadas. Certifique-se de que as baterias estão carregadas e substitua-as, se necessário.
Se os problemas persistirem, você pode tentar atualizar o driver do dispositivo Bluetooth ou verificar se há interferências de outros dispositivos, como dispositivos Wi-Fi. Lembre-se de que cada dispositivo pode ter suas próprias peculiaridades e métodos de solução de problemas, por isso é importante pesquisar e encontrar as melhores soluções específicas para o seu caso.
Reinstalar o driver de Bluetooth
1. Abra o Gerenciador de Dispositivos pressionando as teclas Win + X e selecionando a opção Gerenciador de Dispositivos.
2. Na janela do Gerenciador de Dispositivos, expanda a categoria Dispositivos Bluetooth ou Adaptadores de Rede.
3. Clique com o botão direito do mouse no dispositivo Bluetooth problemático e selecione Propriedades.
4. Vá para a guia Driver e clique em Desinstalar dispositivo.
5. Reinicie o computador.
6. Após reiniciar, o Windows reinstalará automaticamente o driver de Bluetooth.
7. Verifique se o problema de desconexão e reconexão foi resolvido.
Essas etapas podem ajudar a corrigir problemas de driver que estão causando desconexões frequentes. Se o problema persistir, você pode tentar outras soluções, como ajustar as configurações de energia do dispositivo Bluetooth ou verificar se há interferências de outros dispositivos sem fio.
python
import time
import bluetooth
# Bluetooth device address
device_address = 'AA:BB:CC:DD:EE:FF'
# Function to connect to the Bluetooth device
def connect_device(address):
try:
sock = bluetooth.BluetoothSocket(bluetooth.RFCOMM)
sock.connect((address, 1))
print(Connected to device:, address)
return sock
except bluetooth.btcommon.BluetoothError as error:
print(Failed to connect to device:, address)
return None
# Function to continuously check if the device is still connected
def check_connection(sock):
while True:
if sock is None:
print(Device disconnected.)
break
connected = sock.connected
if not connected:
print(Device disconnected.)
break
time.sleep(1)
# Main loop
while True:
# Connect to the Bluetooth device
socket = connect_device(device_address)
if socket is not None:
# Perform your desired actions with the connected device
print(Performing actions with the connected device...)
# Example: Send data to the device
socket.send(Hello, device!)
# Check if the device is still connected
check_connection(socket)
# Close the Bluetooth socket
socket.close()
# Wait for a while before attempting to reconnect
time.sleep(5)
Lembre-se de substituir `’AA:BB:CC:DD:EE:FF’` pelo endereço Bluetooth do dispositivo com o qual você deseja se conectar. Este é apenas um exemplo básico, e podem ser necessárias modificações adicionais para atender às suas necessidades específicas.
Atualizar o driver de Bluetooth
1. Abra o Gerenciador de Dispositivos no seu computador.
2. Na categoria Dispositivos de Bluetooth, encontre o dispositivo com o qual você está tendo problemas.
3. Clique com o botão direito do mouse no dispositivo e selecione Propriedades.
4. Na guia Driver, clique em Atualizar driver.
5. Selecione Procurar software de driver no computador.
6. Escolha Permitir que eu escolha em uma lista de drivers disponíveis no meu computador.
7. Selecione o driver mais recente e clique em Avançar para instalar.
Reinicie o computador após concluir a atualização do driver. Isso pode corrigir problemas de conexão do Bluetooth e melhorar o desempenho geral.
Executar o solucionador de problemas de Bluetooth
Outra maneira de resolver problemas de Bluetooth é reiniciar o serviço Bluetooth. Vá para o Gerenciador de Dispositivos, expanda a categoria Dispositivos Bluetooth e clique com o botão direito do mouse no dispositivo com problemas. Selecione Propriedades e vá para a guia Serviços. Desmarque a caixa Bluetooth Support Service e clique em OK. Depois disso, marque novamente a caixa Bluetooth Support Service e reinicie o seu computador.
Se essas soluções não funcionarem, verifique se as configurações de energia do seu computador estão afetando o Bluetooth. Vá para as configurações de energia e certifique-se de que elas estão definidas para permitir que o Bluetooth funcione corretamente.
Também é importante verificar se há interferências de outros dispositivos, como dispositivos Wi-Fi, e se as baterias dos dispositivos Bluetooth estão carregadas. Se o problema persistir, pode ser necessário atualizar os drivers do Bluetooth ou entrar em contato com o suporte técnico para obter assistência adicional.
Verificar a compatibilidade do Bluetooth em dispositivos Android
- Verifique se o dispositivo Android possui a função Bluetooth.
- Confirme se o dispositivo Android está ligado e com a função Bluetooth ativada.
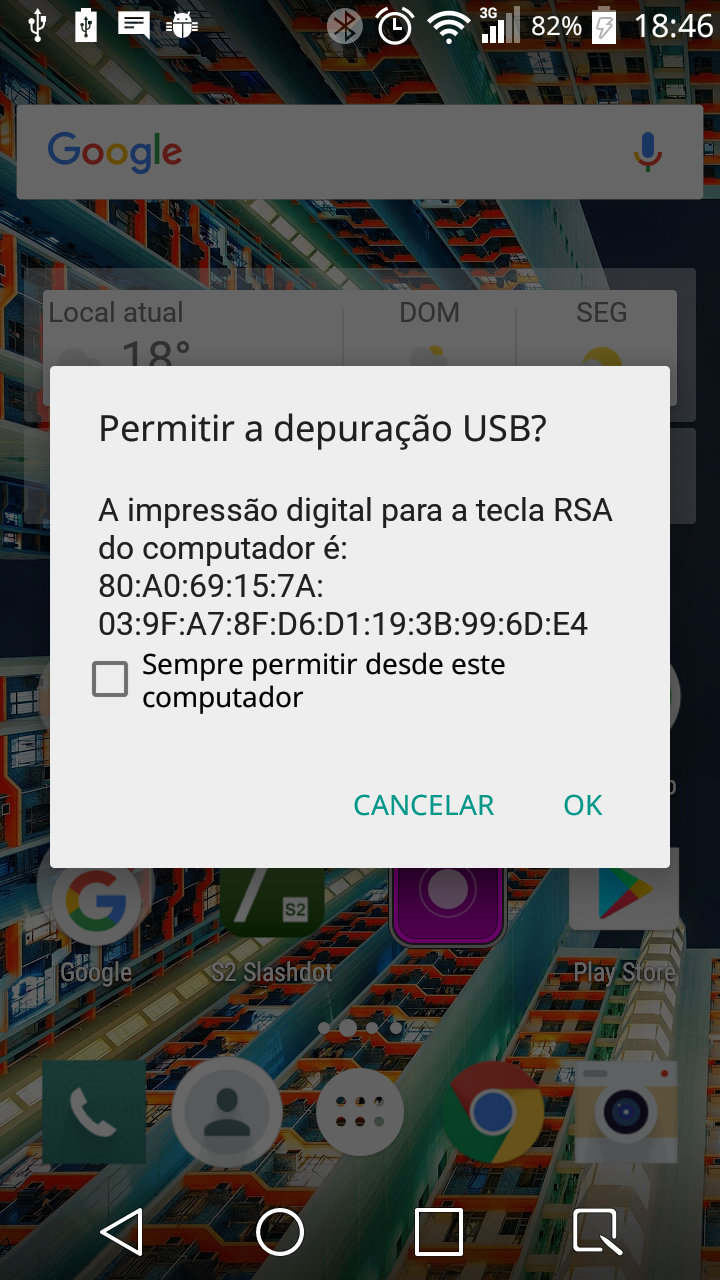
- Certifique-se de que o dispositivo Android está dentro do alcance do dispositivo Bluetooth.
- Verifique se o dispositivo Android está atualizado com a versão mais recente do sistema operacional.
- Reinicie tanto o dispositivo Android quanto o dispositivo Bluetooth.
- Verifique se o dispositivo Android está emparelhado corretamente com o dispositivo Bluetooth.
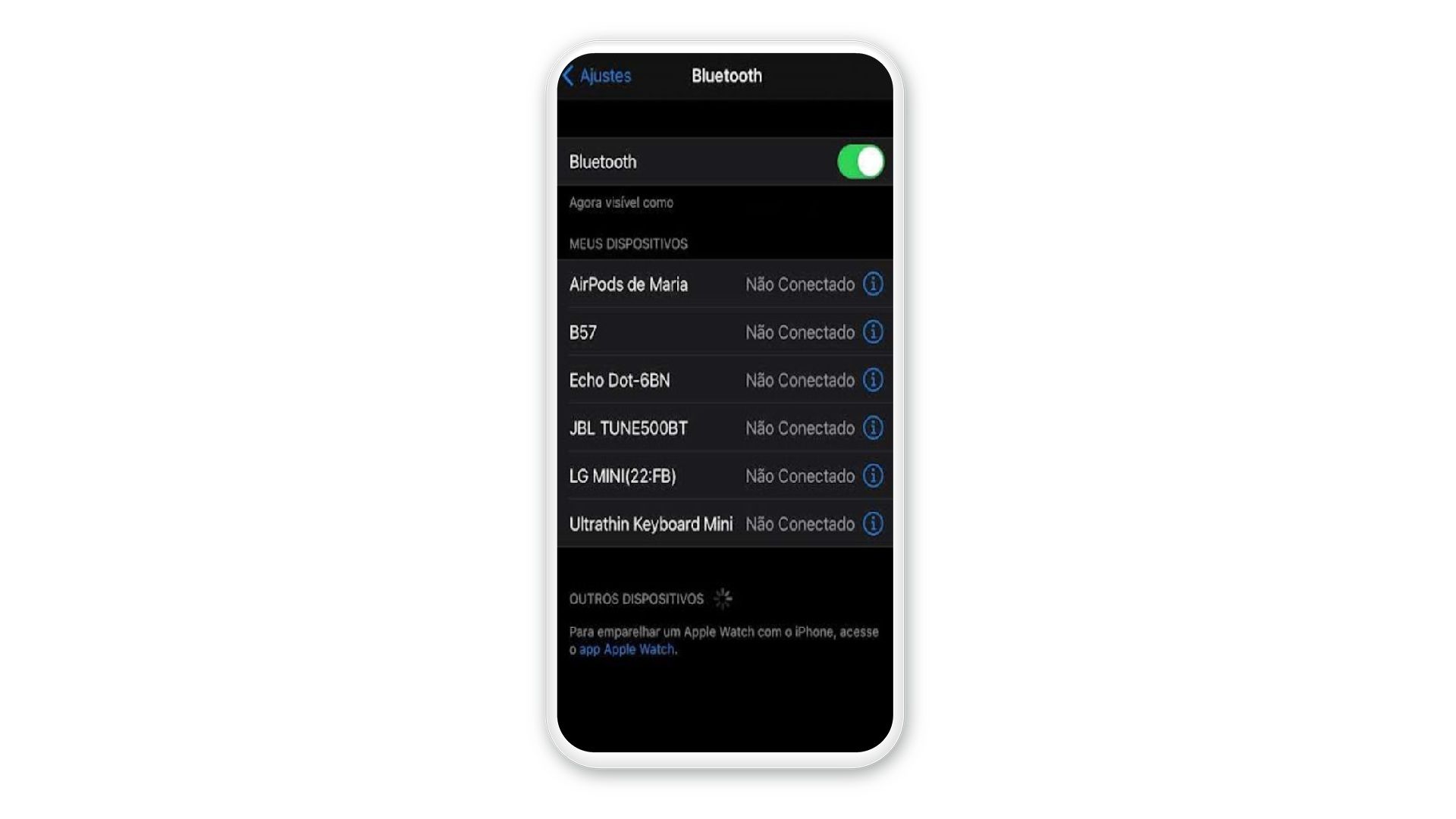
- Verifique se há interferências próximas que possam afetar a conexão Bluetooth.
- Considere redefinir as configurações de rede do dispositivo Android.
- Verifique se há atualizações disponíveis para o aplicativo ou driver Bluetooth.
- Entre em contato com o suporte técnico do fabricante para obter assistência adicional.
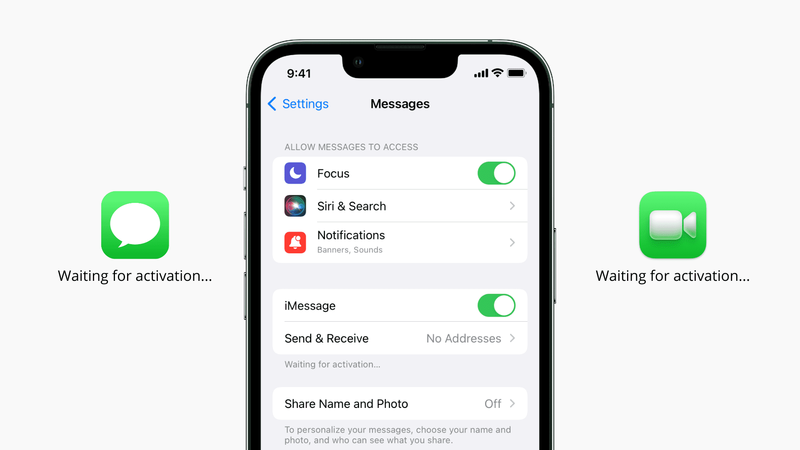
Verificar a versão do Bluetooth em dispositivos Windows
Para verificar a versão do Bluetooth, siga estes passos:
1. Abra o menu Iniciar e pesquise Gerenciador de Dispositivos.
2. Clique em Gerenciador de Dispositivos nos resultados da pesquisa.
3. No Gerenciador de Dispositivos, clique em Bluetooth para expandir a lista de dispositivos.
4. Clique com o botão direito no dispositivo Bluetooth que você deseja verificar e selecione Propriedades.
5. Na guia Detalhes, procure por Versão do Bluetooth para verificar a versão atual.
Se a versão do Bluetooth estiver desatualizada, você pode tentar atualizar o driver do dispositivo para corrigir problemas de conexão. Você também pode tentar reiniciar o dispositivo Bluetooth ou ajustar as configurações de energia para evitar desconexões. Lembre-se de verificar se há interferências de outros dispositivos sem fio, como dispositivos Wi-Fi, que podem causar problemas de conexão.
Verificar a versão do Bluetooth em dispositivos Apple
Verifique a versão do Bluetooth em dispositivos Apple para solucionar problemas de desconexão e reconexão.
1. Acesse as Configurações do seu dispositivo Apple.
2. Toque em Bluetooth.
3. Procure o dispositivo Bluetooth com o qual está tendo problemas de conexão.
4. Toque em i ao lado do nome do dispositivo.
5. Verifique a versão do Bluetooth listada.
6. Certifique-se de que a versão do Bluetooth seja compatível com o dispositivo que está tentando conectar.
Se a versão do Bluetooth do seu dispositivo Apple estiver desatualizada, você pode atualizá-la seguindo estas etapas:
1. Conecte o dispositivo Apple a uma fonte de energia.
2. Certifique-se de que o dispositivo esteja conectado a uma rede Wi-Fi estável.
3. Acesse Configurações, depois Geral e, em seguida, Atualização de Software.
4. Se houver uma atualização disponível, toque em Baixar e Instalar.
Após atualizar a versão do Bluetooth, tente reconectar o dispositivo e verifique se o problema de desconexão foi resolvido.
Desemparelhar dispositivos de Bluetooth
– No Windows 10, vá para Configurações > Dispositivos > Bluetooth e outros dispositivos.
– Encontre o dispositivo Bluetooth que está causando problemas e clique em Remover dispositivo ou Desemparelhar.
– Reinicie o computador e, em seguida, emparelhe novamente o dispositivo Bluetooth para ver se o problema foi resolvido.
Outra solução pode ser verificar as configurações de energia do seu computador. Certifique-se de que as configurações de energia não estejam afetando a conexão Bluetooth.
Se o problema persistir, verifique se há interferências no sinal Bluetooth. Dispositivos como roteadores Wi-Fi, telefones celulares e dispositivos inteligentes domésticos podem causar interferências. Tente mover esses dispositivos para longe do seu computador ou desligá-los temporariamente.
Se nada disso resolver o problema, você pode precisar verificar o Gerenciador de Dispositivos para problemas de driver ou atualizar os drivers Bluetooth. Procure a categoria Dispositivos Bluetooth e verifique se há algum problema ou atualizações disponíveis.
Lembre-se de que nem todas essas soluções funcionarão para todos os casos, então experimente diferentes métodos até encontrar uma solução que funcione para você.
Reiniciar os alto-falantes, fones de ouvido ou headsets de Bluetooth
Primeiro, verifique se o dispositivo Bluetooth está ligado e com bateria suficiente. Em seguida, vá para as configurações do seu computador e verifique as configurações de energia. Certifique-se de que as configurações de energia não estejam desativando o Bluetooth.
Se o problema persistir, você pode tentar reiniciar o dispositivo Bluetooth. Desligue-o e ligue-o novamente. Isso pode resolver problemas de conexão temporários.
Outra opção é verificar o Gerenciador de Dispositivos do Windows. Digite Gerenciador de Dispositivos na caixa de pesquisa do menu Iniciar. Lá, você pode encontrar a categoria Dispositivos Bluetooth. Clique com o botão direito do mouse no dispositivo com problemas e vá em Propriedades.
Na guia Driver, você pode tentar atualizar ou reverter o driver para corrigir problemas de driver.
Além disso, certifique-se de que não existam interferências de outros dispositivos, como dispositivos Wi-Fi ou aparelhos eletrônicos próximos.
Experimente essas soluções e você poderá reconectar seus dispositivos Bluetooth com sucesso!
Criar distância com dispositivos Wi-Fi desnecessários
Para resolver problemas de desconexão, você pode tentar reiniciar os dispositivos Bluetooth. Certifique-se de que todos os dispositivos estejam ligados e emparelhados corretamente. Se o problema persistir, verifique se há atualizações de firmware para os dispositivos Bluetooth.
Outra solução é verificar se há interferências de outros dispositivos eletrônicos próximos. Desligue dispositivos Wi-Fi ou outros dispositivos que possam estar interferindo no sinal Bluetooth.
Se o problema estiver relacionado a drivers desatualizados ou conflitos de drivers, você pode tentar atualizar os drivers Bluetooth no Gerenciador de Dispositivos. Pesquise Gerenciador de Dispositivos na caixa de pesquisa do Windows, encontre a categoria Dispositivos Bluetooth e clique com o botão direito do mouse nas propriedades do dispositivo para atualizar o driver.
Lembre-se de que dispositivos Bluetooth têm limitações, como alcance limitado e necessidade de baterias carregadas. Certifique-se de que os dispositivos estejam dentro do alcance adequado e com baterias suficientes.
Experimente esses métodos para resolver problemas de desconexão e reconexão do Bluetooth. Com um pouco de paciência e as configurações corretas, você poderá desfrutar de uma conexão Bluetooth estável e sem problemas.

