Introdução: Solucione problemas na Barra de Pesquisa do Windows 10
Verificar Atualizações
Se você estiver enfrentando problemas com a Barra de Pesquisa do Windows 10, verificar se há atualizações pode ser uma solução. As atualizações podem corrigir problemas conhecidos e melhorar a funcionalidade do sistema.
Para verificar se há atualizações, siga estas etapas:
1. Abra as Configurações do Windows.
2. Clique em Atualização e Segurança.
3. Selecione Windows Update.
4. Clique em Verificar atualizações.
5. Se houver atualizações disponíveis, faça o download e instale-as.
Depois de instalar as atualizações, reinicie o dispositivo e verifique se o problema com a Barra de Pesquisa foi resolvido.
Se o problema persistir, existem outras soluções que você pode tentar, como executar o solucionador de problemas do Windows ou redefinir a Barra de Pesquisa.
Lembre-se de que diferentes fatores podem causar problemas na Barra de Pesquisa, então é importante tentar diferentes soluções até encontrar a que funciona melhor para você.
Esperamos que essas dicas o ajudem a resolver os problemas na Barra de Pesquisa do Windows 10.
Utilizar o Solucionador de Problemas de Pesquisa e Indexação
Utilize o Solucionador de Problemas de Pesquisa e Indexação para consertar problemas na Barra de Pesquisa do Windows 10.
1. Clique com o botão direito do mouse na Barra de Tarefas e selecione Task Manager (Gerenciador de Tarefas).
2. Na guia Processes (Processos), role para baixo até encontrar SearchUI.exe.
3. Clique com o botão direito do mouse em SearchUI.exe e selecione End task (Encerrar tarefa).
4. Abra o File Explorer (Explorador de Arquivos) e navegue até a pasta C:Users%username%AppDataLocalPackagesMicrosoft.Windows.Search_cw5n1h2txyewy.
5. Dentro dessa pasta, encontre e exclua o arquivo Indexed.db.
6. Reinicie o computador.
Isso deve resolver problemas com a Barra de Pesquisa do Windows 10. Se o problema persistir, você pode tentar outras soluções, como atualizar o sistema operacional e verificar se há problemas com arquivos do sistema.
Lembre-se de sempre fazer backup dos seus dados importantes antes de realizar qualquer procedimento de recuperação de dados.
Reiniciar o Windows Search
Siga estas etapas para reiniciar o Windows Search:
1. Abra o Prompt de Comando como administrador.
2. Digite net stop WSearch e pressione Enter.
3. Aguarde alguns segundos e digite net start WSearch e pressione Enter novamente.
Isso reiniciará o serviço de pesquisa do Windows e pode resolver problemas relacionados à Barra de Pesquisa.
Se o problema persistir, você pode tentar outras soluções, como executar o solucionador de problemas do Windows ou atualizar o sistema operacional.
Lembre-se de que essas soluções são genéricas e podem não resolver todos os problemas. Se você for um cliente corporativo ou se os problemas persistirem, entre em contato com o suporte técnico da Microsoft para obter assistência especializada.
Resetar o Windows Search
1. Pressione as teclas Windows + R para abrir a caixa de diálogo Executar.
2. Digite services.msc e pressione Enter para abrir a janela de Serviços.
3. Role para baixo e procure o serviço chamado Windows Search.
4. Clique com o botão direito do mouse no serviço e selecione Reiniciar.
5. Aguarde até que o serviço seja reiniciado completamente.
6. Feche a janela de Serviços e reinicie o seu computador.
Após reiniciar o computador, verifique se o problema na Barra de Pesquisa foi resolvido. Se ainda houver problemas, você pode tentar outras soluções ou executar o solucionador de problemas do Windows. Lembre-se de manter o seu sistema operacional e os drivers atualizados para evitar problemas futuros na Barra de Pesquisa.
Recuperar seus Dados Antes que o Windows Piore
Recupere seus dados antes que o Windows piore:
– Se você estiver enfrentando problemas na Barra de Pesquisa do Windows 10, é importante tomar medidas para recuperar seus dados antes que a situação piore.
– Uma solução é usar o EaseUS Data Recovery Wizard para recuperar seus arquivos perdidos ou excluídos.
– Siga estas etapas para usar o EaseUS Data Recovery Wizard:
1. Baixe e instale o EaseUS Data Recovery Wizard em seu dispositivo.
2. Abra o programa e selecione o local onde seus dados foram perdidos ou excluídos.
3. Clique em Verificar para iniciar o processo de recuperação.
4. Após a conclusão da verificação, selecione os arquivos que deseja recuperar e clique em Recuperar.
– Com o EaseUS Data Recovery Wizard, você pode recuperar seus dados perdidos de maneira fácil e eficaz.
– Não deixe os problemas na Barra de Pesquisa do Windows 10 atrapalharem sua produtividade. Recupere seus dados agora mesmo!
Rebuild do Índice de Pesquisa no Windows
- Reinicie o computador e verifique se o problema persiste.
- Atualize o Windows para a versão mais recente.

- Verifique se há atualizações pendentes para os drivers do seu dispositivo.
- Execute a solução de problemas de pesquisa integrada do Windows.
- Verifique se o serviço de indexação está sendo executado corretamente.
- Reconstrua o índice de pesquisa para resolver possíveis corrupções.
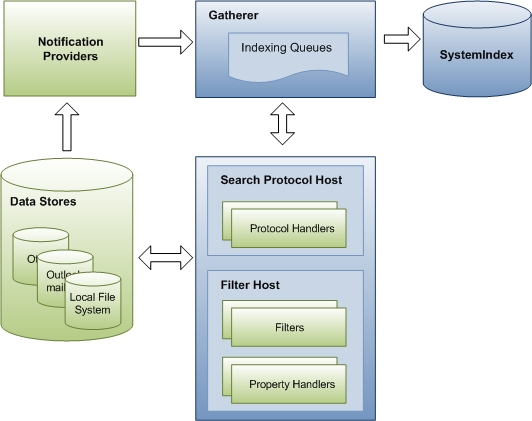
- Desative temporariamente os programas de segurança para descartar conflitos.
- Execute uma verificação de vírus no seu computador.
- Restaure as configurações de pesquisa padrão do Windows.
- Considere criar um novo perfil de usuário para corrigir problemas de pesquisa.
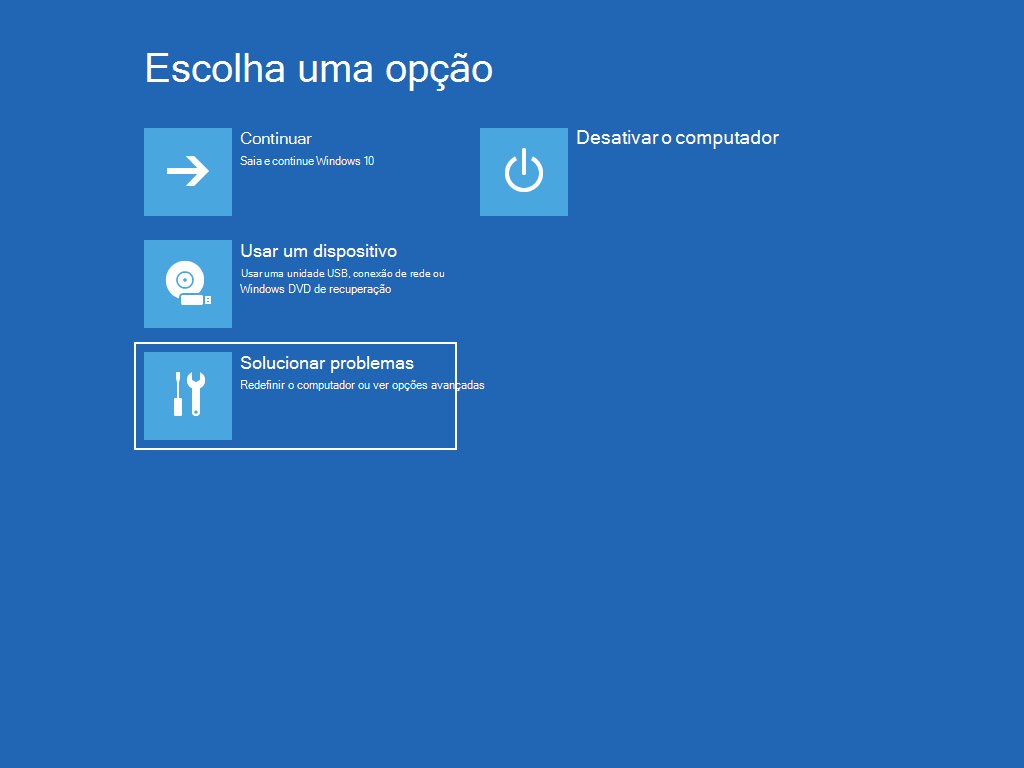
Verificar e Instalar Atualizações do Windows
- Verifique se há atualizações do Windows disponíveis.
- Instale as atualizações pendentes.
- Reinicie o computador após a instalação das atualizações.
- Verifique se a Barra de Pesquisa do Windows está funcionando corretamente.
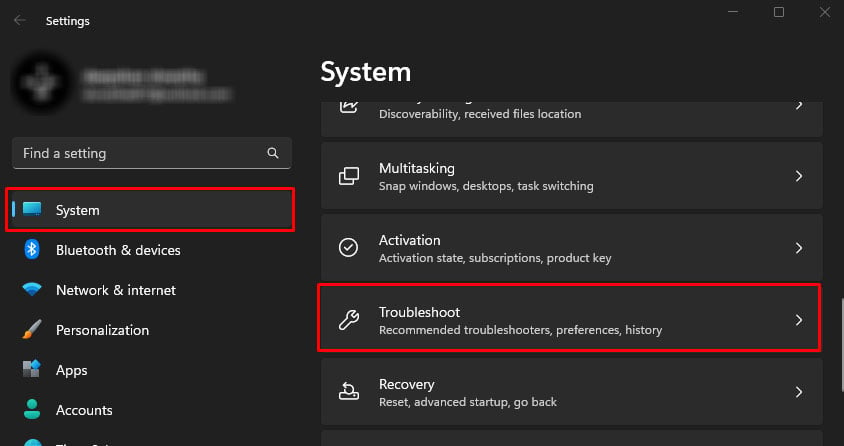
- Execute a Ferramenta de Solução de Problemas do Windows.
- Desative temporariamente programas de terceiros que possam interferir na Barra de Pesquisa.
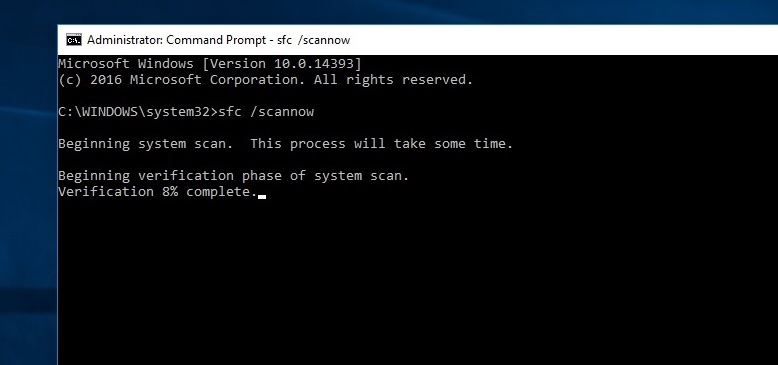
- Execute uma verificação de vírus no sistema.
- Reinicie o serviço da Barra de Pesquisa no Gerenciador de Tarefas.
- Restaure a Barra de Pesquisa para as configurações padrão.
- Caso o problema persista, reinstale a versão mais recente do Windows 10.

