Bem-vindo ao artigo sobre como obter o utilitário de reparo 0xe0434352. Aqui você encontrará todas as informações necessárias para baixar e utilizar essa ferramenta de reparo.
Atualizar o driver do adaptador de exibição
Para atualizar o driver do adaptador de exibição, siga estas etapas:
1. Abra o Gerenciador de Dispositivos pressionando as teclas Windows + X e selecionando Gerenciador de Dispositivos.
2. Expanda a categoria Adaptadores de vídeo.
3. Clique com o botão direito no adaptador de exibição que deseja atualizar e selecione Atualizar driver.
4. Selecione Procurar software de driver no computador.
5. Escolha Permitir que eu escolha em uma lista de drivers disponíveis no meu computador.
6. Selecione o driver mais recente disponível e clique em Avançar.
7. Aguarde enquanto o driver é instalado e reinicie o computador quando solicitado.
Isso deve resolver qualquer problema de inconsistência do driver de exibição. Certifique-se de baixar apenas drivers de fontes confiáveis e sempre mantenha seus drivers atualizados para evitar problemas futuros.
Executar a ferramenta de reparo do Framework
Para executar a ferramenta de reparo do Framework, siga estas etapas:
1. Abra o prompt de comando do Windows pressionando as teclas Windows + R e digitando cmd.
2. No prompt de comando, digite executor.exe /scanfile C:WindowsMicrosoft.NETFrameworkv4.0.30319clr.dll e pressione Enter. Isso verificará e corrigirá possíveis problemas no arquivo do Framework.
3. Em seguida, digite executor.exe /scannow e pressione Enter para verificar e reparar outros arquivos do sistema relacionados ao Framework.
4. Reinicie o computador para concluir o processo de reparo.
Essas etapas devem ajudar a resolver o erro de exceção 0xe0434352 no aplicativo. Se o problema persistir, pode ser necessário entrar em contato com o suporte técnico ou procurar assistência profissional.
Realizar uma verificação CHKDSK
1. Abra o Prompt de Comando como administrador. (Pressione as teclas Windows + X e escolha Prompt de Comando (Admin))
2. Digite chkdsk C: /f /r e pressione Enter. Isso iniciará o CHKDSK na unidade C: do seu computador.
3. Aguarde até que a verificação seja concluída. O CHKDSK irá procurar erros no disco rígido e corrigi-los, se possível.
4. Reinicie o seu PC para que as alterações tenham efeito.
Lembre-se de que o CHKDSK pode levar algum tempo para ser concluído, dependendo do tamanho do disco rígido e da quantidade de arquivos presentes. Certifique-se de fazer backup de seus arquivos importantes antes de executar o CHKDSK, pois ele pode causar a perda de dados em casos extremos.
Criar um estado de inicialização limpo
Para baixar o utilitário de reparo 0xe0434352, você pode criar um estado de inicialização limpo no seu PC. Isso ajudará a resolver problemas de aplicativos e erros de software.
Para fazer isso, siga estas etapas:
1. Abra o Executar pressionando as teclas Win + R.
2. Digite msconfig e pressione Enter para abrir a Configuração do Sistema.
3. Na guia Serviços, marque a opção Ocultar todos os serviços Microsoft e clique em Desativar tudo.
4. Em seguida, vá para a guia Inicialização de programas e clique em Abrir Gerenciador de Tarefas.
5. Na guia Inicializar, desative todos os programas que estão listados.
6. Reinicie o seu PC.
Isso criará um estado de inicialização limpo, o que significa que apenas os serviços essenciais serão executados. Agora você pode baixar o utilitário de reparo 0xe0434352 e executá-lo para corrigir o erro.
Atualizar o Windows e os drivers do PC para a versão mais recente
Para baixar o utilitário de reparo 0xe0434352, é importante primeiro atualizar o Windows e os drivers do PC para a versão mais recente. Isso pode resolver uma variedade de problemas, incluindo o erro de código de exceção 0xe0434352.
Para atualizar o Windows, vá para Configurações > Atualização e Segurança > Windows Update e clique em Verificar se há atualizações. Siga as instruções na tela para instalar as atualizações disponíveis.
Em seguida, atualize os drivers do PC. Você pode fazer isso manualmente, visitando o site do fabricante do seu computador ou usando um programa de atualização de driver confiável.
Depois de atualizar o Windows e os drivers, você pode baixar o utilitário de reparo 0xe0434352. Procure pelo utilitário online e faça o download do arquivo.
Se você ainda estiver enfrentando problemas, é recomendável procurar ajuda de um profissional de TI ou do suporte técnico do Windows.
Executar o aplicativo problemático como administrador
Para executar o aplicativo problemático como administrador, siga as etapas abaixo:
1. Clique com o botão direito do mouse no aplicativo problemático.
2. Selecione a opção Executar como administrador no menu suspenso.
3. Confirme a execução do aplicativo como administrador.
Ao executar o aplicativo como administrador, você pode resolver problemas de permissões e acesso que podem estar causando o erro 0xe0434352. Certifique-se de que você está logado como administrador ou tem as permissões adequadas para executar o aplicativo dessa maneira.
Se o erro persistir após executar o aplicativo como administrador, você pode tentar outras soluções, como reinstalar o aplicativo, atualizar o sistema operacional Windows, verificar se há atualizações do .NET Framework e executar uma análise de erros para identificar a causa raiz do problema.
Lembre-se de sempre fazer backup de seus arquivos importantes antes de realizar qualquer alteração ou reparo em seu computador. Em caso de dúvidas ou problemas adicionais, consulte o suporte técnico ou pesquise mais sobre o assunto.
Instalar a versão mais recente do Dotnet Framework
Para instalar a versão mais recente do Dotnet Framework, siga estas etapas:
1. Abra o navegador e acesse o site oficial da Microsoft.
2. Procure por Dotnet Framework na barra de pesquisa do site.
3. Selecione a versão mais recente disponível e clique em Baixar.
4. Aguarde o download ser concluído e clique duas vezes no arquivo baixado para iniciar a instalação.
5. Siga as instruções na tela para concluir a instalação do Dotnet Framework.
Lembre-se de reiniciar o computador após a instalação para garantir que as alterações sejam aplicadas corretamente.
Essas etapas devem ajudar a resolver problemas de incompatibilidade ou erros relacionados ao Dotnet Framework. Se você ainda tiver problemas, é recomendável procurar a ajuda de um profissional de suporte técnico.
Alterar o idioma do teclado do sistema
Para alterar o idioma do teclado do sistema, siga estas etapas:
1. Abra o Painel de Controle.
2. Clique em Relógio, Idioma e Região.
3. Selecione Idioma.
4. Clique em Opções de idioma.
5. Na guia Teclados e idiomas, clique em Alterar teclados.
6. Clique em Adicionar para adicionar um novo idioma de teclado.
7. Selecione o idioma desejado na lista e clique em OK.
8. Clique em Aplicar e em OK para salvar as alterações.
Essas etapas devem ajudar a alterar o idioma do teclado do sistema. Certifique-se de reiniciar o computador para que as alterações entrem em vigor.
Tentar outro navegador
- Tente utilizar um navegador diferente – Se estiver encontrando dificuldades para baixar o utilitário de reparo 0xe0434352, experimente usar um navegador alternativo.
- Verifique se há bloqueadores de anúncios ativados – Alguns bloqueadores de anúncios podem interferir na capacidade de baixar o utilitário. Desative-os temporariamente.
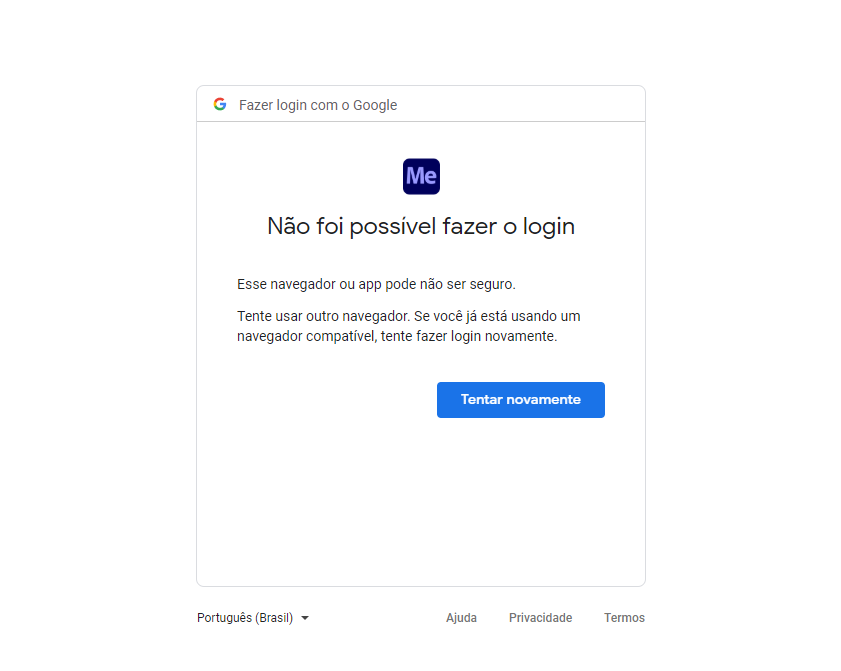
- Limpe o cache do navegador – O acúmulo de dados em cache pode causar problemas ao realizar downloads. Limpe o cache do seu navegador antes de tentar baixar o utilitário novamente.
- Desative extensões do navegador – Algumas extensões podem entrar em conflito com o processo de download. Desative temporariamente as extensões do navegador e tente baixar o utilitário novamente.
- Verifique sua conexão com a internet – Certifique-se de que você está conectado à internet e sua conexão está estável antes de tentar baixar o utilitário.
- Reinicie o navegador – Às vezes, reiniciar o navegador pode resolver problemas de download. Feche-o completamente e abra-o novamente antes de tentar baixar o utilitário.
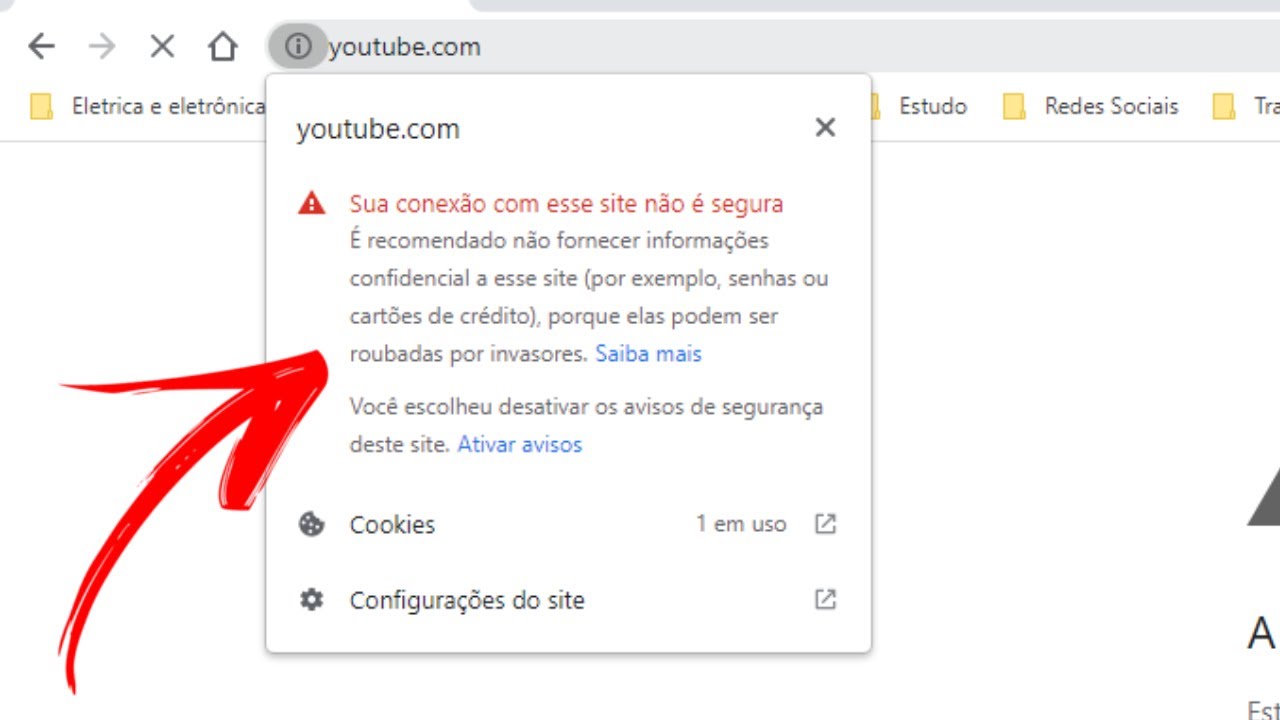
- Considere utilizar outro dispositivo – Se todas as opções acima falharem, tente baixar o utilitário de reparo 0xe0434352 em um dispositivo diferente, como um celular ou tablet.

