Introdução: Mistério no Windows 10 – Ícones de aplicativos sumiram após atualização
Reinicie o processo do Windows Explorer
Para fazer isso, siga estas etapas:
1. Pressione Ctrl + Shift + Esc para abrir o Gerenciador de Tarefas.
2. Na guia Processos, encontre o processo Windows Explorer.
3. Clique com o botão direito do mouse no processo e selecione Reiniciar.
Isso deve resolver o problema e trazer de volta os ícones dos aplicativos desaparecidos. Se o problema persistir, você pode tentar um método alternativo, como reiniciar o PC ou usar a ferramenta de recuperação do Windows. Certifique-se de atualizar seus drivers de gráficos para a versão mais recente e instalar as últimas atualizações do Windows.
Se você precisar de mais assistência, entre em contato com o suporte da Microsoft.
Reinicie o Windows Explorer usando o Gerenciador de Tarefas
Para corrigir o problema, siga estas etapas:
1. Abra o Gerenciador de Tarefas pressionando as teclas Ctrl + Shift + Esc simultaneamente.
2. No Gerenciador de Tarefas, localize e selecione o processo Windows Explorer.
3. Clique no botão Reiniciar no canto inferior direito da janela.
Isso irá reiniciar o Windows Explorer e restaurar os ícones de aplicativos ausentes no menu Iniciar. Se o problema persistir, você pode tentar outras soluções, como reiniciar o PC ou usar uma ferramenta de recuperação do sistema. Lembre-se de que essas etapas podem variar um pouco dependendo da versão do Windows 10 que você está usando.
Execute uma verificação de arquivos do sistema
Para fazer isso, siga estas etapas:
1. Abra o menu Iniciar e digite Prompt de Comando na barra de pesquisa.
2. Clique com o botão direito do mouse em Prompt de Comando e selecione Executar como administrador.
3. No Prompt de Comando, digite sfc /scannow e pressione Enter.
4. Aguarde o término da verificação e reparo dos arquivos do sistema.
5. Reinicie o computador e verifique se os ícones dos aplicativos foram restaurados.
Essa verificação de arquivos do sistema pode resolver problemas de ícones desaparecidos após atualizações do Windows 10. Se o problema persistir, você também pode tentar outras soluções, como reinstalar os aplicativos afetados ou atualizar os drivers gráficos.
Execute o solucionador de problemas do Menu Iniciar
Passo 1: Clique com o botão direito do mouse no botão Iniciar e selecione Configurações.
Passo 2: Na janela de configurações, clique em Atualização e Segurança.
Passo 3: Selecione Solucionar problemas no menu à esquerda.
Passo 4: Role para baixo e clique em Executar o solucionador de problemas do Menu Iniciar.
Passo 5: Siga as instruções fornecidas pelo solucionador de problemas para corrigir o problema.
Isso deve ajudar a restaurar os ícones dos aplicativos desaparecidos. Se o problema persistir, você pode tentar outras soluções, como atualizar os drivers gráficos ou executar uma ferramenta de recuperação do sistema.
Configure uma nova conta de usuário
Se você atualizou para o Windows 10 Fall Creators Update e está enfrentando o problema de ícones de aplicativos desaparecidos no Menu Iniciar, há uma solução que você pode tentar. Uma maneira de corrigir isso é configurar uma nova conta de usuário.
Aqui estão os passos para fazer isso:
1. Clique no botão Iniciar e vá para Configurações.
2. Selecione Contas e, em seguida, Família e outros usuários.
3. Na seção Outros usuários, clique em Adicionar outra pessoa a este PC.
4. Siga as instruções na tela para criar uma nova conta de usuário.
5. Faça login na nova conta e verifique se os ícones de aplicativos estão visíveis no Menu Iniciar.
Esperamos que isso resolva o problema. Se você ainda estiver tendo dificuldades, pode ser necessário entrar em contato com o suporte técnico da Microsoft para obter assistência adicional.
Lembre-se de que esta solução pode não funcionar para todos os usuários, mas é uma opção a ser considerada se você estiver enfrentando esse problema após a atualização.
Restaure o Windows a um ponto de restauração
Se você atualizou para o Windows 10 Fall Creators Update e seus ícones de aplicativos desapareceram, você pode corrigir esse problema restaurando o Windows a um ponto de restauração anterior.
Siga estas etapas para restaurar o Windows:
1. Pressione a tecla Windows + R para abrir a caixa de diálogo Executar.
2. Digite rstrui e pressione Enter. Isso abrirá a ferramenta de recuperação do sistema.
3. Selecione Escolher um ponto de restauração diferente e clique em Avançar.
4. Selecione um ponto de restauração anterior à atualização do Fall Creators Update.
5. Clique em Avançar e siga as instruções na tela para concluir o processo de restauração.
Após a conclusão da restauração, seus ícones de aplicativos devem ser restaurados no Menu Iniciar.
Volte para uma versão anterior ou atualização
Se você perdeu ícones de aplicativos após uma atualização no Windows 10, existem algumas soluções possíveis para corrigir o problema.
1. Primeiro, tente reiniciar o seu computador. Às vezes, isso pode resolver problemas menores.
2. Se isso não funcionar, tente redefinir o Menu Iniciar. Para fazer isso, siga estes passos:
– Clique com o botão direito do mouse no botão Iniciar.
– Selecione Windows PowerShell (Admin).
– Na janela do PowerShell, digite Get-AppXPackage -AllUsers | Foreach {Add-AppxPackage -DisableDevelopmentMode -Register $($_.InstallLocation)AppXManifest.xml} e pressione Enter.
– Aguarde até que o processo seja concluído e reinicie o seu computador.
Se essas etapas não resolverem o problema, você pode tentar usar uma ferramenta de recuperação de versões anteriores do Windows ou restaurar o sistema para uma data anterior. Certifique-se de fazer backup de seus arquivos importantes antes de executar essas ações.
Lembre-se de verificar se há atualizações disponíveis para o Windows OS e seus aplicativos. Às vezes, problemas semelhantes são resolvidos em atualizações posteriores.
Se nenhuma dessas soluções funcionar, pode ser necessário entrar em contato com o suporte técnico ou procurar ajuda em fóruns especializados.
Atualize o driver da placa gráfica
1. Faça o download do arquivo de atualização do driver da placa gráfica.
2. Abra o arquivo baixado e siga as instruções para instalar o driver.
3. Reinicie o computador após a instalação.
4. Verifique se os ícones dos aplicativos estão visíveis no Menu Iniciar e na área de trabalho.
5. Se os ícones ainda estiverem ausentes ou se o problema persistir, tente as seguintes soluções alternativas:
a. Use a ferramenta de recuperação do Windows para restaurar o sistema para uma versão anterior.
b. Verifique se há atualizações de emergência disponíveis para o Windows OS e instale-as.
c. Reinstale os aplicativos que estão com os ícones ausentes.
d. Verifique se as configurações do Menu Iniciar estão corretas e se os ícones estão ativados.
Se essas etapas não resolverem o problema, entre em contato com o suporte técnico ou consulte outros artigos e recursos para obter mais assistência.
Re-registre os aplicativos com a ajuda do PowerShell
Re-registre os aplicativos desaparecidos após atualização no Windows 10 usando o PowerShell.
1. Abra o PowerShell como administrador.
2. Digite Get-AppXPackage -AllUsers | Foreach {Add-AppxPackage -DisableDevelopmentMode -Register $($_.InstallLocation)AppXManifest.xml} e pressione Enter.
3. Aguarde até que o processo seja concluído.
Isso irá re-registrar todos os aplicativos padrão do Windows 10, incluindo os ícones do Menu Iniciar que desapareceram após uma atualização.
Certifique-se de que a atualização do Windows 10 esteja instalada corretamente. Se você ainda estiver enfrentando o problema, tente reiniciar o seu computador e verificar novamente.
Essas etapas devem ajudar a resolver o problema dos ícones de aplicativos desaparecidos no Windows 10.
Realize uma restauração do sistema
Restauração do sistema: Ícones de aplicativos desaparecidos após atualização no Windows 10
Se você notou que alguns dos ícones de aplicativos desapareceram após uma atualização no Windows 10, você pode realizar uma restauração do sistema para corrigir esse problema.
Passo 1: Abra o Menu Iniciar e pesquise por restauração do sistema.
Passo 2: Selecione Criar um ponto de restauração nas opções.
Passo 3: Clique em Restauração do sistema.
Passo 4: Siga as instruções na tela para escolher um ponto de restauração anterior à atualização problemática.
Passo 5: Aguarde o processo de restauração ser concluído.
Após a restauração do sistema, os ícones de aplicativos devem voltar ao normal. Lembre-se de que esse método pode não funcionar em todas as situações, mas é uma opção para tentar solucionar o problema.
Fonte: Matthew Adams, Alex Serban, Fortect.
Restaure o aplicativo que está faltando ou desativado
1. Clique com o botão direito na área de trabalho e selecione Personalizar.
2. Selecione Tema no menu à esquerda e clique em Configurações de ícones de área de trabalho.
3. Marque a caixa ao lado do aplicativo desaparecido ou desativado e clique em Aplicar e depois em OK.
4. Se o aplicativo ainda não aparecer, pressione as teclas Windows + R para abrir a caixa de diálogo Executar.
5. Digite shell:AppsFolder e pressione Enter.
6. Localize o aplicativo desaparecido ou desativado na lista e clique com o botão direito nele.
7. Selecione Criar atalho e escolha onde deseja colocar o atalho.
8. Volte para a área de trabalho e verifique se o aplicativo está de volta.
Se essas etapas não funcionarem, você pode tentar reinstalar o aplicativo ou restaurar o sistema para uma versão anterior onde o aplicativo estava funcionando corretamente.
Reinicie o File Explorer
Se você atualizou para o Windows 10 e está enfrentando o problema de ícones de aplicativos desaparecidos, aqui está uma solução simples para corrigir isso:
1. Abra o File Explorer.
2. Vá para a pasta Iniciar Menu no diretório C:Users[seu nome de usuário]AppDataLocalTileDataLayerDatabase.
3. Exclua todos os arquivos nesta pasta.
4. Pressione as teclas Windows + R para abrir a caixa de diálogo Executar.
5. Digite explorer.exe e pressione Enter para reiniciar o File Explorer.
Isso deve resolver o problema dos ícones de aplicativos desaparecidos após a atualização do Windows 10. Certifique-se de reiniciar o computador após seguir essas etapas.
Espero que isso ajude! Se você tiver mais problemas, sinta-se à vontade para nos perguntar.
Repare ou redefina manualmente os aplicativos que estão faltando
- Reinicie o computador e verifique se os ícones dos aplicativos reaparecem na área de trabalho ou no menu Iniciar.
- Se os ícones ainda estiverem ausentes, siga as etapas abaixo:

- Pressione Win + I para abrir as Configurações do Windows.
- Selecione Sistema e clique em Aplicativos e recursos no painel esquerdo.
- Na lista de aplicativos instalados, localize o aplicativo ausente e clique nele.
- Clique em Opções avançadas.
- Na nova janela, clique em Reparar ou Redefinir.
- Siga as instruções na tela para concluir o processo de reparo ou redefinição.
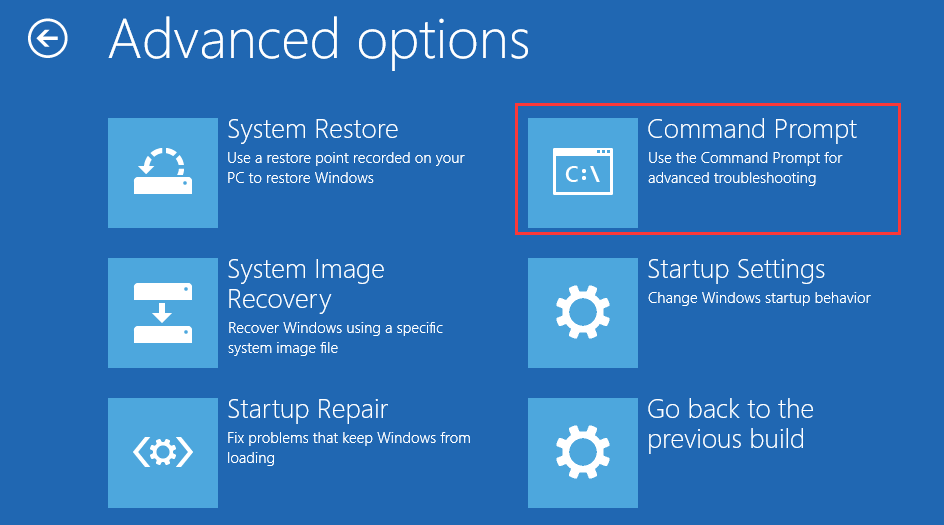
- Após o reparo ou redefinição, reinicie o computador e verifique se os ícones dos aplicativos foram restaurados.
- Se os ícones ainda não aparecerem, tente reinstalar o aplicativo:
- Acesse a Microsoft Store ou o site oficial do aplicativo.
- Procure pelo aplicativo ausente.
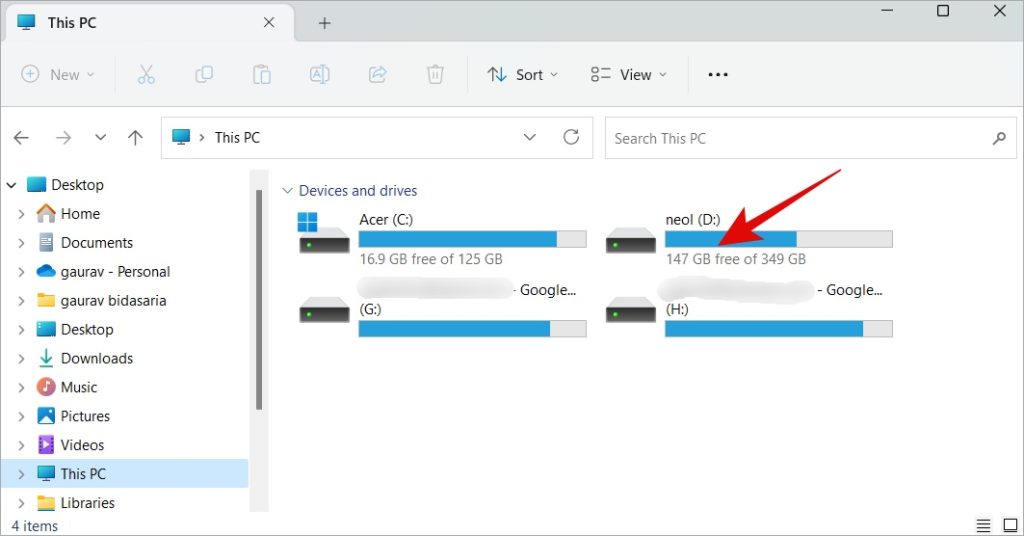
- Clique em Obter ou Instalar para baixar e instalar o aplicativo novamente.
- Após a instalação, reinicie o computador e verifique se os ícones dos aplicativos reaparecem.
- Se nenhuma das etapas acima resolver o problema, entre em contato com o suporte técnico do aplicativo para obter assistência adicional.
Re-registre os ícones do Menu Iniciar com o script PowerShell
Se você atualizou para o Windows 10 e percebeu que alguns ícones de aplicativos desapareceram do seu Menu Iniciar, não se preocupe. Existe uma solução simples para isso.
Para corrigir o problema, você pode re-registrar os ícones do Menu Iniciar usando o script PowerShell. Siga estes passos:
1. Abra o PowerShell como administrador.
2. Digite o seguinte comando: Get-AppXPackage -AllUsers | Foreach {Add-AppxPackage -DisableDevelopmentMode -Register $($_.InstallLocation)AppXManifest.xml}
3. Pressione Enter e aguarde até que o processo seja concluído.
Após executar esses comandos, os ícones dos aplicativos devem reaparecer no seu Menu Iniciar. Certifique-se de reiniciar o seu computador para que as alterações tenham efeito.
Esperamos que essas etapas tenham resolvido o problema dos ícones desaparecidos no Menu Iniciar do Windows 10. Se você ainda tiver problemas, recomendamos procurar mais informações e soluções em artigos e fóruns relevantes.
Recupere arquivos e outros componentes do sistema automaticamente
Recupere automaticamente ícones de aplicativos desaparecidos após atualização no Windows 10. Se você está enfrentando o problema de ícones de aplicativos desaparecidos após uma atualização no Windows 10, siga estas instruções para recuperá-los:
1. Abra o Menu Iniciar.
2. Clique com o botão direito do mouse em qualquer lugar da tela e selecione Configurações.
3. Na janela Configurações, clique em Personalização.
4. No menu à esquerda, clique em Iniciar.
5. Role a página até encontrar a seção Mostrar aplicativos mais usados.
6. Certifique-se de que a opção Mostrar aplicativos mais usados esteja ativada.
7. Selecione Reiniciar.
Isso deve recuperar automaticamente os ícones de aplicativos desaparecidos após a atualização. Se o problema persistir, você pode tentar outras soluções, como reiniciar o Windows Explorer ou executar a solução de problemas do Windows. Esperamos que estes passos tenham sido úteis para você.

