Bem-vindos ao artigo sobre os problemas encontrados no AutoCAD 2018 após a atualização para o Windows 10.
Problemas ao abrir o AutoCAD após a atualização do Windows 10
Se você estiver enfrentando problemas ao abrir o AutoCAD após a atualização do Windows 10, aqui estão algumas soluções possíveis:
1. Verifique se você está usando a versão mais recente do AutoCAD. Faça as atualizações necessárias para garantir a compatibilidade.
2. Verifique se você instalou todas as atualizações do Windows 10. Algumas atualizações podem corrigir problemas de compatibilidade.
3. Verifique se os drivers de gráficos estão atualizados. Drivers desatualizados podem causar problemas de desempenho e funcionalidade.
4. Tente restaurar o sistema para um ponto anterior à atualização. Isso pode resolver problemas causados ??pela atualização do Windows.
5. Se todas as outras soluções falharem, tente reinstalar o AutoCAD. Certifique-se de seguir todas as instruções corretamente.
Se o problema persistir, entre em contato com o suporte do Autodesk para obter assistência adicional.
Além disso, ele também pode lidar com DLLs ausentes ou corrompidas, problemas de tela azul e até mesmo recuperar o sistema operacional para um estado anterior. O Fortect garante um funcionamento suave do Windows e de outros programas.
Soluções para corrigir o erro de abertura do AutoCAD
-
- Abra o Gerenciador de Tarefas pressionando Ctrl+Shift+Esc.
- Na guia Processos, procure por qualquer instância do AutoCAD em execução.
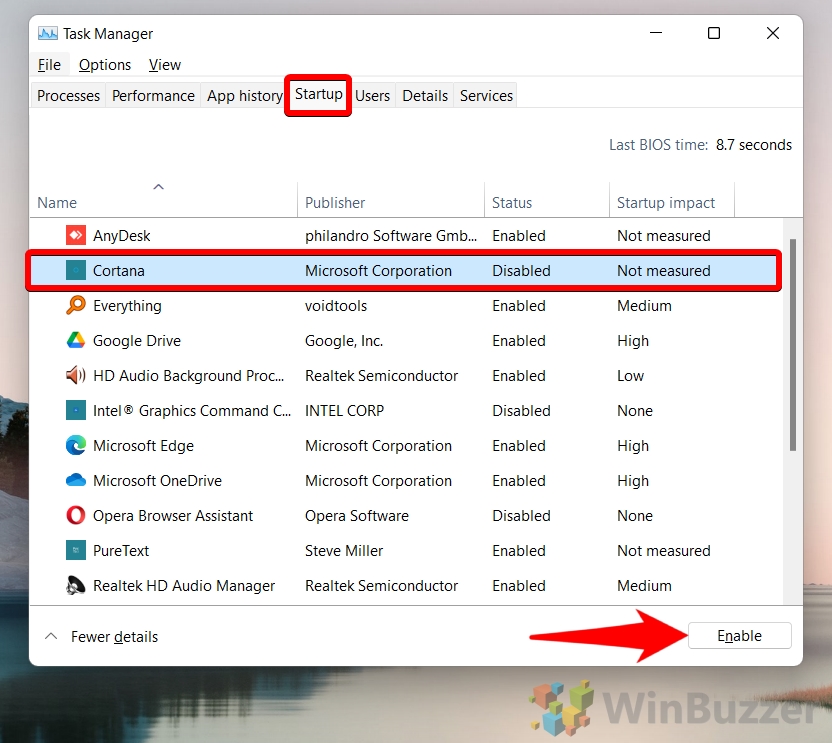
- Clique com o botão direito do mouse em cada instância do AutoCAD e selecione Finalizar Tarefa.
-
- Navegue até o diretório de instalação do AutoCAD. Normalmente, está localizado em C:Program FilesAutodeskAutoCAD [versão do programa].
- Localize o arquivo acad.exe e clique com o botão direito do mouse.
- Selecione Propriedades e vá para a guia Compatibilidade.
- Marque a caixa Executar este programa como administrador e clique em Aplicar e OK.
-
- Atualize os drivers da placa gráfica do seu computador.
- Visite o site do fabricante da placa gráfica e procure a seção de downloads ou suporte.
- Localize o driver mais recente para o seu modelo de placa gráfica e faça o download.
- Execute o arquivo de instalação do driver e siga as instruções na tela para concluir a atualização.

-
- Reinstale o AutoCAD.
- Acesse o Painel de Controle do Windows e selecione Desinstalar um programa.
- Localize o AutoCAD na lista de programas instalados e clique em Desinstalar.
- Siga as instruções na tela para concluir a desinstalação.
- Visite o site da Autodesk e faça o download da versão mais recente do AutoCAD.
- Execute o arquivo de instalação baixado e siga as instruções na tela para concluir a reinstalação.
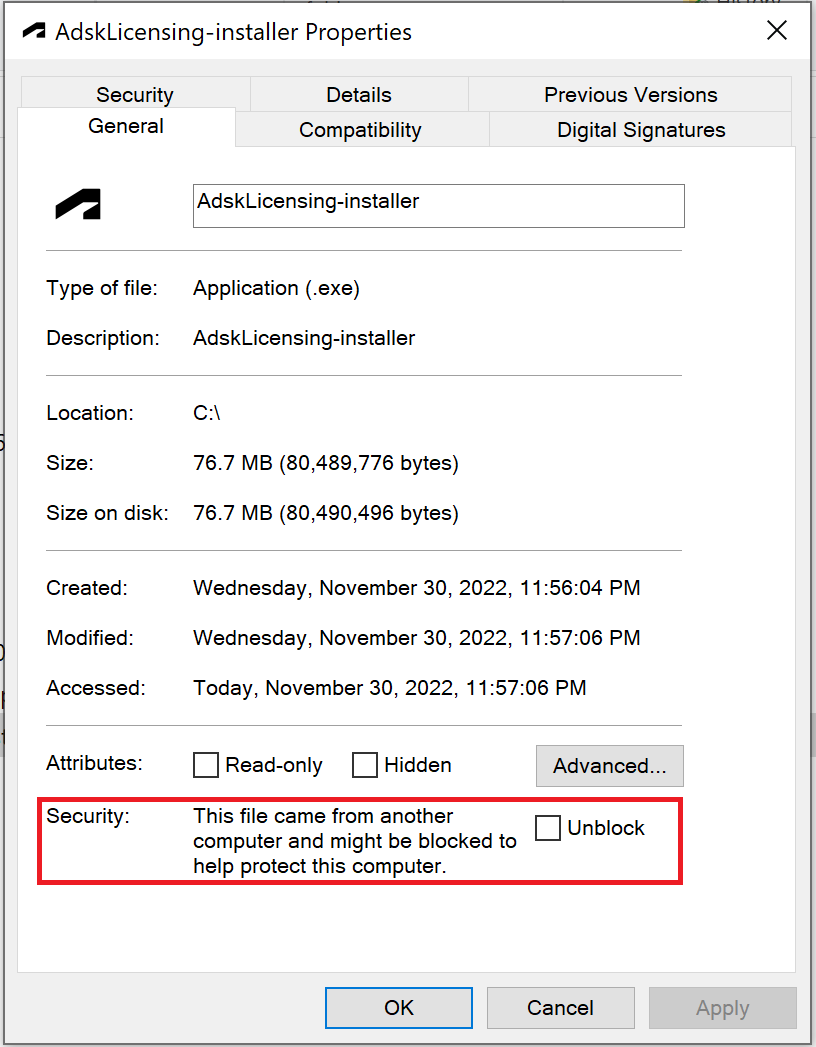
Configurações recomendadas para o AutoCAD no Windows 10
| Configurações recomendadas para o AutoCAD no Windows 10 | |
|---|---|
| Após a atualização do Windows 10, alguns usuários podem enfrentar problemas com o AutoCAD 2018. Para garantir um desempenho adequado e evitar possíveis erros, recomenda-se ajustar as seguintes configurações: | |
| Configuração | Descrição |
| 1. Verificar a compatibilidade | Antes de atualizar o Windows 10, verifique se a versão do AutoCAD que você está usando é compatível com o sistema operacional. Consulte a documentação oficial da Autodesk para obter informações sobre versões suportadas. |
| 2. Atualizar drivers de vídeo | Verifique se você possui os drivers de vídeo mais recentes instalados em seu computador. Drivers desatualizados podem causar problemas de compatibilidade e desempenho. |
| 3. Ajustar as configurações de hardware | Se seu computador possui recursos limitados, considere ajustar as configurações de hardware no AutoCAD para melhorar o desempenho. Reduza a qualidade gráfica, diminua o número de objetos exibidos em tempo real e desative recursos desnecessários. |
| 4. Desativar antivírus temporariamente | Alguns antivírus podem interferir no funcionamento do AutoCAD. Temporariamente, desative o antivírus durante o uso do software para verificar se isso resolve os problemas. |
| 5. Verificar configurações de energia | Verifique se o plano de energia do seu computador está configurado para o modo de alto desempenho. Isso pode melhorar o desempenho do AutoCAD. |
| 6. Limpar o cache do AutoCAD | Em alguns casos, problemas podem ser resolvidos limpando o cache do AutoCAD. Consulte a documentação da Autodesk para obter instruções sobre como fazer isso. |
| 7. Contatar o suporte técnico | Se os problemas persistirem, entre em contato com o suporte técnico da Autodesk para obter assistência adicional. |
Medidas de segurança e privacidade no AutoCAD após a atualização do Windows 10
1. Certifique-se de ter feito todas as atualizações necessárias do Windows 10 antes de atualizar o AutoCAD.
2. Faça um backup de todos os seus arquivos e configurações antes de atualizar o AutoCAD.
3. Após a atualização, verifique se há atualizações disponíveis para o AutoCAD. Isso garantirá que você tenha as correções mais recentes.
4. Verifique se os drivers gráficos estão atualizados. Isso pode melhorar o desempenho e resolver problemas de compatibilidade.
5. Verifique se há problemas conhecidos após a atualização do Windows 10. Consulte os fóruns de suporte e os recursos de ajuda do AutoCAD.
6. Se você encontrar problemas, entre em contato com o suporte técnico do AutoCAD. Eles podem fornecer soluções específicas para o seu caso.
7. Considere criar um ponto de restauração do sistema antes de atualizar o AutoCAD. Isso ajudará a reverter para uma versão anterior, se necessário.
8. Verifique se a sua licença do AutoCAD está corretamente instalada e ativada. Problemas de licença podem causar erros e falhas no programa.
Lembre-se de sempre manter o seu sistema operacional e o AutoCAD atualizados para garantir a segurança e o bom funcionamento do software.
“Após a atualização do Windows 10, o Autocad 2018 não está funcionando corretamente.” Faça o download desta ferramenta para executar uma varredura


