Bem-vindo ao mundo das soluções para problemas de áudio onboard Realtek. Neste artigo, vamos explorar maneiras eficazes de resolver os obstáculos sonoros que você possa estar enfrentando com a sua placa de som. Prepare-se para mergulhar em dicas valiosas e desvendar o melhor som que seu computador pode oferecer. Vamos lá!
Check the audio cables and connections
Verifique os cabos e conexões de áudio no seu computador para solucionar problemas de áudio onboard Realtek.
Certifique-se de que os cabos estejam corretamente conectados às entradas de áudio do computador e das caixas de som.
Verifique se o driver de áudio Realtek está atualizado. Para isso, abra o Gerenciador de Dispositivos, clique com o botão direito do mouse em Áudio de Alta Definição Realtek e selecione Atualizar driver.
Se o problema persistir, tente mudar o dispositivo de áudio padrão. Clique com o botão direito do mouse no ícone de áudio na barra de tarefas, vá em Dispositivos de Reprodução e selecione o dispositivo desejado como Dispositivo Padrão.
Se ainda assim o áudio não estiver funcionando corretamente, verifique se as configurações de áudio estão corretas. Acesse o Painel de Controle, vá em Som e verifique se as configurações estão de acordo com as suas necessidades.
Essas dicas podem ajudar a resolver problemas de áudio onboard Realtek no Windows 10 e 11.
Troubleshoot audio playback devices
Solucionando problemas de áudio onboard Realtek
Se você está enfrentando problemas de áudio em seu computador com o áudio onboard Realtek, aqui estão algumas dicas para solucionar esses problemas:
1. Verifique se o driver de áudio está atualizado. Para fazer isso, vá para o Gerenciador de Dispositivos, clique com o botão direito no dispositivo de áudio e selecione Atualizar driver.
2. Verifique se o dispositivo de áudio está definido como o dispositivo padrão. Vá para as Configurações de Som, clique com o botão direito no dispositivo desejado e selecione Definir como Dispositivo Padrão.
3. Verifique se todos os cabos estão corretamente conectados aos alto-falantes ou fones de ouvido.
4. Verifique se o volume está ajustado corretamente. Vá para as Configurações de Som e ajuste o volume conforme necessário.
5. Se estiver usando o Windows 10, verifique se há atualizações disponíveis através do Windows Update.
6. Se você estiver enfrentando problemas específicos com a saída de áudio digital Realtek, verifique se o dispositivo está conectado corretamente e se o driver está atualizado.
Lembre-se de reiniciar o computador após realizar qualquer alteração nas configurações de áudio. Essas dicas devem ajudar a solucionar problemas de áudio com dispositivos onboard Realtek.
Adjust audio settings in the control panel
Ajustando as configurações de áudio no painel de controle
Se você está tendo problemas de áudio onboard Realtek, aqui estão algumas dicas para ajudá-lo a resolver o problema.
1. Acesse o Painel de Controle do Windows 11.
2. Clique em Som ou Áudio para abrir as configurações de áudio.
3. Na guia Reprodução, clique com o botão direito do mouse em Realtek Digital Output e selecione Definir como Dispositivo Padrão.
4. Verifique se os alto-falantes estão conectados corretamente ao computador.
5. Atualize o driver de áudio. Para isso, vá para o Gerenciador de Dispositivos, clique com o botão direito do mouse no dispositivo de áudio Realtek e selecione Atualizar driver.
6. Reinicie o computador para aplicar as alterações.
Essas etapas simples devem ajudar a resolver problemas de áudio onboard Realtek. Se o problema persistir, você pode tentar outras soluções, como verificar as configurações do painel frontal de áudio ou desinstalar e reinstalar o driver Realtek.
python
import os
def verificar_driver_audio():
# Verifica se o driver de áudio Realtek está instalado corretamente
driver_path = Caminho_para_o_driver_realtek
if os.path.exists(driver_path):
print(O driver de áudio Realtek está instalado corretamente.)
else:
print(O driver de áudio Realtek não está instalado ou não foi encontrado.)
def reiniciar_servico_audio():
# Reinicia o serviço de áudio do sistema operacional
comando = Comando_para_reiniciar_o_servico_de_audio
os.system(comando)
print(O serviço de áudio foi reiniciado.)
# Exemplo de uso da ferramenta
verificar_driver_audio()
reiniciar_servico_audio()
Lembre-se de substituir Caminho_para_o_driver_realtek pelo caminho correto para o driver de áudio Realtek no seu sistema operacional e Comando_para_reiniciar_o_servico_de_audio pelo comando necessário para reiniciar o serviço de áudio. Este código é apenas um exemplo básico e pode precisar ser adaptado dependendo do sistema operacional e da versão do driver de áudio Realtek que você está usando.
Test the audio with different applications
Teste o áudio com diferentes aplicativos para solucionar problemas de áudio onboard Realtek. Aqui estão algumas dicas para usuários do Windows 11 que estão enfrentando problemas de som em seus computadores.
1. Verifique se o driver de áudio está atualizado. Para fazer isso, acesse o Gerenciador de Dispositivos, clique com o botão direito no dispositivo de áudio Realtek e selecione Atualizar driver.
2. Verifique se o Realtek Digital Output está definido como dispositivo padrão. Para fazer isso, clique com o botão direito no ícone de som na barra de tarefas, selecione Dispositivos de Reprodução e verifique se o Realtek Digital Output está selecionado como dispositivo padrão.
3. Verifique se as saídas de áudio estão conectadas corretamente. Certifique-se de que os alto-falantes ou fones de ouvido estejam corretamente conectados às saídas de áudio do computador.
4. Verifique se os arquivos de áudio estão funcionando corretamente. Tente reproduzir diferentes arquivos de áudio para garantir que o problema não esteja nos próprios arquivos.
Se essas soluções não resolverem o problema, você pode tentar atualizar o driver de áudio através do Windows Update ou visitar o site do fabricante do seu computador para obter os drivers mais recentes.
Essas são algumas maneiras fáceis de solucionar problemas de áudio onboard Realtek. Esperamos que isso ajude a resolver seus problemas de som.
Disable audio enhancements
Desativar aprimoramentos de áudio no áudio onboard Realtek
Se você está enfrentando problemas de áudio no seu computador, como som baixo ou ausência de som, pode ser necessário desativar os aprimoramentos de áudio do driver Realtek. Aqui estão algumas dicas para resolver esses problemas:
1. Abra o Gerenciador de Dispositivos.
2. Clique com o botão direito no dispositivo de áudio Realtek e selecione Atualizar driver.
3. Selecione Procurar software de driver no computador.
4. Escolha Permitir que eu escolha em uma lista de drivers disponíveis no meu computador.
5. Selecione o driver de áudio Realtek HD e clique em Avançar.
6. Reinicie o computador para aplicar as alterações.
Se o problema persistir, você também pode tentar as seguintes soluções:
– Verifique se os alto-falantes estão conectados corretamente.
– Verifique se o dispositivo de áudio Realtek está definido como o dispositivo de reprodução padrão.
– Verifique se o Windows está atualizado com os drivers mais recentes.
Esperamos que essas dicas possam ajudar a resolver seus problemas de áudio.
Check for Windows updates
- Verifique se há atualizações do Windows disponíveis
- Abra as Configurações do Windows
- Clique em Atualização e Segurança
- Selecione Windows Update
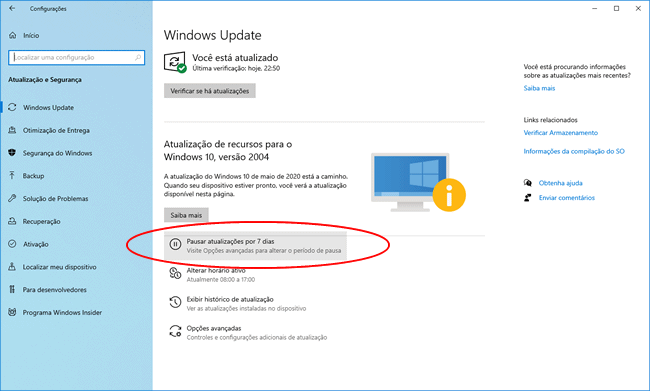
- Clique em Verificar se há atualizações
- Se houver atualizações disponíveis, clique em Instalar agora
- Reinicie o computador após a instalação das atualizações
Seek professional assistance if necessary
Em casos de problemas de áudio onboard Realtek, é recomendado buscar assistência profissional, caso necessário. Aqui estão algumas dicas úteis para resolver essas questões:
1. Verifique se o driver de áudio está atualizado. Atualize-o se necessário.
2. Verifique se as conexões de áudio estão corretas e os cabos estão bem conectados.
3. Verifique se as configurações de áudio do computador estão corretas. Acesse o Painel de Controle e clique em Som ou Áudio.
4. Verifique se as caixas de som estão funcionando corretamente. Certifique-se de que elas estejam conectadas e ligadas.
5. Verifique se os dispositivos de áudio estão configurados corretamente. Vá para o Gerenciador de Dispositivos e clique com o botão direito na opção Dispositivos de Áudio para atualizar o driver ou solucionar problemas.
6. Se o problema persistir, você pode tentar outras soluções, como reinstalar o driver de áudio ou usar um programa de solução de problemas de áudio.
Lembre-se de buscar ajuda profissional caso não consiga resolver o problema sozinho.

