Bem-vindo ao nosso artigo sobre como resolver problemas de instalação de atualização de software no Mac. Se você está enfrentando dificuldades para atualizar seus programas, este guia irá ajudá-lo a encontrar soluções eficientes. Então, vamos começar!
Atualizado em July 2024: Pare de receber mensagens de erro e desacelerar o seu sistema com nossa ferramenta de otimização. Adquira agora em este link
- Baixe e instale a ferramenta de reparo aqui.
- Deixe-a escanear o seu computador.
- A ferramenta então reparará o seu computador.
Por que o macOS 11 não está sendo baixado
Se você está enfrentando dificuldades para baixar o macOS 11, existem algumas razões possíveis para isso.
Primeiro, verifique se sua conexão de rede está estável e funcionando corretamente. Um problema de conexão pode impedir o download do macOS 11.
Outra razão pode ser a falta de espaço disponível no seu Mac. Certifique-se de ter espaço suficiente no disco rígido para a instalação.
Além disso, verifique se você está utilizando a versão mais recente do macOS antes de atualizar para o macOS 11.
Se ainda estiver enfrentando problemas, tente reiniciar o seu Mac e tentar novamente. Isso pode ajudar a resolver pequenos problemas de software.
Se o problema persistir, você pode tentar baixar o macOS 11 diretamente da Mac App Store ou usar a opção Combo Update.
Se nenhum desses passos resolver o problema, entre em contato com o suporte da Apple para obter assistência adicional.
O que fazer se o seu Mac ficar travado durante a atualização do macOS 11
Se o seu Mac ficar travado durante a atualização do macOS 11, siga estas etapas para resolver o problema:
1. Reinicie o seu Mac pressionando e segurando o botão de energia por alguns segundos até que ele desligue completamente.
2. Após desligar, ligue o seu Mac novamente pressionando o botão de energia.
3. Se o seu Mac continuar travado, tente reiniciar em Modo de Segurança pressionando o botão de energia e imediatamente pressionando e segurando a tecla Shift até ver a tela de login.
4. Se o Modo de Segurança não resolver o problema, reinicie novamente e pressione Command + Option + R para entrar no modo de recuperação e reinstalar o macOS.
5. Se todas as etapas acima não funcionarem, entre em contato com o Suporte da Apple para obter assistência adicional.
Lembre-se de fazer backup dos seus arquivos importantes antes de realizar qualquer atualização ou reinstalação do sistema operacional.
Melhor editor de PDF para macOS 11 – PDFelement para Mac
Se você está enfrentando problemas ao instalar atualizações de software no seu Mac, aqui estão algumas dicas úteis para resolver esses problemas.
1. Verifique a conexão de rede: Certifique-se de que você está conectado à internet para baixar e instalar as atualizações.
2. Verifique o espaço de armazenamento: Certifique-se de que você tem espaço suficiente no seu Mac para instalar as atualizações. Limpe arquivos desnecessários, se necessário.
3. Reinicie o Mac: Às vezes, reiniciar o Mac pode resolver problemas de instalação. Mantenha pressionado o botão de energia e escolha a opção Reiniciar.
4. Verifique as configurações de atualização: Vá para as Preferências do Sistema e clique em Atualização de Software. Verifique se as configurações estão corretas.
5. Baixe e instale o PDFelement para Mac: Este é um ótimo editor de PDF compatível com o macOS 11. Baixe-o no site oficial ou na Mac App Store.
Lembre-se de sempre fazer backup dos seus arquivos antes de realizar qualquer atualização ou instalação de software.
Outros artigos populares da Wondershare
- Como solucionar problemas de atualização do sistema operacional no Mac
- Passos simples para resolver erros de instalação de software no Mac
- Como corrigir problemas de atualização de aplicativos no Mac
- Soluções eficazes para erros de atualização do macOS
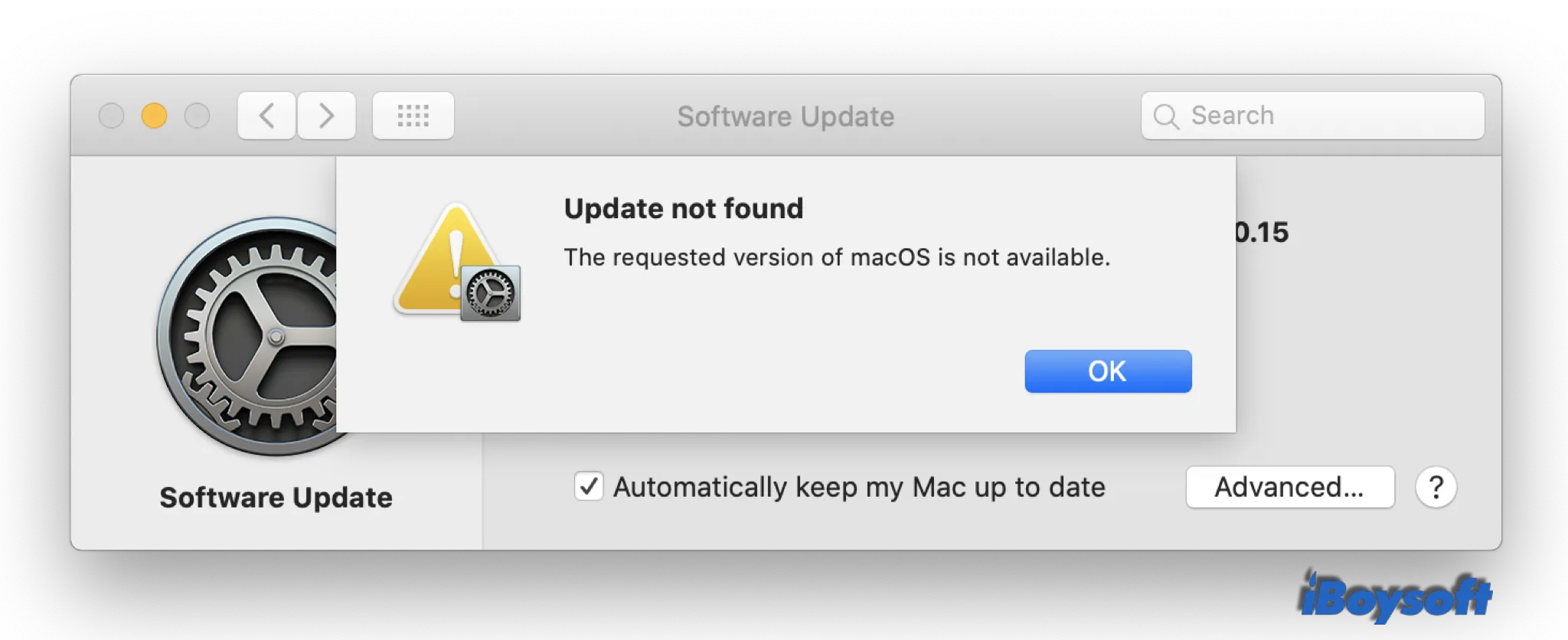
- Aprenda a resolver problemas de instalação de atualização de software no Mac
Meu macOS está com a atualização travada?
Se o seu macOS estiver com a atualização travada, existem algumas etapas que você pode seguir para resolver o problema. Primeiro, verifique se você tem uma boa conexão de rede, pois uma conexão fraca pode causar dificuldades na atualização. Em seguida, reinicie o seu Mac e tente novamente a atualização. Se isso não funcionar, você pode tentar fazer o download e instalar a atualização manualmente.
Para fazer isso, vá para as configurações do seu Mac e clique em Atualização de Software. Se houver uma atualização disponível, clique em Instalar Agora. Se a atualização não estiver disponível, você pode procurar online a versão mais recente do macOS e baixá-la para a sua máquina.
Se você ainda estiver enfrentando problemas, pode ser útil reiniciar o seu Mac no Modo de Segurança e, em seguida, tentar novamente a atualização. Isso pode resolver problemas de incompatibilidade ou erros de instalação.
Lembre-se de que é sempre uma boa ideia fazer um backup dos seus arquivos importantes antes de fazer qualquer atualização do sistema operacional.
Esperamos que essas dicas possam ajudá-lo a resolver o problema de atualização do seu macOS!
Por que minha atualização do MacOS está travada?
Se a sua atualização do MacOS está travada, existem algumas razões possíveis para isso. Pode ser devido a problemas de rede, falta de espaço no disco rígido ou erros no processo de instalação.
Aqui estão algumas etapas para resolver esse problema:
1. Verifique sua conexão de rede. Certifique-se de que você esteja conectado à internet e que sua conexão esteja estável.
2. Verifique o espaço disponível no disco rígido. Certifique-se de que você tenha espaço suficiente para a atualização.
3. Reinicie o Mac. Às vezes, reiniciar o computador pode resolver problemas de atualização travada.
4. Verifique as configurações de atualização. Certifique-se de que as configurações de atualização estejam corretas e atualizadas.
5. Verifique se há mensagens de erro. Se você receber alguma mensagem de erro durante o processo de atualização, pesquise essa mensagem para obter informações sobre como corrigi-la.
Se essas etapas não resolverem o problema, você pode tentar realizar uma atualização Combo, que é uma atualização completa do sistema operacional. Isso pode ajudar a corrigir problemas de instalação.
Lembre-se de sempre fazer backup de seus arquivos antes de realizar qualquer atualização ou instalação.
Como corrigir uma atualização do macOS travada?
Se você está enfrentando problemas com uma atualização do macOS travada, aqui estão algumas dicas para ajudar a resolver o problema:
1. Reinicie o seu Mac pressionando e segurando o botão de energia até que ele desligue completamente.
2. Após o desligamento, ligue o Mac novamente pressionando o botão de energia.
3. Quando o logo da Apple aparecer, pressione e segure as teclas Command + R para iniciar no modo de recuperação.
4. No modo de recuperação, selecione Utilitário de Disco e escolha o disco rígido do seu Mac.
5. Clique em Primeiros Socorros e siga as instruções para verificar e reparar quaisquer problemas no disco rígido.
6. Reinicie o Mac novamente e tente instalar a atualização do macOS novamente.
Se o problema persistir, pode ser necessário fazer uma instalação limpa do macOS usando um pendrive de inicialização ou entrar em contato com o suporte da Apple para obter assistência adicional.
Esperamos que essas dicas possam ajudá-lo a resolver o problema e concluir com sucesso a atualização do macOS.
Verifique novamente se há problemas relacionados à bateria e ao carregamento
- Verifique a carga da bateria – Certifique-se de que a bateria do seu Mac esteja carregada o suficiente para completar a instalação da atualização.
- Conecte o Mac a uma fonte de energia confiável – Certifique-se de que o seu Mac esteja conectado a uma tomada elétrica confiável durante o processo de atualização.
- Reinicie o Mac – Tente reiniciar o seu Mac e, em seguida, execute novamente a instalação da atualização.
- Verifique a conexão do cabo de carregamento – Certifique-se de que o cabo de carregamento esteja corretamente conectado tanto ao seu Mac quanto à fonte de energia.
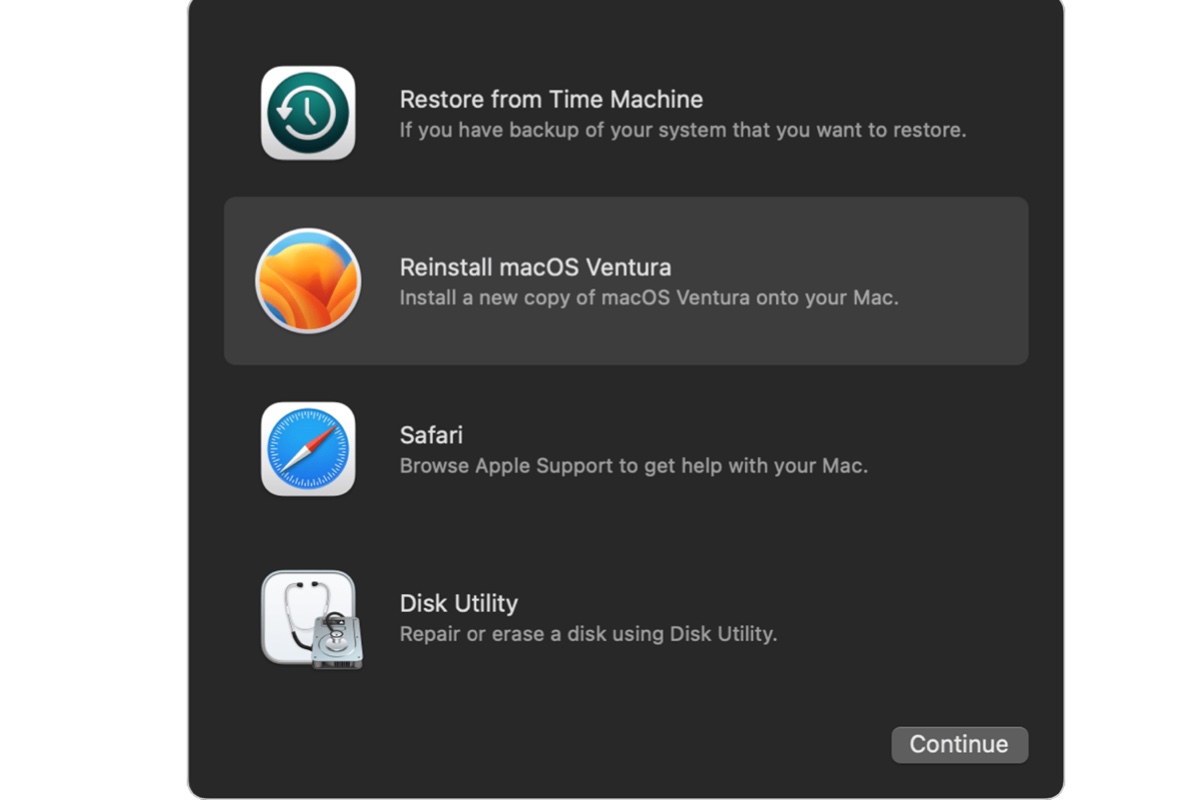
- Limpe os contatos do cabo de carregamento – Use um pano limpo e seco para limpar os contatos do cabo de carregamento, removendo qualquer sujeira ou resíduo que possa interferir na conexão.
- Verifique se há danos no cabo de carregamento – Verifique se o cabo de carregamento não apresenta danos visíveis, como cortes ou desgastes, que possam afetar sua funcionalidade.
- Tente um cabo de carregamento diferente – Se possível, experimente usar um cabo de carregamento diferente para descartar a possibilidade de um cabo defeituoso.
- Resete o SMC (System Management Controller) – Siga as instruções da Apple para redefinir o SMC do seu Mac, o que pode resolver problemas relacionados à bateria e ao carregamento.

Embora não possa garantir a solução para todos os problemas, Fortect tem recursos que podem ajudar a resolver essas questões e garantir um funcionamento suave do seu sistema operacional.
Libere espaço de armazenamento no seu Mac
1. Verifique o armazenamento disponível: Vá para as Configurações e clique em Armazenamento. Verifique se há espaço suficiente para a atualização.
2. Exclua arquivos desnecessários: Abra a pasta Documentos e remova qualquer arquivo que não seja mais necessário. Esvazie a Lixeira para liberar ainda mais espaço.
3. Desinstale aplicativos não utilizados: Vá para a pasta Aplicativos e desinstale os programas que você não utiliza mais.
4. Limpe cache e arquivos temporários: Utilize um aplicativo de limpeza de cache para remover arquivos temporários e liberar espaço adicional.
Após liberar espaço suficiente, tente novamente instalar a atualização do macOS. Isso deve resolver os problemas de instalação.
Exclua os dados de instalação do macOS
Se você está enfrentando problemas ao instalar uma atualização de software no seu Mac, uma solução pode ser excluir os dados de instalação do macOS. Siga estas etapas para fazer isso:
1. Desligue o Mac.
2. Ligue o Mac e pressione e segure as teclas Command + R durante a inicialização para entrar no modo de recuperação.
3. Selecione Utilitário de Disco e clique em Continuar.
4. Selecione o disco rígido do seu Mac na lista à esquerda.
5. Clique na guia Apagar e siga as instruções para apagar o disco.
6. Depois de apagar o disco, feche o Utilitário de Disco e selecione Reinstalar o macOS ou Instalar o macOS para reinstalar o sistema operacional.
Isso deve resolver problemas de instalação de atualizações de software no seu Mac. Lembre-se de fazer um backup dos seus dados antes de realizar essas etapas.
Baixe a atualização do macOS diretamente do site da Apple
Se você estiver tendo problemas para instalar atualizações de software no Mac, siga estas etapas para resolver o problema:
1. Verifique as configurações do seu Mac e certifique-se de que você tenha espaço suficiente no disco rígido para a atualização.
2. Reinicie o seu Mac e tente instalar a atualização novamente.
3. Se o problema persistir, verifique se há mensagens de erro durante o processo de instalação. Anote o código de erro e pesquise na internet por possíveis soluções.
4. Se você ainda estiver enfrentando dificuldades, tente baixar e instalar a atualização manualmente, usando o Combo update disponível no site da Apple.
Lembre-se de fazer um backup dos seus dados antes de atualizar o sistema operacional.
Caso o problema persista, recomendamos entrar em contato com o suporte da Apple para obter assistência personalizada.
Mantenha seu Mac atualizado para aproveitar ao máximo as novas funcionalidades e correções de bugs.
Verifique as configurações DNS do seu roteador
- Verifique se o seu roteador está configurado corretamente
- Confirme se as configurações DNS estão corretas
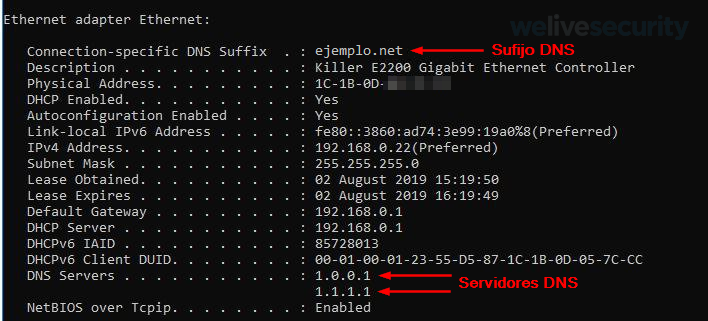
- Verifique se o seu roteador está conectado à internet
- Verifique se há algum problema de conexão com o seu provedor de internet
- Reinicie o seu roteador e modem
- Verifique se o seu endereço IP está configurado corretamente

- Atualize o firmware do seu roteador, se necessário
- Verifique se há algum bloqueio de portas no seu roteador
- Consulte o manual do usuário do seu roteador para obter informações adicionais
Inicie o seu Mac no Modo de Segurança
Para resolver problemas de instalação de atualização de software no Mac, você pode iniciar o seu Mac no Modo de Segurança seguindo estes passos:
1. Desligue o seu Mac completamente.
2. Pressione o botão de energia para ligar o seu Mac.
3. Assim que você pressionar o botão de energia, pressione e segure a tecla Shift.
4. Continue segurando a tecla Shift até ver o logotipo da Apple ou uma barra de progresso.
5. Uma vez que o Mac seja iniciado no Modo de Segurança, você pode tentar instalar as atualizações novamente.
Se você continuar enfrentando problemas durante o processo de instalação, é recomendado verificar se há mensagens de erro ou informações relevantes nas configurações do Mac. Além disso, certifique-se de que você tenha espaço suficiente no disco rígido e uma conexão de rede estável.
Esperamos que essas dicas ajudem a resolver os problemas de instalação de atualização de software no seu Mac.
Redefina a NVRAM do seu Mac
1. Desligue o Mac completamente.
2. Ligue o Mac e imediatamente pressione as teclas Option + Command + P + R.
3. Mantenha as teclas pressionadas até ouvir o som de inicialização novamente.
4. Solte as teclas e aguarde o Mac reiniciar.
Isso deve redefinir a NVRAM, que armazena informações sobre as configurações do sistema. Em seguida, tente instalar a atualização novamente.
Se você continuar enfrentando problemas, verifique se há espaço suficiente no disco rígido e se sua conexão de rede está estável. Certifique-se de ter a versão mais recente do macOS e verifique se há mensagens de erro no processo de instalação.
Se o problema persistir, consulte artigos de suporte da Apple ou entre em contato com o suporte técnico para obter assistência personalizada.
Redefina o SMC do seu Mac
Para redefinir o SMC, siga estas etapas:
1. Desligue o Mac.
2. Pressione e segure o botão de energia por 10 segundos.
3. Solte o botão de energia.
4. Ligue o Mac novamente.
Após redefinir o SMC, tente instalar as atualizações de software novamente. Certifique-se de ter uma conexão de rede estável e espaço suficiente no disco rígido. Se o problema persistir, verifique se há mensagens de erro específicas e pesquise por soluções online. Lembre-se de manter seu Mac atualizado para obter as melhores correções de bugs e melhorias de desempenho.
Verifique se o modelo do seu Mac é compatível com uma atualização do sistema operacional
Verifique a compatibilidade do seu Mac com a atualização do sistema operacional. Selecione o modelo do seu Mac e verifique se ele suporta a versão do macOS que deseja instalar. Certifique-se de ter espaço suficiente no disco rígido e uma conexão de rede estável. Se estiver enfrentando problemas de instalação, siga estas etapas para corrigir o problema:
1. Reinicie o seu Mac.
2. Verifique se há atualizações pendentes na App Store.
3. Verifique as configurações de atualização no Painel de Preferências do Sistema.
4. Desative temporariamente o software antivírus.
5. Verifique se há erros de disco usando o Utilitário de Disco.
6. Faça um backup dos seus arquivos importantes antes de prosseguir.
Se mesmo assim encontrar problemas durante a instalação, consulte o artigo de suporte da Apple ou entre em contato com o suporte técnico para obter assistência.
Inicie o seu Mac no Modo de Recuperação
Para fazer isso, siga estas etapas:
1. Desligue o seu Mac.
2. Pressione e segure o botão liga/desliga até que veja o logotipo da Apple.
3. Quando o logotipo da Apple aparecer, solte o botão liga/desliga e pressione e segure as teclas Command + R.
4. Continue segurando as teclas até que você veja a janela Utilitários do macOS.
5. Selecione Reinstalar o macOS ou Utilitário de Disco para corrigir problemas de instalação.
6. Siga as instruções na tela para concluir o processo.
Essas etapas ajudarão a resolver problemas de instalação de atualização de software no seu Mac e garantirão que ele funcione corretamente.
Se o seu software Mac estiver travado durante a instalação de uma atualização, recomendo reiniciar o seu computador e tentar novamente. Faça o download desta ferramenta para executar uma varredura


