Bem-vindo(a) ao artigo sobre como resolver problemas ao abrir o Outlook e visualizar emails. Neste texto, você encontrará dicas valiosas para solucionar eventuais dificuldades relacionadas a esse importante programa de emails. Vamos lá!
Problemas com a abertura de emails no Outlook
Se você estiver enfrentando problemas ao abrir emails no Outlook, aqui estão algumas soluções úteis:
1. Verifique sua conexão com a internet e certifique-se de que esteja estável.
2. Reinicie o Outlook e verifique se o problema persiste.
3. Verifique se há algum problema de configuração no Outlook. Para isso, clique na opção Arquivo na barra de navegação e selecione Opções.
4. Desative todos os complementos no Outlook, pois eles podem estar causando conflitos. Para fazer isso, vá para a guia Arquivo, clique em Opções e selecione Complementos.
5. Verifique se há atualizações disponíveis para o Outlook e instale-as.
6. Se o problema persistir, entre em contato com o suporte da Microsoft para obter assistência adicional.
Esperamos que essas soluções ajudem você a resolver os problemas de abertura de emails no Outlook.
Descubra complementos defeituosos no modo de segurança
Ao abrir o Outlook e visualizar emails, você pode encontrar problemas devido a complementos defeituosos. Para resolver esses problemas, siga estas etapas:
1. Abra o Outlook no modo de segurança (pressione e segure a tecla Ctrl enquanto clica no ícone do Outlook).
2. Na janela do Outlook, clique em Arquivo no canto superior esquerdo.
3. Selecione Opções e clique em Complementos.
4. No painel de navegação à esquerda, clique em Complementos novamente.
5. Na seção Gerenciar, selecione Complementos de Caixa de Entrada no menu suspenso e clique em Ir.
6. Desative todos os complementos marcando as caixas de seleção e clique em OK.
7. Reinicie o Outlook normalmente.
Essas etapas devem corrigir problemas relacionados a complementos defeituosos no Outlook e permitir que você visualize seus emails corretamente. Se o problema persistir, entre em contato com o suporte da Microsoft para obter mais assistência.
Altere seu perfil
1. Feche o Outlook completamente.
2. Clique em Iniciar e digite Executar na caixa de pesquisa.
3. Na caixa de diálogo Executar, digite Outlook.exe /resetnavpane e clique em OK.
4. Aguarde o Outlook ser reiniciado e verifique se o problema foi resolvido.
Se o problema persistir, você pode tentar desativar os complementos do Outlook:
1. Abra o Outlook e clique em Arquivo no canto superior esquerdo.
2. Selecione Opções e clique em Complementos na barra lateral esquerda.
3. Na seção Gerenciar no canto inferior esquerdo, selecione Complementos COM no menu suspenso.
4. Desmarque todos os complementos listados e clique em OK.
5. Reinicie o Outlook e verifique se o problema foi resolvido.
Se nenhuma dessas soluções funcionar, recomendamos entrar em contato com o suporte da Microsoft ou o administrador do site para obter assistência adicional.
import win32com.client
def open_outlook():
outlook_app = win32com.client.Dispatch(Outlook.Application)
namespace = outlook_app.GetNamespace(MAPI)
return outlook_app, namespace
def get_inbox_emails():
outlook, namespace = open_outlook()
inbox = namespace.GetDefaultFolder(6) # 6 refers to the Inbox folder
emails = inbox.Items
return emails
def open_email(email):
email.Display()
def main():
emails = get_inbox_emails()
for email in emails:
open_email(email)
if __name__ == __main__:
main()
Esse código usa a biblioteca `win32com.client` para interagir com o aplicativo do Outlook. Ele define duas funções principais: `get_inbox_emails` para obter os emails da caixa de entrada e `open_email` para abrir um email específico. A função `main` chama essas funções para abrir todos os emails da caixa de entrada.
Por favor, note que este código é apenas um exemplo e pode precisar ser adaptado às suas necessidades específicas. Além disso, lembre-se de que é sempre recomendado ter cuidado ao executar qualquer código que interaja com aplicativos externos.
Repare arquivos de dados corrompidos do Outlook
Se você está tendo problemas ao abrir o Outlook e visualizar emails, pode ser devido a arquivos de dados corrompidos. Felizmente, há algumas etapas que você pode seguir para resolver isso:
1. Feche o Outlook e abra o Painel de Controle.
2. Clique em Programas e depois em Programas e Recursos.
3. Selecione o Microsoft Office na lista de programas instalados e clique em Alterar.
4. Selecione Reparar e siga as instruções na tela.
5. Reinicie o Outlook e verifique se o problema foi resolvido.
Se isso não funcionar, você também pode tentar usar a ferramenta de diagnóstico do Outlook. Para fazer isso, siga estas etapas:
1. Feche o Outlook e abra o Painel de Controle.
2. Clique em Programas e depois em Programas e Recursos.
3. Selecione o Microsoft Office na lista de programas instalados e clique em Alterar.
4. Selecione Adicionar ou Remover Recursos e clique em Continuar.
5. Selecione Diagnóstico do Outlook e clique em Executar de meu computador.
6. Siga as instruções na tela para concluir o diagnóstico.
Esperamos que essas etapas ajudem a resolver seus problemas com o Outlook. Se você ainda estiver tendo problemas, recomendamos entrar em contato com o suporte da Microsoft para obter assistência adicional.
Verifique se o Outlook não está no modo de compatibilidade
Para resolver esse problema, siga estas etapas:
1. Clique com o botão direito do mouse no ícone do Outlook na área de trabalho e selecione Propriedades.
2. Na guia Compatibilidade, desmarque a opção Executar este programa em modo de compatibilidade.
3. Clique em Aplicar e depois em OK para salvar as alterações.
4. Reinicie o Outlook e verifique se o problema foi resolvido.
Se você ainda estiver enfrentando problemas, entre em contato com o suporte da Microsoft para obter assistência adicional.
Certifique-se de seguir essas etapas para corrigir o problema e garantir que o Outlook esteja funcionando corretamente.
Remova a pasta de dados do aplicativo Outlook
1. Feche o Outlook e certifique-se de que ele não esteja sendo executado em segundo plano.
2. Abra o Windows Run pressionando a tecla Windows + R.
3. Digite %appdata%MicrosoftOutlook e pressione Enter.
4. Localize o arquivo com extensão .pst que corresponde à sua conta do Outlook e renomeie-o.
5. Reinicie o Outlook e ele criará automaticamente um novo arquivo de dados.
6. Se você tiver problemas de desempenho ou erros ao abrir o Outlook, verifique se há add-ins problemáticos.
7. Clique em Arquivo no Outlook e selecione Opções.
8. Na janela de configurações, clique em Suplementos no painel de navegação à esquerda.
9. Desative qualquer suplemento indesejado ou problemático.
10. Reinicie o Outlook e verifique se o problema foi resolvido.
Essas etapas devem ajudar a resolver problemas ao abrir o Outlook e visualizar emails. Se o problema persistir, entre em contato com o suporte da Microsoft para obter assistência adicional.
Verifique as permissões do arquivo PST
Verifique as permissões do arquivo PST para resolver problemas ao abrir o Outlook e visualizar emails. Certifique-se de que o arquivo PST tenha as permissões corretas para evitar erros. Abra a janela do Outlook e vá para a guia Arquivo. Clique em Configurações da Conta e selecione Configurações da Conta novamente.
Na guia Arquivos de Dados, verifique se o arquivo PST está listado. Se não estiver, clique em Adicionar e localize o arquivo PST. Certifique-se de que o arquivo PST esteja selecionado e clique em Definir como Padrão. Reinicie o Outlook e verifique se o problema foi resolvido.
Se ainda estiver enfrentando problemas, entre em contato com o suporte da Microsoft para obter mais assistência.
Atualize o Outlook
1. Verifique se você está usando a versão mais recente do Outlook.
2. Feche todas as janelas e reinicie o programa.
3. Desative quaisquer complementos que possam estar causando problemas. Vá para Arquivo > Opções > Complementos e desmarque os complementos indesejados.
4. Verifique as configurações do seu navegador e certifique-se de que o Outlook esteja configurado como o programa de email padrão.
5. Verifique se há erros de configuração ou problemas com o servidor de email. Entre em contato com o suporte do Outlook ou com o administrador do site para obter assistência.
6. Se o problema persistir, tente iniciar o Outlook no modo de segurança. Pressione a tecla Windows + R, digite Outlook /safe e pressione Enter.
7. Consulte a documentação do Outlook para obter mais informações sobre solução de problemas específicos.
8. Se todas as outras soluções falharem, considere reinstalar o Outlook.
Essas etapas devem ajudar a resolver a maioria dos problemas de inicialização e visualização de emails no Outlook. Se o problema persistir, entre em contato com o suporte ao cliente para obter assistência adicional.
Evite o problema de Outlook não abre
1. Verifique sua conexão com a internet e certifique-se de que está funcionando corretamente.
2. Certifique-se de que não há problemas de tráfego ou configuração de servidor do seu provedor de serviços de internet.
3. Reinicie o Outlook e verifique se o problema persiste.
4. Se o Outlook ainda não abrir, tente reiniciar seu computador.
5. Se o problema persistir, verifique se você possui a versão mais recente do Outlook instalada.
6. Desative todos os complementos e extensões do Outlook e reinicie o programa.
7. Se nenhuma dessas soluções funcionar, entre em contato com o suporte da Microsoft para obter assistência adicional.
Siga estes passos para resolver problemas ao abrir o Outlook e visualizar seus emails. Esperamos que isso resolva o problema e permita que você use o Outlook sem problemas.
Soluções rápidas
- Verifique sua conexão com a internet
- Reinicie o computador
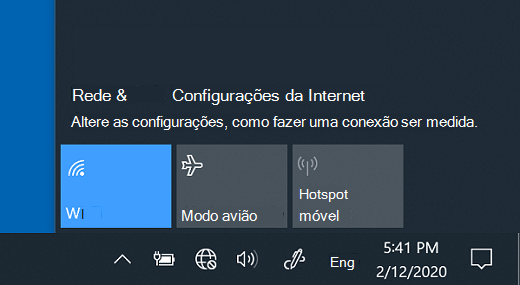
- Atualize o Outlook para a versão mais recente
- Verifique se o Outlook está em execução em segundo plano
- Desative temporariamente o antivírus e firewall
- Limpe o cache do Outlook
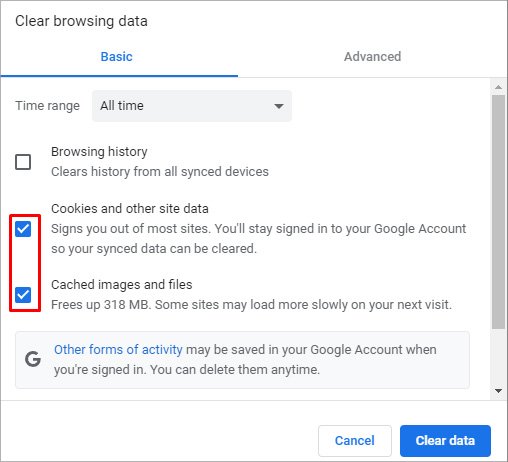
- Repare os arquivos de dados do Outlook
- Execute o Outlook no modo de segurança
Verifique sua conexão com a internet:
- Verifique se você está conectado à internet
- Verifique se outros aplicativos estão acessando a internet corretamente
- Verifique as configurações de rede do seu computador
Reinicie o computador:
- Feche todos os programas abertos
- Clique em Iniciar e selecione Reiniciar
- Aguarde o computador reiniciar completamente
Atualize o Outlook para a versão mais recente:
- Abra o Outlook
- Clique em Arquivo e selecione Conta do Office
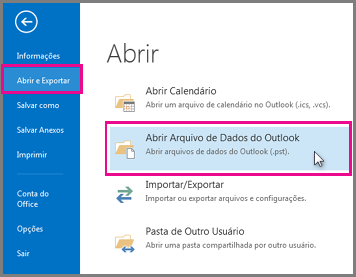
- Clique em Atualizar Opções
- Selecione Atualizar Agora
- Aguarde até que a atualização seja concluída
Verifique se o Outlook está em execução em segundo plano:
- Pressione as teclas Ctrl+Shift+Esc para abrir o Gerenciador de Tarefas
- Clique na guia Processos
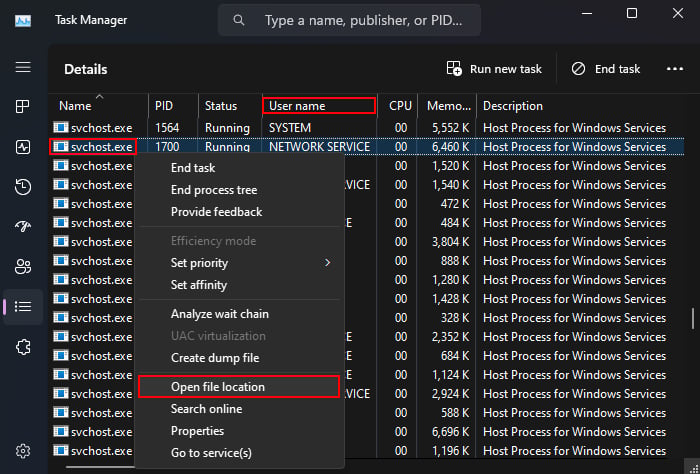
- Procure por qualquer processo relacionado ao Outlook
- Se encontrar algum processo do Outlook, clique com o botão direito do mouse e selecione Finalizar Tarefa
Desative temporariamente o antivírus e firewall:
- Abra as configurações do antivírus instalado em seu computador
- Procure pela opção de desativar temporariamente a proteção
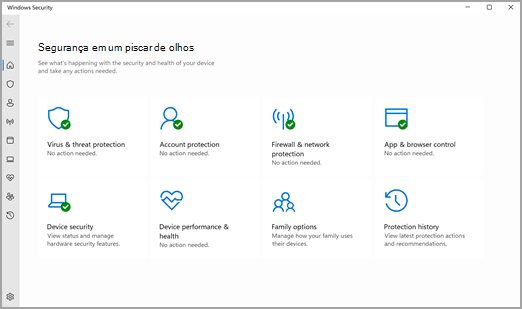
- Desative também o firewall do Windows
Limpe o cache do Outlook:
- Abra o Outlook
- Clique em Arquivo e selecione Opções
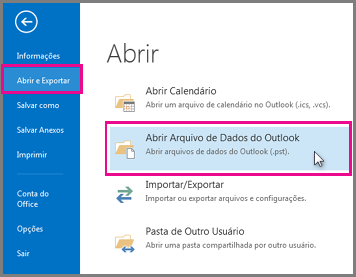
- Na guia Avançado, clique em Limpar Cache
- Selecione as opções desejadas e clique em Limpar
- Aguarde até que o cache seja limpo
Repare os arquivos de dados do Outlook:
- Feche o Outlook
- Pressione as teclas Windows+R para abrir a caixa de diálogo Executar
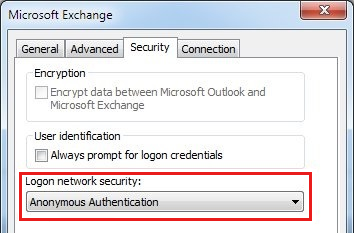
- Digite scanpst.exe e clique em OK
- Clique em Procurar e localize o arquivo de dados do Outlook (geralmente localizado em C:Users[seu usuário]AppDataLocalMicrosoftOutlook)
- Clique em Iniciar
- Aguarde até que a verificação e reparo dos arquivos seja concluído
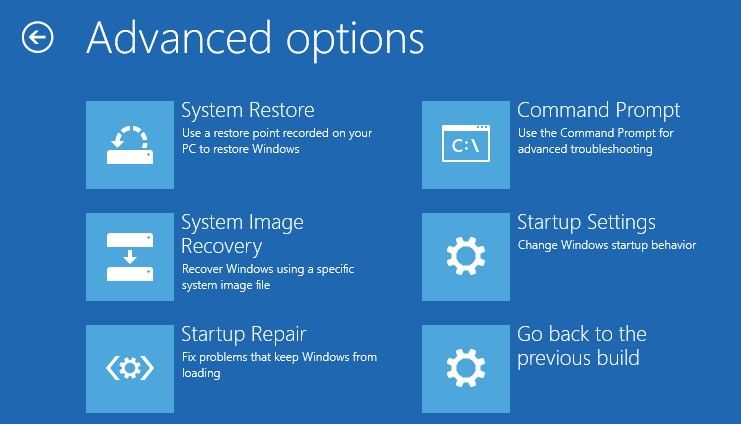
Execute o Outlook no modo de segurança:
- Pressione as teclas Windows+R para abrir a caixa de diálogo Executar
- Digite outlook.exe /safe e clique em OK
- O Outlook será iniciado no modo de segurança
- Verifique se consegue visualizar os emails corretamente
Ative o modo de trabalho offline
Se você estiver tendo problemas para abrir o Outlook e visualizar e-mails, uma solução possível é ativar o modo de trabalho offline. Isso pode ajudar a resolver problemas de conexão com a internet ou de configuração.
Para ativar o modo de trabalho offline no Outlook, siga estas etapas:
1. Abra o Outlook.
2. Na barra de navegação, clique em Arquivo.
3. No painel de navegação esquerdo, clique em Informações.
4. No lado direito da janela, clique em Modo de Trabalho Offline.
Ao ativar o modo de trabalho offline, você pode continuar a visualizar e-mails e trabalhar no Outlook, mesmo sem uma conexão com a internet. Lembre-se de que você não poderá enviar ou receber novos e-mails até que desative o modo de trabalho offline.
Esperamos que essas dicas sejam úteis para resolver problemas ao abrir o Outlook e visualizar e-mails. Se você ainda estiver enfrentando problemas, recomendamos entrar em contato com o suporte da Microsoft ou verificar a documentação relevante para obter mais informações.
Verifique as configurações do servidor de emails do Outlook
1. Abra o Outlook e clique em Arquivo no canto superior esquerdo da janela.
2. No menu suspenso, clique em Opções.
3. Na janela de Opções do Outlook, clique em Avançado no painel esquerdo.
4. Role para baixo até encontrar a seção Configurações do Servidor e clique em Configurações de email.
5. Verifique se as configurações do servidor de email estão corretas. Se houver algum erro, corrija-o e clique em OK.
6. Reinicie o Outlook para que as alterações entrem em vigor.
Se você ainda estiver enfrentando problemas ao abrir o Outlook ou visualizar emails, você pode entrar em contato com o suporte da Microsoft para obter assistência adicional.
Inicie o Outlook no modo de segurança
Se você estiver enfrentando problemas ao abrir o Outlook e visualizar emails, uma solução útil é iniciar o Outlook no modo de segurança. Isso ajudará a identificar e resolver problemas relacionados a add-ins ou configurações incorretas.
Para iniciar o Outlook no modo de segurança, siga estas etapas:
1. Feche o Outlook.
2. Pressione a tecla Windows + R para abrir a caixa de diálogo Executar.
3. Digite Outlook.exe /safe e pressione Enter.
4. O Outlook será iniciado no modo de segurança, onde você pode verificar se o problema persiste.
Este método é especialmente útil se você estiver enfrentando problemas de inicialização ou mensagens de erro ao abrir o Outlook. Se o problema persistir, recomendamos entrar em contato com o suporte da Microsoft para obter assistência adicional.
Lembre-se de reiniciar o Outlook normalmente depois de resolver o problema.
Crie um novo perfil
Caso você esteja enfrentando problemas ao abrir o Outlook e visualizar seus e-mails, siga estas etapas para resolver a situação:
1. Verifique se você está conectado à internet e se a configuração do seu país está correta.
2. Certifique-se de que o servidor do site não está passando por problemas de tráfego ou erros de configuração.
3. Verifique se a página do Outlook está abrindo corretamente no seu navegador. Caso contrário, tente abrir em outro navegador ou no modo de janela anônima.
4. Verifique se você possui a versão mais recente do Outlook instalada em seu desktop.
5. Verifique se não há problemas de inicialização ou mensagens de erro ao abrir o Outlook. Caso ocorra, siga as etapas de solução de problemas fornecidas pela Microsoft.
6. Verifique se não há problemas com a funcionalidade do Outlook, como problemas ao processar arquivos, hiperlinks ou anexos.
7. Caso você não esteja recebendo e-mails, verifique se não há problemas com a configuração da sua caixa de entrada ou com a sua assinatura de e-mail.
Esperamos que essas dicas possam ajudar a resolver os problemas que você está enfrentando ao abrir o Outlook e visualizar seus e-mails.
Repare os arquivos de dados do Outlook
Reparando os arquivos de dados do Outlook
Se você está enfrentando problemas ao abrir o Outlook e visualizar emails, pode ser necessário reparar os arquivos de dados.
Para fazer isso, siga estas etapas:
1. Feche o Outlook e qualquer outra instância do programa.
2. Abra o Painel de Controle e vá para Opções de Email.
3. Selecione a conta do Outlook e clique em Reparar.
4. Siga as instruções na tela para concluir o processo de reparo.
Se isso não resolver o problema, você também pode tentar reiniciar o Outlook em modo de segurança.
Para fazer isso, siga estas etapas:
1. Pressione a tecla Windows + R para abrir a caixa de diálogo Executar.
2. Digite Outlook /safe e pressione Enter.
3. O Outlook será aberto no modo de segurança, onde você pode verificar se o problema persiste.
Se nenhum desses métodos resolver o problema, é recomendável entrar em contato com o suporte da Microsoft para obter assistência adicional.
Remova customizações do painel de navegação
Se você estiver enfrentando problemas ao abrir o Outlook e visualizar emails, uma solução pode ser remover customizações do painel de navegação.
Para fazer isso, siga estes passos:
1. Clique com o botão direito do mouse em qualquer espaço vazio do painel de navegação à esquerda do Outlook.
2. Selecione Configurações de Navegação no menu suspenso.
3. Na janela de configurações de navegação, clique na guia Barra de Navegação.
4. Desmarque todas as opções de personalização, como adicionar ou remover seções.
5. Clique em OK para salvar as alterações.
Ao remover as customizações, você pode resolver problemas de inicialização do Outlook e visualização de emails. Se o problema persistir, tente outras etapas de solução de problemas ou entre em contato com o suporte da Microsoft.
Verifique se o Outlook está em modo de compatibilidade
Se você estiver tendo problemas ao abrir o Outlook e visualizar emails, pode ser necessário verificar se ele está em modo de compatibilidade.
Para fazer isso, siga estas etapas:
1. Clique com o botão direito do mouse no ícone do Outlook na área de trabalho e selecione Propriedades.
2. Vá para a guia Compatibilidade.
3. Verifique se a opção Executar este programa em modo de compatibilidade está desmarcada.
4. Clique em Aplicar e depois em OK.
Essas etapas devem resolver qualquer problema relacionado ao modo de compatibilidade do Outlook. Se você ainda estiver enfrentando problemas, entre em contato com o suporte da Microsoft para obter assistência adicional.
Reconstrua o banco de dados do Outlook (Mac)
1. Feche o Outlook completamente.
2. Pressione Command + Espaço para abrir a Caixa de Pesquisa.
3. Digite Terminal e pressione Enter para abrir o aplicativo Terminal.
4. No Terminal, digite cd ~/Library/Application Support/Microsoft/ e pressione Enter.
5. Em seguida, digite mv Outlook Outlook.bak e pressione Enter.
6. Reinicie o Outlook e ele irá criar um novo banco de dados.
7. Seus emails e configurações anteriores serão importados automaticamente.
Se o problema persistir, entre em contato com o suporte da Microsoft para obter assistência adicional.
Lembre-se de fazer backup dos seus dados antes de realizar qualquer alteração no banco de dados do Outlook.
Restaure o funcionamento do Outlook
Se você está enfrentando problemas ao abrir o Outlook e visualizar seus emails, siga estas etapas para resolver o problema:
1. Verifique sua conexão com a internet e certifique-se de que está funcionando corretamente.
2. Reinicie o Outlook e verifique se o problema persiste. Se sim, vá para a próxima etapa.
3. Feche o Outlook e abra novamente em modo de segurança. Para fazer isso, pressione e segure a tecla Ctrl e clique no ícone do Outlook. Se o Outlook abrir normalmente em modo de segurança, o problema pode estar relacionado a um complemento.
4. Desative todos os complementos do Outlook. Clique em Arquivo no canto superior esquerdo, escolha Opções e clique em Complementos. Desmarque todos os complementos e reinicie o Outlook.
5. Verifique se há atualizações disponíveis para o Outlook. Clique em Arquivo, escolha Office Account e clique em Update Options. Selecione Update Now e aguarde até que as atualizações sejam instaladas.
Se essas etapas não resolverem o problema, entre em contato com o suporte da Microsoft para obter assistência adicional.

