Introdução: Neste artigo, discutiremos os desafios enfrentados ao exibir arquivos do Dropbox no Finder.
Atualizado em July 2024: Pare de receber mensagens de erro e desacelerar o seu sistema com nossa ferramenta de otimização. Adquira agora em este link
- Baixe e instale a ferramenta de reparo aqui.
- Deixe-a escanear o seu computador.
- A ferramenta então reparará o seu computador.
Arquivos do Dropbox não aparecendo no Finder
Se você está tendo problemas para visualizar seus arquivos do Dropbox no Finder, siga estas etapas para solucionar o problema:
1. Verifique se você está conectado à sua conta do Dropbox.
2. Abra as preferências do Dropbox e vá para a guia Sync.
3. Verifique se a opção Dropbox está adicionada à barra lateral do Finder.
4. Se não estiver, clique com o botão direito no ícone do Dropbox na barra de menu e selecione Preferências.
5. Na guia Geral, marque a opção Adicionar Dropbox à barra lateral do Finder.
6. Reinicie o Finder.
7. Verifique se os arquivos agora estão aparecendo no Finder.
Se essas etapas não resolverem o problema, verifique se você possui as versões mais recentes do macOS e do aplicativo Dropbox.
Esperamos que essas soluções tenham ajudado a resolver o problema. Se você precisar de mais assistência, entre em contato com o suporte do Dropbox.
Soluções para o problema de arquivos do Dropbox não aparecendo
- Verifique a conexão com a internet
- Verifique se você está conectado à internet
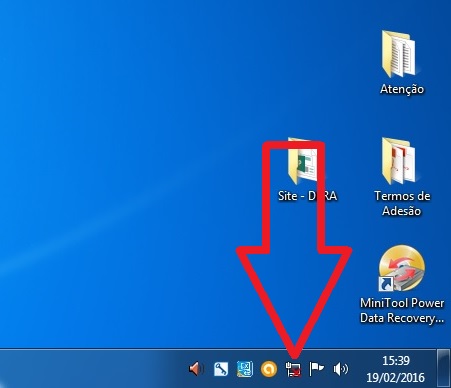
- Verifique se a conexão está estável e sem interrupções
- Reinicie o aplicativo do Dropbox
- Feche o aplicativo do Dropbox
- Abra novamente o aplicativo do Dropbox
- Atualize o aplicativo do Dropbox
- Verifique se há atualizações disponíveis para o aplicativo do Dropbox
- Instale as atualizações, se disponíveis
- Verifique as configurações de sincronização
- Abra as configurações de sincronização do Dropbox
- Verifique se os arquivos estão configurados corretamente para sincronizar com o Finder
- Reinstale o aplicativo do Dropbox
- Desinstale o aplicativo do Dropbox
- Baixe a versão mais recente do aplicativo do Dropbox
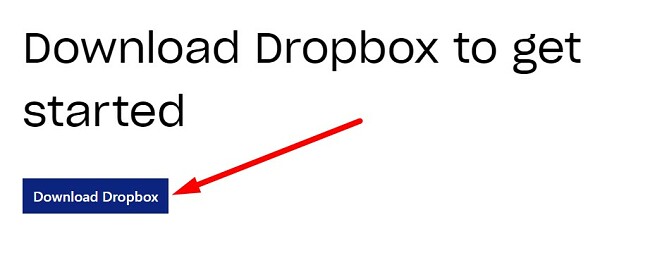
- Instale o aplicativo novamente
Verificar a conexão com a internet
Verifique a conexão com a internet.
Se você estiver enfrentando problemas ao exibir arquivos do Dropbox no Finder, verifique se há uma conexão ativa com a internet. Sem uma conexão estável, você pode encontrar dificuldades para visualizar seus arquivos no Dropbox.
Certifique-se de que o dispositivo esteja conectado à internet e tente novamente. Se você estiver usando um Mac, verifique se o ícone do Dropbox está presente na barra lateral do Finder.
Se a conexão com a internet estiver funcionando corretamente, verifique se você está logado em sua conta do Dropbox. Se você não estiver conectado, faça login e verifique se os arquivos estão sendo exibidos corretamente.
Caso você esteja enfrentando problemas persistentes, tente reiniciar o aplicativo do Dropbox ou reiniciar o computador.
Se o problema persistir, entre em contato com o suporte do Dropbox para obter assistência adicional.
Obrigado.
Além disso, se a causa for devido a configurações defeituosas ou arquivos do sistema danificados, Fortect pode repará-los para garantir que o Windows e outros programas funcionem corretamente. No entanto, se o problema for devido a outras causas, Fortect pode não ser capaz de corrigi-lo.
python
import subprocess
def fix_dropbox_finder():
# Verifying if Dropbox is installed
process = subprocess.Popen([pgrep, Dropbox], stdout=subprocess.PIPE)
output, _ = process.communicate()
if len(output) > 0:
# Restarting Finder to force it to recognize Dropbox files
process = subprocess.Popen([killall, Finder])
process.wait()
print(Finder restarted. Dropbox files should now appear.)
else:
print(Dropbox is not running. Please start Dropbox and try again.)
# Executing the function
fix_dropbox_finder()
Lembre-se de que este é apenas um exemplo de código e pode precisar ser adaptado para o seu caso específico. Certifique-se de ter as bibliotecas necessárias instaladas e faça os ajustes necessários, como traduzir as mensagens de saída para o português, se desejar.
Tentar o modo de navegação anônima
1. Abra o Finder.
2. Clique em Arquivo no canto superior esquerdo da tela.
3. Selecione Nova Janela de Navegação Privada no menu suspenso.
4. Uma nova janela do Finder será aberta em modo de navegação anônima.
5. Navegue até a pasta do Dropbox para verificar se os arquivos agora são exibidos corretamente.
Se você ainda estiver enfrentando problemas, tente reiniciar o seu dispositivo e verificar se o Dropbox está atualizado. Além disso, verifique se as permissões de acesso aos arquivos estão corretas. Se o problema persistir, entre em contato com o suporte do Dropbox para obter mais ajuda.
Restaurar arquivos da lixeira
Se você está tendo problemas ao exibir arquivos do Dropbox no Finder, siga estas etapas para restaurar os arquivos da lixeira:
1. Abra o Finder e clique na opção Lixeira no sidebar.
2. Procure pelos arquivos deletados que você deseja restaurar.
3. Selecione os arquivos desejados e clique com o botão direito do mouse.
4. No menu de contexto, clique em Restaurar. Os arquivos serão movidos de volta para a pasta original no Dropbox.
5. Verifique se os arquivos restaurados estão agora visíveis no Finder.
Se você ainda estiver enfrentando problemas para exibir os arquivos do Dropbox no Finder, verifique se o aplicativo do Dropbox está atualizado e se você está conectado à sua conta correta. Você também pode tentar reiniciar o seu Mac e verificar se isso resolve o problema.
Se nenhuma dessas soluções funcionar, entre em contato com o suporte do Dropbox para obter assistência adicional.
Desativar a sincronização seletiva do Dropbox
1. Abra o Dropbox em seu computador.
2. Clique no ícone do Dropbox na barra de menu e selecione Preferências.
3. Na guia Conta, clique em Selecionar pastas.
4. Desmarque as pastas que você não deseja sincronizar.
5. Clique em Aplicar e depois em OK.
Essas etapas irão desativar a sincronização seletiva e fazer com que todas as pastas do Dropbox sejam sincronizadas em seu dispositivo. Isso pode ajudar a resolver problemas de visualização de arquivos no Finder. Se você continuar enfrentando problemas, entre em contato com o suporte do Dropbox para obter mais assistência.
Lembre-se de que desativar a sincronização seletiva fará com que todas as pastas do Dropbox sejam sincronizadas em seu dispositivo, ocupando mais espaço de armazenamento.
Desativar o software antivírus
Desative o software antivírus temporariamente para resolver problemas ao exibir arquivos do Dropbox no Finder.
1. Abra o software antivírus no seu dispositivo.
2. Procure a opção para desativar ou pausar a proteção em tempo real.
3. Desative o software antivírus temporariamente.
4. Volte para o Finder e verifique se consegue visualizar os arquivos do Dropbox agora.
Se isso não resolver o problema, tente as seguintes soluções:
1. Reinicie o dispositivo e verifique novamente.
2. Verifique se a conta do Dropbox está corretamente conectada ao computador.
3. Verifique se o Dropbox está atualizado para a versão mais recente.
4. Verifique se o Dropbox está selecionado para sincronizar todas as pastas necessárias no Dropbox Preferences.
5. Verifique se você tem acesso adequado aos arquivos e pastas do Dropbox.
6. Verifique se os arquivos não estão danificados ou com erros.
7. Se você estiver usando o Dropbox Selective Sync, verifique se as pastas necessárias estão selecionadas para sincronização.
8. Verifique se não há problemas de rede ou conexão.
Se nenhum desses passos resolver o problema, entre em contato com o suporte do Dropbox para obter mais assistência.
Esperamos que essas sugestões ajudem a resolver os problemas ao exibir arquivos do Dropbox no Finder.
Se os arquivos do Dropbox não estão aparecendo no Finder, recomendo verificar se a opção “Mostrar arquivos do Dropbox” está ativada nas preferências do aplicativo. Faça o download desta ferramenta para executar uma varredura


