Neste artigo, abordaremos a situação em que apenas um monitor está funcionando.
Atualizado em July 2024: Pare de receber mensagens de erro e desacelerar o seu sistema com nossa ferramenta de otimização. Adquira agora em este link
- Baixe e instale a ferramenta de reparo aqui.
- Deixe-a escanear o seu computador.
- A ferramenta então reparará o seu computador.
Problemas de exibição em segundo monitor
Se você está enfrentando problemas de exibição em seu segundo monitor, aqui estão algumas soluções úteis:
1. Certifique-se de que todas as conexões de cabo estejam seguras e corretas. Verifique se o cabo está conectado tanto ao monitor quanto ao seu PC ou laptop.
2. Verifique as configurações de exibição do seu dispositivo. Clique com o botão direito do mouse na área de trabalho e selecione Configurações de exibição. Verifique se o segundo monitor está detectado e configurado corretamente.
3. Selecione a opção correta de exibição no menu suspenso. Selecione o segundo monitor e escolha a opção Estender para utilizar ambos os monitores.
4. Verifique se o cabo de dados do monitor está funcionando corretamente. Se possível, teste-o em outro dispositivo para verificar se o cabo não está com defeito.
5. Reinicie o seu PC ou laptop. Às vezes, reiniciar pode resolver problemas de conexão entre o dispositivo e o monitor.
Esperamos que essas soluções ajudem a resolver seus problemas de exibição em segundo monitor. Se o problema persistir, entre em contato com o suporte técnico para obter assistência adicional.
Resolução e taxa de atualização incorretas
Se você estiver enfrentando problemas com a resolução e a taxa de atualização incorretas em apenas um monitor, aqui estão algumas soluções possíveis:
1. Verifique as configurações de segurança e permissão do seu Windows 11 para garantir que você tenha acesso às configurações de exibição.
2. Verifique se o cabo de dados e o adaptador estão corretamente conectados ao seu monitor. Certifique-se de que as conexões físicas estejam firmes.
3. Acesse as configurações de exibição do Windows 11, clique com o botão direito do mouse na área de trabalho e selecione Configurações de exibição.
4. Na seção Várias telas, você pode verificar se o monitor está sendo detectado corretamente. Se não estiver, clique no botão Detectar para que o Windows tente encontrar o monitor.
5. Selecione o monitor com problemas e verifique se a resolução e a taxa de atualização estão corretas. Se não estiverem, ajuste-as manualmente.
Esperamos que essas soluções ajudem a resolver os problemas de resolução e taxa de atualização incorretas em um único monitor. Se você tiver mais dificuldades, consulte o guia do usuário do seu monitor ou entre em contato com o suporte técnico do fabricante para obter assistência adicional.
Além disso, Fortect aborda as causas de lentidão ou programas congelados, como registro danificado, arquivos ausentes ou excesso de arquivos desnecessários. Também pode corrigir automaticamente arquivos DLL danificados, além de reparar problemas que causam a tela azul da morte (BSoD) e recuperar o sistema operacional.
Aspect ratio errado em outros monitores
- Problemas de visualização: O aspect ratio incorreto em outros monitores pode resultar em distorção ou corte da imagem.
- Imagens desalinhadas ou esticadas.

- Falta de nitidez nas imagens exibidas.
- Perda de detalhes importantes devido à redução do campo de visão.
- Dificuldade na leitura de textos e visualização de gráficos.
- Interface de usuário desconfigurada ou com elementos sobrepostos.
- Incompatibilidade com aplicativos ou jogos que requerem uma proporção específica de tela.
- Possíveis problemas de usabilidade ao utilizar programas ou navegar na web.
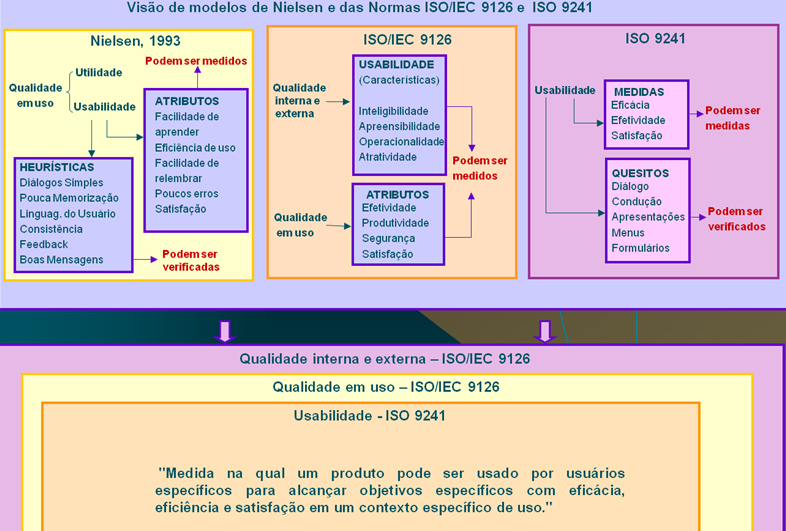
Jogo sendo exibido no monitor errado
Se você está enfrentando problemas com o jogo sendo exibido no monitor errado, existem algumas soluções possíveis. Primeiro, verifique se o monitor correto está selecionado nas configurações de exibição do seu computador. Você pode fazer isso clicando com o botão direito na área de trabalho e selecionando Configurações de exibição. Certifique-se de que o monitor correto está definido como principal.
Se isso não resolver o problema, verifique as conexões do cabo de dados entre o monitor e o computador. Certifique-se de que todos os cabos estejam conectados corretamente e de que não haja danos nos cabos. Se necessário, teste com um cabo alternativo ou um adaptador.
Se o problema persistir, você também pode tentar reiniciar o computador e o monitor. Às vezes, um reinício simples pode resolver problemas de exibição.
Se todas essas soluções não funcionarem, pode ser necessário entrar em contato com o suporte técnico do fabricante do monitor ou do computador para obter assistência adicional.
Esperamos que essas dicas possam ajudar a resolver seus problemas de exibição no jogo. Boa sorte!
Monitores adicionais parando de funcionar de repente
Monitores adicionais parando de funcionar de repente
Recentemente, temos enfrentado problemas com nossos monitores adicionais, que estão parando de funcionar de repente. Essa situação tem gerado inconvenientes e prejudicado a produtividade da equipe. Vamos discutir algumas possíveis causas e soluções para esse problema.
| Monitor | Status |
|---|---|
| Monitor 1 | Funcionando |
| Monitor 2 | Parou de funcionar |
| Monitor 3 | Parou de funcionar |
Atualmente, apenas o Monitor 1 está funcionando corretamente, enquanto os Monitores 2 e 3 apresentam falhas e param de exibir imagens sem qualquer aviso prévio.
Essa situação tem causado interrupções frequentes no trabalho, levando a atrasos e frustrações. Para resolver esse problema, sugerimos algumas ações:
- Verificar as conexões dos monitores: Certifique-se de que todos os cabos estão corretamente conectados tanto ao monitor quanto à placa de vídeo.
- Atualizar os drivers da placa de vídeo: Verifique se há atualizações disponíveis para os drivers da placa de vídeo e instale-as, caso necessário.

- Verificar a configuração de energia: Certifique-se de que as configurações de economia de energia não estejam desligando os monitores automaticamente após um determinado período de inatividade.
- Realizar uma verificação de vírus: Alguns vírus podem causar problemas de exibição nos monitores. Execute um programa antivírus para verificar se há qualquer infecção no sistema.
- Considerar a substituição dos cabos: Se as etapas anteriores não solucionarem o problema, pode ser necessário substituir os cabos de conexão por novos.
Seguindo essas sugestões, esperamos resolver o problema dos monitores adicionais parando de funcionar de repente e restaurar a eficiência no ambiente de trabalho.
Apenas um monitor está funcionando corretamente. Faça o download desta ferramenta para executar uma varredura


