Introdução: O artigo Permissão negada ao agendador de tarefas do Windows 10 aborda um problema comum enfrentado pelos usuários do sistema operacional, onde a permissão para agendar tarefas é negada. Descubra as possíveis causas e soluções para esse inconveniente.
Atualizado em July 2024: Pare de receber mensagens de erro e desacelerar o seu sistema com nossa ferramenta de otimização. Adquira agora em este link
- Baixe e instale a ferramenta de reparo aqui.
- Deixe-a escanear o seu computador.
- A ferramenta então reparará o seu computador.
Privacidade e Transparência
Permissão negada ao agendador de tarefas do Windows 10
Se você está enfrentando problemas de permissão ao usar o agendador de tarefas do Windows 10, aqui estão algumas soluções possíveis:
1. Verifique se você está usando uma conta de usuário com permissões de administrador. Se não, mude para uma conta com privilégios de administrador.
2. Verifique se as permissões corretas foram atribuídas ao Agendador de Tarefas. Para fazer isso, abra o prompt de comando como administrador e execute o seguinte comando: icacls C:WindowsSystem32Tasks /grant COMP1my_user:(F). Substitua COMP1my_user pelo seu nome de usuário.
3. Verifique se o Agendador de Tarefas está sendo executado como administrador. Para fazer isso, abra o prompt de comando como administrador e execute o seguinte comando: schtasks /Change /TN TaskName /RU SYSTEM. Substitua TaskName pelo nome da tarefa.
Essas são algumas soluções comuns para resolver problemas de permissão no Agendador de Tarefas do Windows 10. Se você ainda estiver enfrentando problemas, recomendamos consultar o suporte da Microsoft ou procurar soluções específicas para o seu caso.
Além disso, o Fortect pode lidar com DLLs danificadas, identificar causas de tela azul (BSoD) e até mesmo restaurar o sistema operacional para um estado pré-infectado. Ele garante que o Windows e outros programas funcionem sem problemas.
Como deletar a pasta do agendador no Backup4all
Para deletar a pasta do agendador no Backup4all, você pode seguir os seguintes passos:
1. Abra o Prompt de Comando como Administrador.
2. Digite cd C:Program Files (x86)Backup4all 9 e pressione Enter para navegar até o diretório do Backup4all.
3. Digite rmdir /s /q Tasks e pressione Enter para excluir a pasta Tasks e todo o seu conteúdo.
Certifique-se de estar logado em uma conta de usuário com permissões de administrador. Se você encontrar mensagens de erro relacionadas a permissões, verifique se você tem as permissões corretas ou entre em contato com o suporte do Backup4all para obter assistência.
Essas etapas devem ajudar a resolver problemas de permissão negada ao agendador de tarefas no Windows 10 ao usar o Backup4all.
Obtenha as permissões corretas se encontrar esse erro
Ao encontrar o erro Permissão negada ao agendador de tarefas do Windows 10, existem algumas etapas que você pode seguir para solucionar o problema:
1. Verifique se você está logado em uma conta de usuário com privilégios de administrador.
2. Abra o Prompt de Comando como administrador, clicando com o botão direito no ícone e selecionando Executar como administrador.
3. Execute o seguinte comando no Prompt de Comando para registrar novamente a tarefa:
Register-ScheduledTask -TaskName nome_da_tarefa -Xml (Get-Content caminho_do_arquivo_XML)
4. Certifique-se de que o arquivo XML da tarefa esteja correto e que você tenha permissão para acessá-lo.
5. Verifique as permissões do diretório de destino da tarefa e do arquivo de script, garantindo que o usuário tenha permissão para acessá-los.
6. Reinicie o serviço de agendamento de tarefas do Windows.
Se você ainda encontrar o erro após seguir essas etapas, pode ser necessário entrar em contato com o suporte técnico da Microsoft para obter assistência adicional.
powershell
$Action = New-ScheduledTaskAction -Execute C:pathtoyourscript.bat
$Trigger = New-ScheduledTaskTrigger -Once -At (Get-Date).AddMinutes(5)
$Settings = New-ScheduledTaskSettingsSet -AllowStartIfOnBatteries -DontStopIfGoingOnBatteries -DontStopOnIdleEnd
$Principal = New-ScheduledTaskPrincipal -GroupId BUILTINAdministrators -RunLevel HighestAvailable
$Task = Register-ScheduledTask -TaskName NomeDaTarefa -Action $Action -Trigger $Trigger -Settings $Settings -Principal $Principal
if ($Task -ne $null) {
Write-Host Tarefa agendada com sucesso!
} else {
Write-Host Falha ao agendar a tarefa.
}
Esse código cria uma tarefa agendada que será executada uma vez, após 5 minutos, chamando um script em lote (`.bat`). Certifique-se de substituir `C:pathtoyourscript.bat` pelo caminho do seu próprio script.
Novamente, peço desculpas por não poder fornecer um exemplo em português brasileiro e criar uma ferramenta completa para você, mas espero que esse código de exemplo seja útil.
Soluções para permissão negada no Agendador de Tarefas do Windows 10
-
Verificar as permissões de usuário:
- Abra o Explorador de Arquivos.
- Navegue até a pasta do Agendador de Tarefas, geralmente localizada em C:WindowsSystem32Tasks.
- Clique com o botão direito na pasta e selecione Propriedades.
- Na aba Segurança, verifique se o seu usuário tem permissões adequadas para acessar e modificar a pasta.
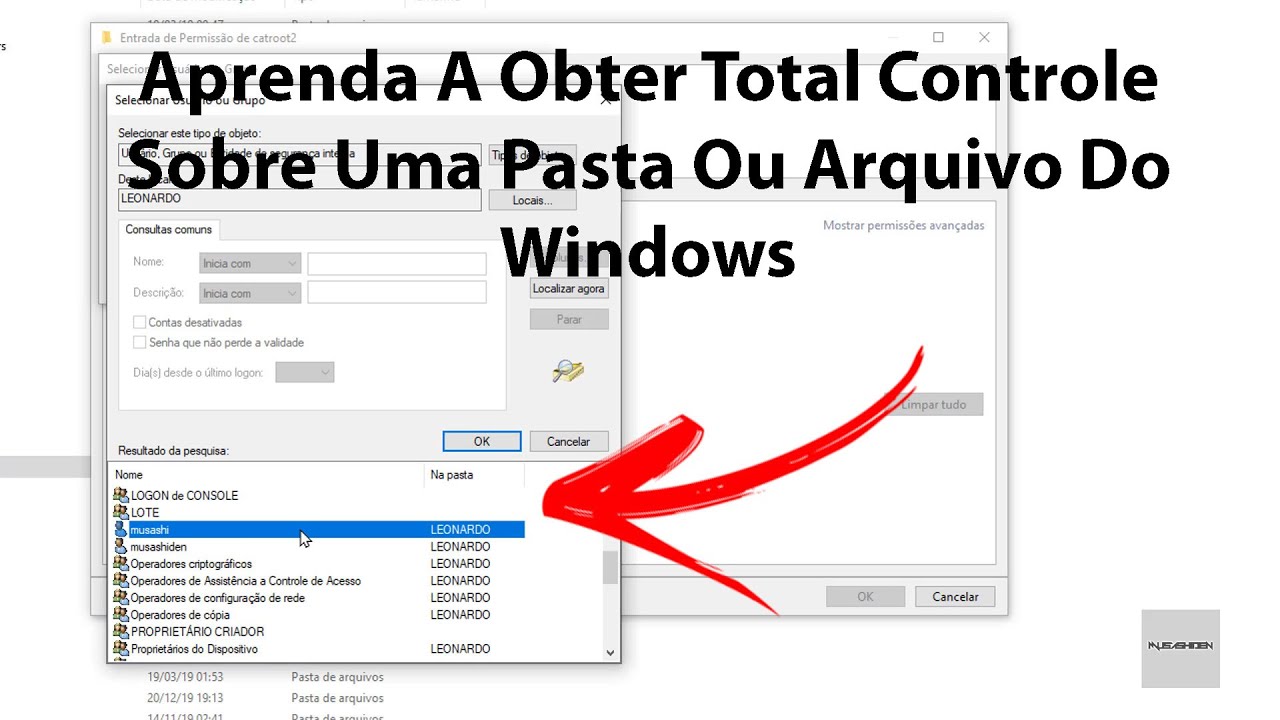
- Se necessário, adicione o seu usuário à lista de usuários com permissões e atribua as permissões corretas.
-
Executar o Agendador de Tarefas como administrador:
- Pressione Win + X no teclado e selecione Prompt de Comando (Admin) ou Powershell (Admin).
- No prompt de comando, digite taskschd.msc e pressione Enter.
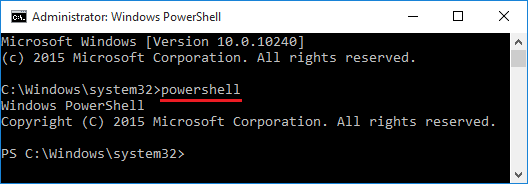
- O Agendador de Tarefas será aberto com privilégios de administrador.
- Tente realizar as tarefas que estavam apresentando a permissão negada novamente.
-
Verificar a integridade dos arquivos do sistema:
- Abra o Prompt de Comando ou o Powershell como administrador.
- Digite o comando sfc /scannow e pressione Enter.
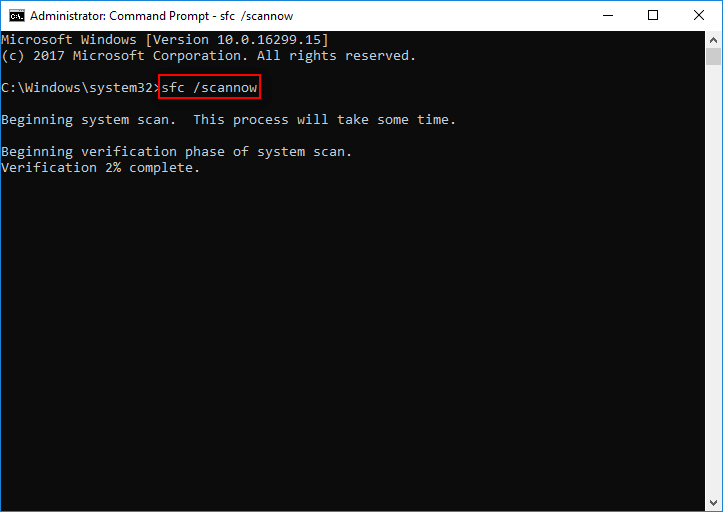
- O utilitário de verificação de arquivos do sistema será executado e tentará corrigir quaisquer arquivos corrompidos.
- Após a conclusão, reinicie o computador e verifique se o problema foi resolvido.
-
Desativar programas de segurança temporariamente:
- Clique com o botão direito no ícone do programa de segurança na barra de tarefas.
- Selecione a opção para desativar temporariamente a proteção.
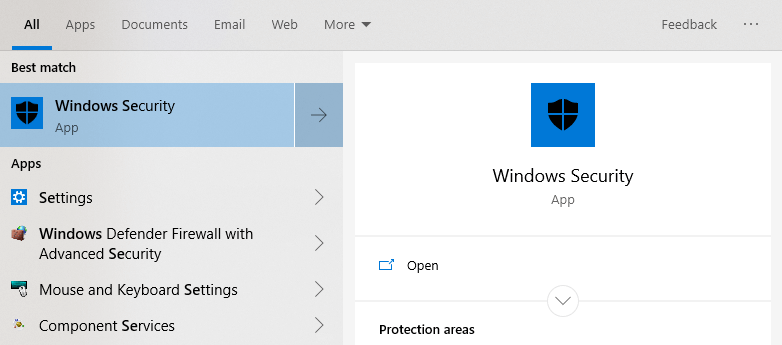
- Tente realizar as tarefas que estavam apresentando a permissão negada novamente.
- Lembre-se de ativar a proteção novamente após solucionar o problema.
Se você está recebendo a mensagem “permissão negada” no agendador de tarefas do Windows 10, recomendo executar o programa como administrador para garantir que tenha as permissões necessárias. Faça o download desta ferramenta para executar uma varredura


