A virtualização é uma tecnologia avançada que promete melhorar o desempenho dos computadores. No entanto, muitos usuários têm enfrentado problemas ao tentar habilitar a virtualização na BIOS de seus dispositivos. Neste artigo, exploraremos as possíveis causas dessa falha e apresentaremos soluções para contornar esse obstáculo.
Introdução à Virtualização
Se você habilitou a virtualização na BIOS do seu computador, mas está enfrentando problemas para fazer funcionar, há algumas soluções possíveis.
1. Verifique se o seu sistema operacional suporta virtualização. Alguns sistemas operacionais, como o Windows 7, podem ter limitações ou requerer atualizações adicionais.
2. Certifique-se de ter instalado um software de virtualização, como o VirtualBox ou o VMware, para criar e gerenciar suas máquinas virtuais.
3. Confirme se a virtualização está ativada nas configurações do software de virtualização. Verifique se as opções de virtualização estão habilitadas.
4. Verifique se o seu processador suporta virtualização. Verifique a documentação do fabricante ou utilize uma ferramenta como o Intel Processor Identification Utility para confirmar a compatibilidade.
5. Se estiver usando um computador HP, ASUS, Lenovo ou MSI, verifique se há configurações adicionais na BIOS que precisam ser ajustadas para habilitar a virtualização.
Seguindo essas etapas, você deve conseguir solucionar o problema de virtualização habilitada na BIOS, mas não funcionando corretamente.
Requisitos do Sistema para Virtualização
- Processador: O processador do seu computador deve suportar a virtualização. Verifique se o seu processador possui a tecnologia de virtualização ativada na BIOS.
- Memória RAM: É importante ter memória RAM suficiente para a virtualização. Recomenda-se pelo menos 4 GB de RAM para um desempenho adequado.
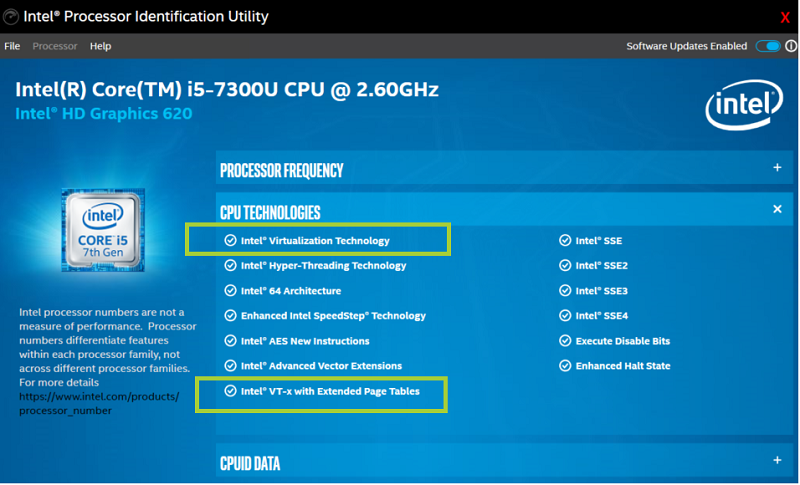
- Sistema Operacional: Verifique se o seu sistema operacional é compatível com a virtualização. Alguns sistemas operacionais podem ter restrições ou requisitos específicos.
- Armazenamento: Certifique-se de ter espaço de armazenamento disponível para instalar e executar as máquinas virtuais. A quantidade de espaço necessária dependerá das necessidades de cada máquina virtual.
- Placa de Vídeo: Embora não seja um requisito obrigatório, uma placa de vídeo dedicada pode melhorar o desempenho gráfico das máquinas virtuais.
Como Habilitar a Virtualização no BIOS do Windows
Para habilitar a virtualização no BIOS do Windows, siga estas instruções:
1. Reinicie o computador e pressione a tecla [Del] ou [F2] para entrar no BIOS.
2. Procure por uma opção chamada Virtualization ou VT-x nas configurações do BIOS.
3. Selecione essa opção e pressione [Enter] para ativá-la.
4. Salve as alterações e saia do BIOS.
Agora a virtualização estará habilitada no seu sistema operacional Windows. Certifique-se de que o Virtualbox ou qualquer outro software de virtualização que você esteja usando esteja atualizado para a versão mais recente.
Se você estiver enfrentando algum problema mesmo com a virtualização habilitada, certifique-se de que sua CPU suporta a virtualização e verifique se o Hyper-Threading está ativado nas configurações do BIOS. Em alguns casos, também pode ser necessário atualizar o BIOS para a versão mais recente.
Espero que isso resolva o seu problema.
Usos e Benefícios da Virtualização
- O que é virtualização: Tecnologia que permite criar ambientes virtuais independentes no mesmo hardware.
- Virtualização de servidores: Utilização mais eficiente dos recursos de hardware, reduzindo custos e aumentando a escalabilidade.

- Virtualização de desktops: Facilita o gerenciamento e manutenção de computadores, proporcionando maior segurança e mobilidade.
- Consolidação de servidores: Combinação de vários servidores físicos em um único servidor virtual, otimizando espaço e energia.
- Testes e desenvolvimento: Criação de ambientes isolados para testar e desenvolver software sem afetar o ambiente de produção.
- Vantagens: Redução de custos operacionais, maior flexibilidade e agilidade, melhor aproveitamento dos recursos de hardware, facilidade de backup e recuperação de dados.
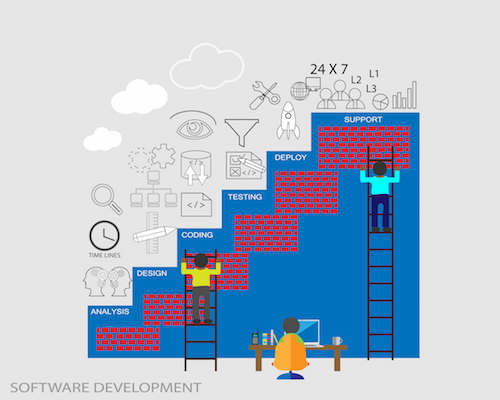
- Escalabilidade: Aumento ou diminuição da capacidade de processamento de acordo com a demanda, sem necessidade de grandes investimentos.
- Isolamento de ambientes: Possibilidade de executar diferentes sistemas operacionais e aplicativos em um mesmo servidor físico sem interferências.
- Segurança: Maior proteção contra ameaças e ataques virtuais devido à separação dos ambientes virtuais.
- Recuperação de desastres: Facilidade na recuperação de dados e sistemas em caso de falhas ou desastres.

