Bem-vindo ao artigo sobre a restauração do sistema no Windows 7 que precisa de uma ajudinha!
Sobre o erro System restore did not complete successfully
“Restauração do Sistema no Windows 7 não está funcionando
Se você estiver enfrentando o erro System restore did not complete successfully ao tentar restaurar o sistema no Windows 7, existem algumas etapas que você pode seguir para corrigir o problema.
1. Reinicie o seu PC e pressione a tecla F8 repetidamente até que apareçam as opções avançadas de inicialização.
2. Selecione a opção Modo de Segurança e faça login na sua conta.
3. Abra o menu Iniciar e digite Services.msc na caixa de pesquisa. Pressione Enter.
4. Na janela Serviços, procure o serviço Shadow Copy Service e verifique se ele está em execução. Se não estiver, clique com o botão direito do mouse e selecione Iniciar.
5. Reinicie o seu PC novamente e tente executar a Restauração do Sistema.
Se essas etapas não resolverem o problema, você pode considerar a utilização de ferramentas de terceiros, como o EaseUS Todo Backup, ou entrar em contato com um técnico para obter assistência adicional.”
Certifique-se de salvar todos os seus arquivos importantes antes de prosseguir com qualquer solução de correção de problemas.
Causas do erro System restore did not complete successfully
- Problemas de espaço em disco: a falta de espaço em disco pode impedir que a restauração do sistema seja concluída com sucesso.
- Arquivos de sistema corrompidos: se os arquivos do sistema estão corrompidos, a restauração do sistema pode falhar.
- Infecção por malware: a presença de malware pode interferir na restauração do sistema.
- Serviços do sistema desativados: se os serviços necessários para a restauração do sistema estão desativados, o processo pode falhar.
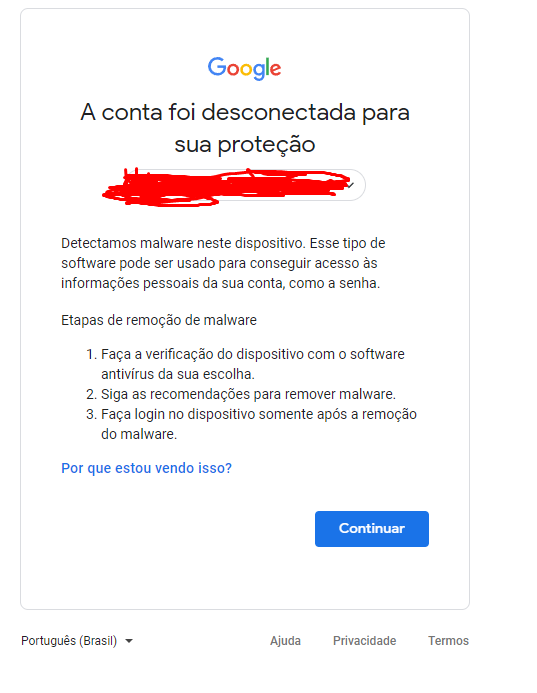
- Interferência de programas de segurança: programas antivírus ou de segurança podem bloquear a restauração do sistema.
- Problemas com o ponto de restauração: se o ponto de restauração está corrompido ou ausente, a restauração do sistema não será concluída com sucesso.
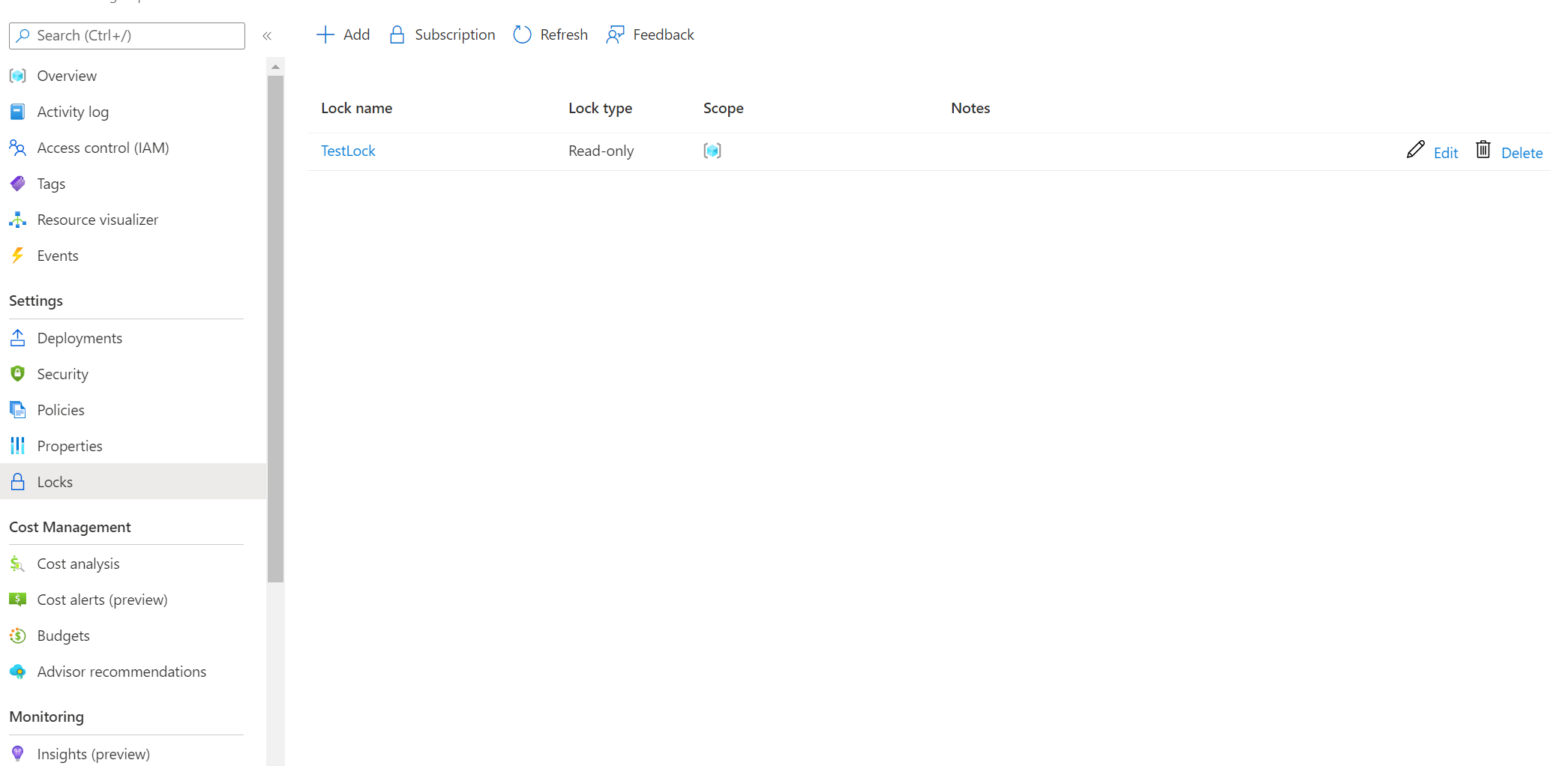
- Problemas de hardware: falhas ou problemas com o hardware do computador podem afetar a restauração do sistema.
- Configurações incorretas: configurações incorretas relacionadas à restauração do sistema podem causar erros.
Solução 1: Desativar o software antivírus
Solução 1: Desative o software antivírus.
1. Clique com o botão direito do mouse no ícone do software antivírus na barra de tarefas e selecione Desativar ou Parar proteção.
2. Abra o menu Iniciar e digite Restauração do Sistema na caixa de pesquisa.
3. Selecione Restauração do Sistema nos resultados da pesquisa.
4. Selecione a data anterior em que o sistema estava funcionando corretamente e clique em Avançar.
5. Leia a descrição da restauração do sistema e clique em Concluir.
6. Reinicie o computador e verifique se o problema foi resolvido.
Se o problema persistir, tente outras soluções.
Solução 2: Verifique se o serviço de Cópia de Sombras está habilitado.
1. Abra o menu Iniciar e digite services.msc na caixa de pesquisa.
2. Localize o serviço Cópia de Sombras de Volume na lista e clique com o botão direito do mouse nele.
3. Selecione Propriedades e verifique se o tipo de inicialização está definido como Automático.
4. Se o tipo de inicialização estiver definido como Desativado, clique em Iniciar e depois em Aplicar.
5. Reinicie o computador e tente executar a Restauração do Sistema novamente.
Esperamos que essas soluções ajudem a resolver o problema de Restauração do Sistema no Windows 7. Se o problema persistir, recomendamos entrar em contato com um técnico especializado.
python
import subprocess
def restaurar_sistema():
try:
subprocess.run([rstrui.exe], check=True)
print(O utilitário de restauração do sistema foi iniciado com sucesso.)
except subprocess.CalledProcessError:
print(Ocorreu um erro ao iniciar o utilitário de restauração do sistema.)
restaurar_sistema()
Neste código, o comando `subprocess.run([rstrui.exe], check=True)` executa o utilitário de restauração do sistema `rstrui.exe` no Windows 7. Se for bem-sucedido, uma mensagem de sucesso será exibida. Caso contrário, uma mensagem de erro será exibida.
Lembre-se de que este é apenas um exemplo básico e pode precisar ser adaptado às suas necessidades específicas. Além disso, é importante ter cuidado ao executar comandos de sistema, pois eles podem afetar o funcionamento do sistema operacional.
Solução 2: Verificar as configurações de Proteção do Sistema
Se a Restauração do Sistema no Windows 7 não estiver funcionando, você pode tentar verificar as configurações de Proteção do Sistema para corrigir o problema. Siga estas etapas:
1. Clique no ícone Computador com o botão direito do mouse e selecione Propriedades.
2. Na janela Propriedades do Sistema, clique em Configurações de Proteção do Sistema.
3. Na guia Proteção do Sistema, verifique se a unidade do sistema (geralmente a unidade C:) está habilitada para a proteção do sistema.
4. Se a unidade não estiver habilitada, marque a caixa de seleção ao lado dela e clique em Aplicar e depois em OK.
5. Reinicie o computador e tente executar a Restauração do Sistema novamente.
Essas etapas podem ajudar a resolver problemas relacionados à Restauração do Sistema no Windows 7. Se o problema persistir, consulte outras soluções ou procure a ajuda de um técnico.
Solução 3: Executar inicialização limpa
Para corrigir o problema de restauração do sistema no Windows 7, você pode tentar executar uma inicialização limpa. Isso ajudará a identificar se algum programa ou serviço está interferindo no processo.
Siga estas etapas para fazer uma inicialização limpa:
1. Pressione a tecla Windows + R para abrir a caixa de diálogo Executar.
2. Digite msconfig e pressione Enter para abrir a janela de Configuração do Sistema.
3. Na guia Serviços, marque a caixa Ocultar todos os serviços Microsoft e clique em Desativar tudo.
4. Na guia Inicialização de Programas, clique em Abrir Gerenciador de Tarefas.
5. Na guia Inicializar, desative todos os programas de inicialização.
6. Feche o Gerenciador de Tarefas e reinicie o computador.
Após a reinicialização, tente executar a restauração do sistema novamente. Se funcionar corretamente, isso indica que algum programa ou serviço estava causando o problema. Você pode tentar habilitar os programas e serviços um por um para identificar qual está interferindo na restauração do sistema.
Solução 4: Executar o System Restore no Modo de Segurança
1. Reinicie o computador e pressione a tecla F8 repetidamente até aparecerem as opções de inicialização avançadas.
2. Selecione a opção Modo de Segurança e pressione Enter.
3. Após o computador iniciar no Modo de Segurança, clique no ícone Computador e vá para as Propriedades do Sistema.
4. Na janela Propriedades do Sistema, clique em Configurações de Restauração do Sistema.
5. Na próxima tela, clique em Executar Restauração do Sistema e siga as instruções para escolher um ponto de restauração anterior.
6. Siga as instruções na tela para concluir o processo de restauração.
Esta solução pode ajudar a corrigir problemas de restauração do sistema no Windows 7 que não estão funcionando corretamente.
Lembre-se de que é sempre recomendado fazer um backup dos seus arquivos importantes antes de executar o System Restore.
Se essa solução não resolver o problema, você pode tentar outras soluções mencionadas no artigo.
Espero que estas dicas sejam úteis para resolver o problema de restauração do sistema no seu computador.
Solução 5: Executar sfc
Solução 5: Execute o sfc.
Se a Restauração do Sistema no Windows 7 não estiver funcionando, você pode tentar executar o sfc (System File Checker) para corrigir o problema. Siga estes passos:
1. Abra o prompt de comando como administrador. Para fazer isso, clique com o botão direito do mouse no ícone do prompt de comando e selecione Executar como administrador.
2. Digite o seguinte comando e pressione Enter: sfc /scannow.
3. O sfc irá verificar e reparar arquivos do sistema corrompidos ou ausentes.
4. Aguarde até que o processo seja concluído e reinicie o seu computador.
Tenha em mente que o sfc pode levar algum tempo para ser concluído. Se o problema persistir após a execução do sfc, você pode tentar outras soluções.
Solução 6: Instalar Hotfix
Se a Restauração do Sistema no Windows 7 não está funcionando, você pode tentar instalar o Hotfix disponível para corrigir o problema. Siga estas etapas:
1. Acesse o site da Microsoft e procure pelo Hotfix relacionado à Restauração do Sistema no Windows 7.
2. Faça o download do Hotfix e salve-o em seu computador.
3. Dê um duplo clique no arquivo baixado para iniciar a instalação.
4. Siga as instruções na tela para concluir a instalação do Hotfix.
5. Reinicie o seu computador após a instalação do Hotfix.
6. Tente executar a Restauração do Sistema novamente e verifique se o problema foi resolvido.
Se o problema persistir, você pode tentar outras soluções mencionadas neste artigo.
Como usar o Windows System Restore
Se a Restauração do Sistema no Windows 7 não estiver funcionando corretamente, você pode tentar as seguintes soluções:
Solução 1: Reinicie o computador e pressione a tecla F8 repetidamente durante a inicialização para abrir as Opções Avançadas de Inicialização. Selecione o Modo de Segurança e execute a Restauração do Sistema a partir do menu Iniciar.
Solução 2: Use o software EaseUS Todo Backup para criar uma imagem do seu sistema e restaurá-la em caso de problemas.
Se essas soluções não resolverem o problema, você pode tentar as seguintes etapas de solução de problemas:
1. Verifique se o serviço de Cópia de Sombra de Volume está em execução.
2. Execute a Restauração do Sistema a partir das Configurações de Propriedades do Sistema.
3. Verifique se há informações de erro nos registros do sistema.
4. Execute a Restauração do Sistema usando o prompt de comando no Modo de Segurança.
Lembre-se de que é importante criar pontos de restauração regularmente para evitar problemas futuros.
Limitações do Windows System Restore
O Windows 7 possui algumas limitações quando se trata da função de Restauração do Sistema. Se você está enfrentando problemas ao tentar utilizar essa função, existem algumas correções possíveis que podem ajudar.
1. Verifique se o seu computador está com problemas de inicialização. Reinicie o computador e pressione a tecla F8 repetidamente até que apareçam as opções de inicialização avançadas. Selecione Modo de Segurança para iniciar o Windows em um ambiente seguro.
2. Verifique se o seu computador possui pontos de restauração suficientes. Acesse as Propriedades do Sistema no Painel de Controle e clique na guia Proteção do Sistema. Verifique se há pontos de restauração disponíveis e, se necessário, crie um novo ponto.
3. Execute a Restauração do Sistema a partir do Modo de Segurança. Acesse as opções de inicialização avançadas novamente, selecione Modo de Segurança com Prompt de Comando e digite rstrui para iniciar a Restauração do Sistema.
4. Se nenhum dos passos anteriores funcionar, você pode tentar usar ferramentas de recuperação externas, como o NeoSmart Technologies, para corrigir o problema.
Lembre-se de que cada situação é única e pode exigir soluções diferentes. Se você ainda estiver enfrentando problemas com a Restauração do Sistema, é recomendável consultar um técnico ou pesquisar mais soluções em fóruns e artigos especializados.

