Introdução:
Neste artigo, abordaremos o erro DRIVER PORTION MUST BE NONPAGED e exploraremos maneiras de corrigi-lo. Descubra como resolver esse problema e garantir o funcionamento adequado do seu sistema.
Solução de erros BSoD DRIVER_PORTION_MUST_BE_NONPAGED
Passo 1: Reinicie o PC e entre no modo de segurança pressionando F8 antes do logotipo do Windows aparecer.
Passo 2: Abra o Prompt de Comando como administrador.
Passo 3: Digite sfc /scannow e pressione Enter para verificar e reparar os arquivos do sistema corrompidos.
Passo 4: Atualize os drivers do dispositivo, especialmente os relacionados ao DRIVER PORTION.
Passo 5: Verifique se há atualizações do Windows e instale-as.
Passo 6: Execute uma verificação de disco para reparar possíveis erros no disco rígido.
Passo 7: Se o problema persistir, entre em contato com o suporte técnico da Microsoft ou procure um profissional de hardware para obter assistência.
Lembre-se de fazer backup dos seus dados antes de realizar qualquer alteração no sistema.
Executar o solucionador de problemas de hardware
Passo 1: Abra o Prompt de Comando como administrador.
Passo 2: Digite o seguinte comando: chkdsk /f C: e pressione Enter. Isso irá verificar e corrigir erros no disco rígido.
Passo 3: Reinicie o computador e verifique se o erro foi corrigido.
Se o erro persistir, pode ser necessário atualizar ou reinstalar os drivers do dispositivo. Visite o site do fabricante do dispositivo ou use o Gerenciador de Dispositivos para atualizar os drivers.
Lembre-se de sempre fazer backup dos seus dados antes de realizar qualquer alteração no sistema. Se o problema persistir, pode ser necessário entrar em contato com o suporte técnico da Microsoft ou de um profissional especializado em hardware.
Atualizar os drivers e manter o Windows 10 atualizado
Para corrigir o erro DRIVER_PORTION_MUST_BE_NONPAGED no Windows 10, é importante atualizar os drivers do seu PC. Os drivers desatualizados podem causar problemas, incluindo erros de tela azul como esse.
Passo 1: Abra o Gerenciador de Dispositivos pressionando a tecla Windows + X e selecionando Gerenciador de Dispositivos no menu.
Passo 2: Expanda a categoria Adaptadores de vídeo e clique com o botão direito no seu adaptador de vídeo.
Passo 3: Selecione Atualizar driver e escolha a opção Buscar automaticamente software de driver atualizado.
Passo 4: Siga as instruções na tela para concluir a atualização do driver.
Passo 5: Reinicie o seu PC após a instalação do driver atualizado.
Isso deve corrigir o erro DRIVER_PORTION_MUST_BE_NONPAGED e garantir que o seu Windows 10 esteja atualizado.
Executar o scan SFC
Para executar o scan SFC, siga estas etapas:
Passo 1: Abra o Prompt de Comando como administrador. Para fazer isso, clique com o botão direito do mouse no menu Iniciar e escolha Prompt de Comando (Admin).
Passo 2: No Prompt de Comando, digite o comando sfc /scannow e pressione Enter. Isso iniciará o scan SFC e ele verificará e reparará automaticamente os arquivos corrompidos do sistema.
Passo 3: Aguarde até que o processo seja concluído. Isso pode levar algum tempo, dependendo da velocidade do seu sistema.
Após o scan SFC ser concluído, reinicie o seu computador e verifique se o erro DRIVER PORTION MUST BE NONPAGED foi corrigido.
Lembre-se de sempre manter seu sistema atualizado e fazer backup regularmente para evitar erros de tela azul como este.
Executar o DISM
Passo 1: Abra o Prompt de Comando como administrador.
Passo 2: Digite o seguinte comando e pressione Enter:
DISM /Online /Cleanup-Image /RestoreHealth
Passo 3: Aguarde até que o processo seja concluído. Isso pode levar algum tempo.
Passo 4: Reinicie o seu sistema.
Essas etapas podem corrigir o erro DRIVER_PORTION_MUST_BE_NONPAGED e resolver problemas relacionados a drivers no seu sistema. Se o problema persistir, recomendamos buscar suporte técnico adicional ou consultar fóruns online para obter ajuda específica para o seu caso.
Desinstalar um aplicativo ou driver problemático
Passo 1: Clique no menu Iniciar e digite Gerenciador de Dispositivos na caixa de pesquisa. Selecione a opção correspondente nos resultados.
Passo 2: No Gerenciador de Dispositivos, localize o driver problemático. Pode estar na seção Dispositivos do Sistema ou em outra categoria relevante.
Passo 3: Clique com o botão direito do mouse no driver e selecione Desinstalar dispositivo. Confirme a desinstalação quando solicitado.
Passo 4: Reinicie o seu computador para concluir a desinstalação.
Observação: Se o erro persistir, você pode precisar atualizar ou reinstalar o driver. Verifique o site do fabricante do dispositivo para obter as versões mais recentes do driver.
Lembre-se de sempre fazer backup de seus dados antes de fazer qualquer alteração em seu sistema.
Utilizar uma ferramenta de reparo
Corrigir erro DRIVER PORTION MUST BE NONPAGED
Se você está enfrentando o erro DRIVER PORTION MUST BE NONPAGED no seu computador com Windows 11, você pode utilizar a ferramenta de reparo Outbyte para corrigir o problema. Siga estes passos:
Passo 1: Acesse a página inicial do site da Outbyte e vá para as configurações.
Passo 2: Clique no link de consentimento de cookies e privacidade para mais informações sobre a coleta e processamento de dados.
Passo 3: Na página de configurações, procure a seção Fix e clique em Fix driver_portion_must_be_nonpaged.
Passo 4: Siga as instruções na tela para corrigir o erro.
Com a ferramenta de reparo Outbyte, você pode resolver problemas de erros de tela azul como o DRIVER PORTION MUST BE NONPAGED de forma rápida e eficiente.
Verificar o hardware
- Verifique se o hardware do seu computador está funcionando corretamente.
- Confirme se não há problemas com os componentes físicos, como RAM, disco rígido, placa de vídeo, etc.
- Verifique se todos os cabos e conexões estão devidamente conectados.
- Execute um teste de diagnóstico de hardware para identificar possíveis falhas.
- Atualize os drivers do seu hardware para a versão mais recente.
- Verifique se todos os drivers estão corretamente instalados e atualizados.
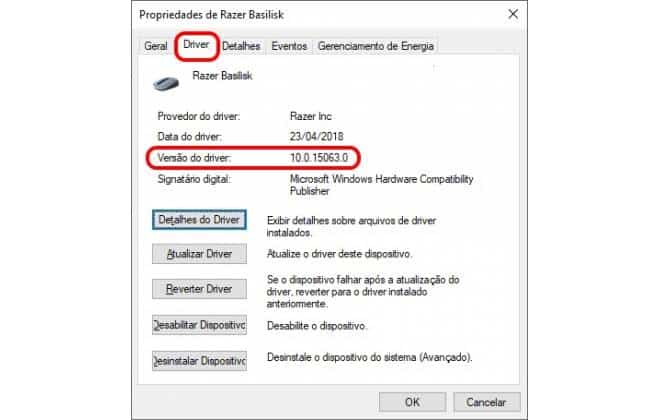
- Verifique se não há conflitos entre os drivers instalados.
- Considere reinstalar os drivers caso encontre algum problema.
- Caso utilize dispositivos externos, como impressoras ou scanners, verifique se os drivers estão atualizados.
- Realize uma limpeza física do seu hardware para remover poeira e sujeira.
Privacidade e Transparência
Se você está enfrentando o erro DRIVER PORTION MUST BE NONPAGED no seu sistema Windows 11, aqui estão algumas etapas para corrigi-lo:
Passo 1: Acesse as configurações do seu computador e vá para a página de privacidade.
Passo 2: Certifique-se de que todas as configurações relacionadas à privacidade e ao uso de cookies estejam corretas de acordo com suas preferências.
Passo 3: Verifique se há atualizações disponíveis para os drivers do seu dispositivo. Isso pode ser feito visitando o site do fabricante ou usando um software de atualização de drivers confiável.
Passo 4: Execute uma verificação completa do sistema usando um antivírus confiável para garantir que não haja malware causando o erro.
Passo 5: Se o erro persistir, você pode tentar corrigi-lo usando o Prompt de Comando. Abra o Prompt de Comando como administrador e execute o comando sfc /scannow para verificar e reparar arquivos corrompidos do sistema.
Esperamos que essas etapas ajudem a resolver o erro DRIVER PORTION MUST BE NONPAGED e permitam que você volte a usar seu sistema sem problemas.
Possíveis causas do código de erro DRIVER PORTION MUST BE NONPAGED
– Problemas com o driver do dispositivo: Um driver desatualizado, corrompido ou incompatível pode causar o erro DRIVER PORTION MUST BE NONPAGED. Para corrigir isso, atualize o driver para a versão mais recente fornecida pelo fabricante.
– Problemas com hardware: Um problema com o hardware do seu computador, como um SSD defeituoso, pode causar esse erro. Verifique se todos os componentes estão funcionando corretamente e substitua qualquer hardware com defeito, se necessário.
– Problemas de memória: Erros de memória também podem levar ao código de erro DRIVER PORTION MUST BE NONPAGED. Execute um teste de memória para verificar se há problemas e substitua as memórias defeituosas.
– Problemas de sistema operacional: Um sistema operacional desatualizado ou corrompido pode causar esse erro. Atualize o sistema operacional para a versão mais recente disponível e execute uma verificação de integridade do sistema para corrigir possíveis arquivos corrompidos.
Siga essas etapas para corrigir o erro DRIVER PORTION MUST BE NONPAGED e evitar que o problema ocorra novamente.
Como corrigir o erro DRIVER PORTION MUST BE NONPAGED na tela azul no Windows 11/10
Para corrigir o erro DRIVER PORTION MUST BE NONPAGED na tela azul no Windows 11/10, siga as etapas abaixo:
Passo 1: Reinicie o sistema e verifique se o erro persiste.
Passo 2: Verifique se há atualizações de driver disponíveis para o dispositivo em questão. Acesse o site do fabricante do dispositivo e baixe as versões mais recentes dos drivers.
Passo 3: Execute uma verificação de disco usando o comando CHKDSK no Prompt de Comando. Digite chkdsk /f e pressione Enter. Reinicie o sistema para que a verificação seja concluída.
Passo 4: Se o erro persistir, você pode tentar restaurar o sistema para um ponto de restauração anterior em que o erro não ocorria. Acesse as Configurações do Windows, vá para Atualização e Segurança e selecione Recuperação. Em seguida, escolha a opção Restaurar sistema e siga as instruções na tela.
Se essas etapas não resolverem o problema, recomendamos entrar em contato com o suporte técnico do Windows ou procurar ajuda de um profissional de TI qualificado.
Atualizar o driver do dispositivo
Se você está enfrentando o erro DRIVER PORTION MUST BE NONPAGED no seu computador, uma solução comum é atualizar o driver do dispositivo afetado.
Acesse o Gerenciador de Dispositivos no seu sistema, clicando com o botão direito do mouse no botão Iniciar e selecionando essa opção.
Encontre o dispositivo que está causando o erro e clique com o botão direito nele. Selecione a opção Atualizar driver.
Você pode escolher entre Buscar automaticamente por drivers atualizados ou Procurar software de driver no computador.
Selecione a opção mais adequada para a sua situação e siga as instruções na tela.
Após a atualização, reinicie o seu computador e verifique se o erro ainda persiste. Isso pode resolver o problema e impedir que o erro DRIVER PORTION MUST BE NONPAGED ocorra novamente.
Manter o Windows atualizado
Para corrigir o erro DRIVER PORTION MUST BE NONPAGED no Windows, siga estes passos:
Passo 1: Mantenha o Windows atualizado. Isso é importante para garantir que você tenha as correções mais recentes para problemas conhecidos.
Passo 2: Verifique se todos os seus drivers estão atualizados. Isso pode ser feito através do Gerenciador de Dispositivos. Atualize cada driver individualmente.
Passo 3: Se o erro persistir, você pode tentar corrigi-lo usando o Prompt de Comando. Abra o Prompt de Comando como administrador e execute o seguinte comando: sfc /scannow. Isso irá verificar e reparar arquivos de sistema corrompidos.
Passo 4: Se o problema ainda não estiver resolvido, você pode tentar desativar temporariamente o driver problemático. Para fazer isso, vá para o Gerenciador de Dispositivos, clique com o botão direito no driver e escolha Desativar.
Lembre-se de reiniciar o computador após cada passo para verificar se o problema foi corrigido. Se o erro persistir, pode ser necessário entrar em contato com um técnico especializado ou procurar suporte da Microsoft.
Verificar o hardware
- Verifique se o hardware do seu computador está funcionando corretamente
- Execute um teste de diagnóstico para identificar possíveis problemas no hardware
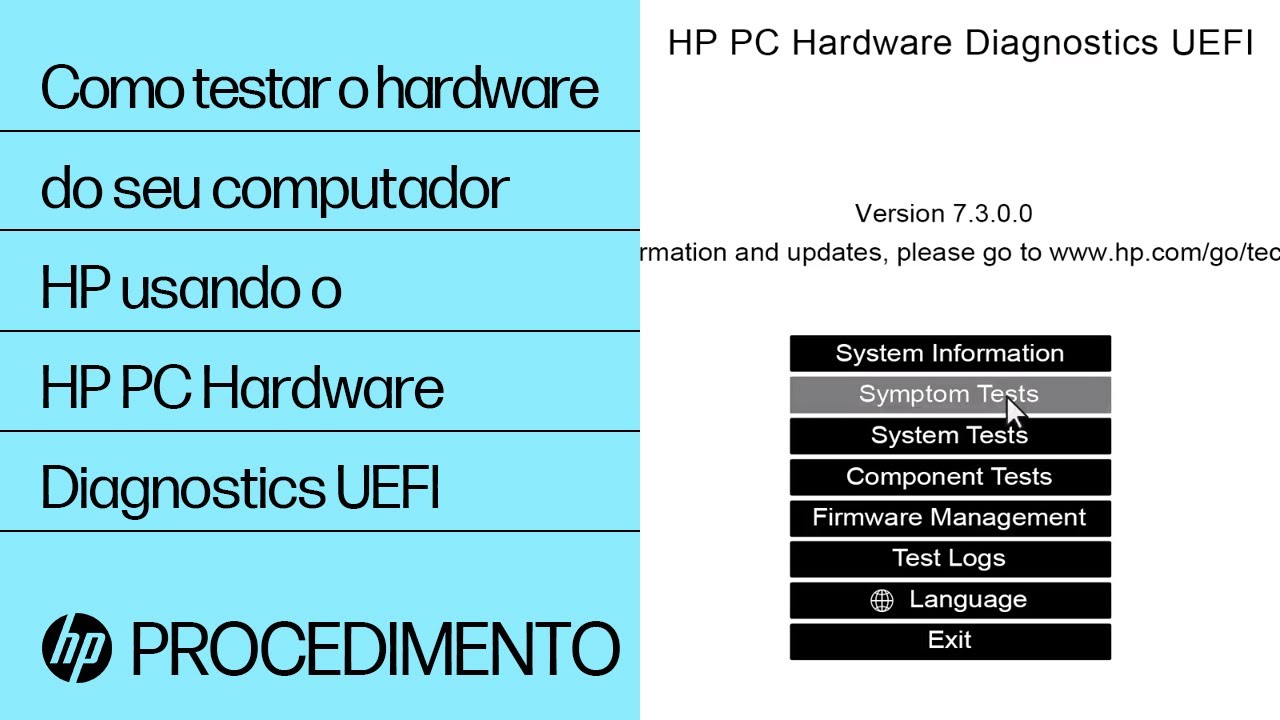
- Atualize os drivers do seu computador para a versão mais recente
- Verifique se há conflitos de hardware que possam estar causando o erro
- Remova qualquer hardware adicional conectado ao seu computador e verifique se o erro persiste
- Verifique se a memória RAM do seu computador está funcionando corretamente
- Execute uma verificação de disco para identificar e corrigir erros no sistema de arquivos
- Reinicie o computador e verifique se o erro ainda ocorre
- Entre em contato com o suporte técnico do fabricante do seu hardware para obter assistência adicional
Reparar arquivos do sistema
1. Reinicie o seu computador e pressione F8 repetidamente até aparecer o menu de opções avançadas.
2. Selecione Modo de Segurança com Prompt de Comando e pressione Enter.
3. No prompt de comando, digite sfc /scannow e pressione Enter. Isso irá verificar e reparar os arquivos do sistema corrompidos.
4. Reinicie o computador novamente e verifique se o erro DRIVER PORTION MUST BE NONPAGED foi corrigido.
Se o problema persistir, pode ser necessário atualizar ou reinstalar os drivers do dispositivo relacionado. Consulte o site do fabricante do dispositivo para obter os drivers mais recentes.
Lembre-se de que é importante manter o seu sistema operacional e drivers atualizados para evitar erros como este.
Realizar uma inicialização limpa
Para corrigir o erro DRIVER PORTION MUST BE NONPAGED, siga estes passos:
1. Reinicie o sistema e pressione F8 antes do logotipo do Windows aparecer.
2. Selecione Modo de Segurança no menu de opções avançadas.
3. Após iniciar no Modo de Segurança, pressione as teclas Windows + R para abrir a caixa de diálogo Executar.
4. Digite cmd e pressione Enter para abrir o Prompt de Comando.
5. No Prompt de Comando, digite sfc /scannow e pressione Enter. Aguarde até que a verificação seja concluída.
6. Reinicie o sistema normalmente e verifique se o erro foi corrigido.
Se o problema persistir, pode ser necessário atualizar ou reinstalar o driver do dispositivo específico causando o erro. Consulte o site do fabricante para obter os drivers mais recentes e siga as instruções de instalação.
Lembre-se de fazer backup de seus dados importantes antes de realizar qualquer alteração em seu sistema.
Ajustar o tamanho da memória virtual
Para corrigir o erro DRIVER PORTION MUST BE NONPAGED e ajustar o tamanho da memória virtual, siga estas etapas:
1. Abra o Prompt de Comando como administrador. (Clique com o botão direito no menu Iniciar e escolha Prompt de Comando (Admin)).
2. Digite o seguinte comando e pressione Enter: wmic recoveros set IncreaseUserVA 3072. Isso aumentará o tamanho da memória virtual para 3 GB.
3. Reinicie o seu computador para que as alterações tenham efeito.
Essas etapas devem corrigir o erro DRIVER PORTION MUST BE NONPAGED e ajustar o tamanho da memória virtual. Se o problema persistir, pode ser necessário atualizar os drivers do seu dispositivo ou verificar se há erros no disco rígido.
Restaurar o PC para as configurações originais
1. Reinicie o seu PC e pressione F8 repetidamente até ver a tela de opções avançadas de inicialização.
2. Selecione Modo de Segurança e pressione Enter.
3. No Modo de Segurança, vá para a tela de inicialização do Windows e selecione Reparar o seu computador.
4. Selecione Opções avançadas e, em seguida, Restauração do sistema.
5. Escolha um ponto de restauração anterior à ocorrência do erro DRIVER PORTION MUST BE NONPAGED e siga as instruções na tela para concluir a restauração.
Após a conclusão dessas etapas, seu PC será restaurado para as configurações originais e o erro DRIVER PORTION MUST BE NONPAGED deve ser corrigido.

