Olá! Bem-vindo(a) a este artigo sobre como resolver o problema de erro ao abrir um arquivo no Word. Se você está enfrentando dificuldades ao tentar acessar seus documentos, não se preocupe, pois estamos aqui para ajudar. Neste guia simples, iremos fornecer soluções eficazes para superar esse obstáculo e garantir que você possa abrir seus arquivos no Word sem contratempos. Vamos começar!
Atualizado em July 2024: Pare de receber mensagens de erro e desacelerar o seu sistema com nossa ferramenta de otimização. Adquira agora em este link
- Baixe e instale a ferramenta de reparo aqui.
- Deixe-a escanear o seu computador.
- A ferramenta então reparará o seu computador.
Motivos e Causas
Se você está enfrentando problemas para abrir um arquivo do Word, existem várias causas possíveis. Um motivo comum é um erro de arquivo, que pode ocorrer quando o documento está corrompido ou danificado.
Outra causa pode ser um problema com o software do Word. É possível que a versão que você está usando (como o Word 2010) não seja compatível com o arquivo que você está tentando abrir.
Além disso, problemas com permissões de arquivo ou configurações incorretas também podem causar erro ao abrir o arquivo.
Para resolver o problema, você pode tentar estas sugestões:
1. Verifique se o arquivo não está bloqueado. Clique com o botão direito do mouse no arquivo, vá em Propriedades e desmarque a opção Bloqueado.
2. Verifique as opções do Word. Clique no botão Arquivo ou Office, vá em Opções do Word e verifique as configurações de segurança e compatibilidade.
3. Tente abrir o arquivo em outro computador ou versão do Word para descartar problemas de compatibilidade.
4. Se o problema persistir, você pode tentar reparar o arquivo usando ferramentas de reparo do Word disponíveis online.
Lembre-se de sempre fazer backup dos seus arquivos importantes e manter seu software atualizado para evitar problemas futuros.
Soluções para corrigir o erro
- Verifique a extensão do arquivo: certifique-se de que o arquivo possui a extensão correta, como .docx, .doc, .rtf, etc.
- Tente abrir o arquivo em outro programa: caso o Word não esteja abrindo o arquivo corretamente, tente abri-lo em outro software compatível.
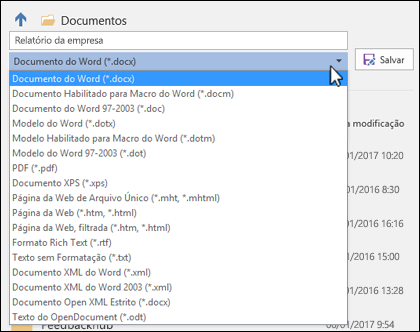
- Atualize o Microsoft Word: verifique se o seu programa Word está atualizado com a versão mais recente.
- Reinicie o computador: às vezes, um simples reinício do sistema pode resolver problemas temporários.
- Verifique se o arquivo está corrompido: use uma ferramenta de reparo de arquivo ou tente abrir o arquivo em outro dispositivo para verificar se ele está corrompido.
- Desative complementos e suplementos: alguns complementos podem causar conflitos com o Word e impedir a abertura de arquivos. Desative-os temporariamente para ver se o problema é resolvido.
- Restaure as configurações padrão do Word: redefina as configurações do programa para as configurações padrão e tente abrir o arquivo novamente.
- Verifique as permissões do arquivo: certifique-se de ter permissão para acessar e abrir o arquivo.
- Use um software de recuperação de dados: se o arquivo estiver danificado ou perdido devido a problemas de hardware ou software, um programa de recuperação de dados pode ajudar a restaurá-lo.
- Entre em contato com o suporte técnico: se todas as soluções acima falharem, entre em contato com o suporte técnico do Microsoft Word para obter assistência adicional.
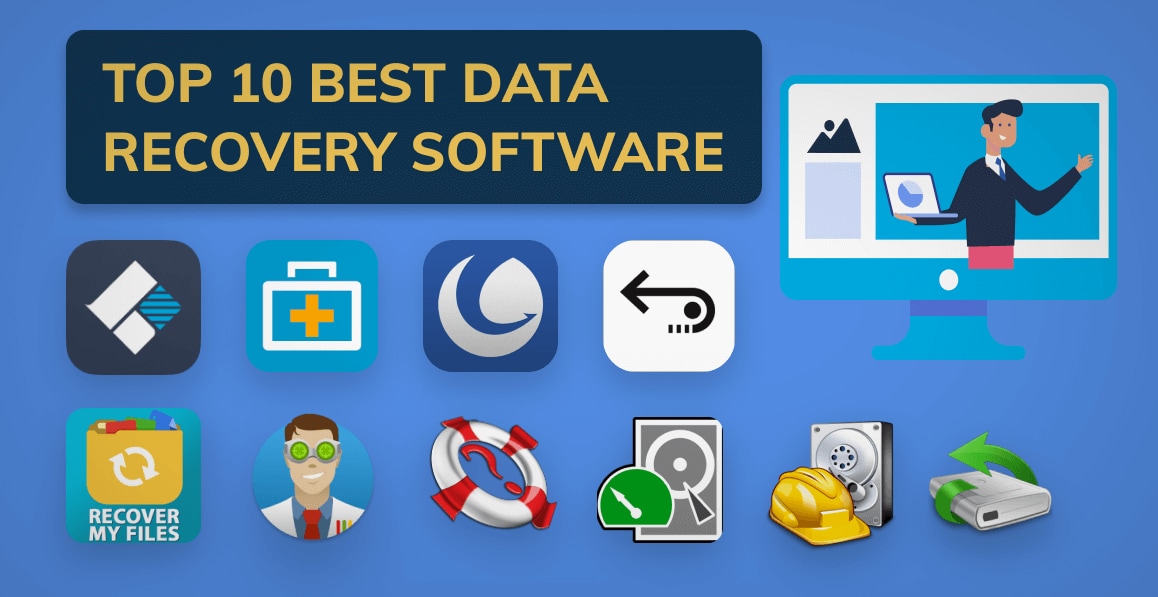
Além disso, se o seu computador está travando ou programas estão congelando, Fortect pode resolver isso ao corrigir o registro danificado, arquivos ausentes ou lixo excessivo. No entanto, lembre-se de que Fortect não pode corrigir problemas relacionados a vírus ou hardware defeituoso.
Como desbloquear o documento do Word
Como desbloquear um documento do Word:
1. Clique com o botão direito no arquivo do Word que está bloqueado.
2. Selecione Propriedades.
3. Na janela de Propriedades, vá para a guia Geral.
4. Na parte inferior da janela, verifique se há uma opção Bloqueado marcada. Se estiver marcada, desmarque-a.
5. Clique em OK para fechar a janela de Propriedades.
6. Agora, tente abrir o documento do Word novamente.
Se o problema persistir, pode haver outras razões para o bloqueio do documento. Você também pode tentar as seguintes soluções:
– Verifique se você tem permissão para acessar o arquivo. Se necessário, peça ao proprietário do arquivo para fornecer as permissões corretas.
– Verifique se o arquivo não está corrompido. Tente abrir outros documentos do Word para verificar se o problema persiste.
– Se você estiver usando o Word 2010 ou uma versão mais recente, vá para Opções do Word no menu Arquivo. Em seguida, clique em Central de Confiabilidade e selecione Configurações da Central de Confiabilidade. Verifique se a opção Bloquear conteúdo potencialmente não seguro de outros locais está desmarcada.
– Se você ainda estiver enfrentando problemas, pode ser necessário reinstalar o Microsoft Office ou procurar ajuda em fóruns e comunidades online.
Esperamos que essas sugestões ajudem a resolver o problema de erro ao abrir um arquivo do Word.
Desativar o modo de exibição protegido do documento
1. Abra o Word e clique no botão Arquivo no canto superior esquerdo da tela.
2. No menu suspenso, clique em Opções.
3. Na janela Opções do Word, clique em Central de Confiabilidade.
4. Em seguida, clique em Configurações da Central de Confiabilidade.
5. Na nova janela, clique em Modo de Exibição Protegido.
6. Desmarque a opção Ativar modo de exibição protegido para arquivos originários de locais da Internet.
7. Clique em OK para salvar as alterações.
Depois de desativar o modo de exibição protegido, tente abrir o arquivo novamente. Isso pode resolver o problema de erro e permitir que você acesse o documento sem problemas.
Lembre-se de que desativar o modo de exibição protegido pode expor seu computador a possíveis ameaças de segurança. Certifique-se de que o arquivo seja seguro antes de desativar essa opção.
Adicionar um local confiável no MS Word
Para adicionar um local confiável no MS Word, siga estes passos:
1. Abra o MS Word e clique em Arquivo no canto superior esquerdo da tela.
2. Selecione Opções no menu suspenso.
3. Na janela Opções do Word, clique em Central de Confiabilidade no painel esquerdo.
4. Clique em Configurações da Central de Confiabilidade no painel principal.
5. Na nova janela, clique em Locais Confiáveis.
6. Clique em Adicionar Novo Local e selecione a pasta ou unidade que deseja adicionar como confiável.
7. Clique em OK para salvar as alterações.
Agora, o local selecionado será considerado confiável pelo MS Word, e você poderá abrir arquivos sem receber mensagens de erro de segurança.
Executar o solucionador de problemas do MS Office
Ao abrir um arquivo do Word e encontrar um erro, é possível resolver o problema executando o solucionador de problemas do MS Office. Para isso, siga estas etapas:
1. Clique com o botão direito do mouse no arquivo com erro e selecione Propriedades.
2. Na janela Propriedades, vá até a guia Geral.
3. Na parte inferior da janela, clique no botão Desbloquear se estiver presente.
4. Clique em OK para fechar a janela Propriedades.
5. Abra o Word e vá para Opções do Word.
6. Clique em Central de Confiabilidade e depois em Configurações da Central de Confiabilidade.
7. Selecione Opções de arquivo bloqueados e marque a opção Abrir arquivos baseados em local ou origem da Internet.
8. Clique em OK para salvar as alterações.
9. Tente abrir novamente o arquivo do Word com erro.
Se o problema persistir, pode ser necessário verificar as permissões do arquivo ou considerar outras abordagens para resolver o problema.
A palavra “experienced” apresentou um erro ao tentar abrir o arquivo. Faça o download desta ferramenta para executar uma varredura


