Neste artigo, exploraremos uma solução para um problema comum no Windows: o erro A Mídia Está Protegida contra Gravação. Aprenda como resolver essa questão e garantir a funcionalidade adequada do seu dispositivo.
Atualizado em July 2024: Pare de receber mensagens de erro e desacelerar o seu sistema com nossa ferramenta de otimização. Adquira agora em este link
- Baixe e instale a ferramenta de reparo aqui.
- Deixe-a escanear o seu computador.
- A ferramenta então reparará o seu computador.
Verifique se a mídia possui um interruptor de proteção contra gravação
Certifique-se de que a mídia que você está usando, como um pendrive ou cartão SD, não possui um interruptor de proteção contra gravação ativado. Esse interruptor impede que você grave ou modifique arquivos na mídia.
Se a mídia tiver um interruptor de proteção contra gravação, deslize-o para a posição desativada.
Isso deve resolver o problema de A Mídia Está Protegida contra Gravação no Windows.
Se você ainda estiver enfrentando o erro, existem outras soluções que você pode tentar, como executar uma verificação de disco ou formatar a mídia.
Consulte o guia completo no site da MiniTool para obter mais informações e soluções para esse erro.
Remova a proteção contra gravação de arquivos e pastas
Para resolver o erro A Mídia Está Protegida contra Gravação no Windows, siga estes passos:
1. Verifique se o dispositivo de armazenamento está protegido contra gravação. Procure por um botão ou switch físico no dispositivo e certifique-se de que ele não esteja ativado.
2. Abra o Explorador de Arquivos pressionando as teclas Win + E. Navegue até a unidade ou pasta com o erro.
3. Use uma ferramenta confiável, como o MiniTool Partition Wizard, para remover a proteção contra gravação. Baixe e instale o programa a partir do site oficial do MiniTool.
4. Se o erro persistir, faça uma verificação de disco. Abra o Prompt de Comando e digite chkdsk /f seguido da letra da unidade com o erro.
5. Outra opção é utilizar o comando DISM para verificar e reparar os arquivos do sistema. Abra o Prompt de Comando e digite DISM /Online /Cleanup-Image /RestoreHealth.
Lembre-se de fazer backup dos seus dados antes de realizar qualquer procedimento. Se nenhum desses métodos resolver o problema, pode ser necessário procurar assistência técnica especializada.
Execute uma verificação de disco
Execute uma verificação de disco para resolver o erro A Mídia Está Protegida contra Gravação no Windows. Primeiro, abra o File Explorer usando a combinação de teclas Win + E. Em seguida, clique com o botão direito na unidade protegida e selecione Propriedades. Vá para a guia Ferramentas e clique em Verificar. Marque a opção Reparar automaticamente erros do sistema de arquivos e clique em Iniciar.
Aguarde até que a verificação seja concluída. Se o problema persistir, você pode tentar usar a ferramenta MiniTool Partition Wizard para formatar a unidade. Certifique-se de fazer backup de seus arquivos antes de fazer isso.
python
# Exemplo de código para simular o erro a mídia está protegida contra gravação
import os
def write_to_media(data):
try:
file = open(media.txt, w) # Tenta abrir o arquivo em modo de escrita
file.write(data) # Escreve os dados no arquivo
file.close() # Fecha o arquivo
print(Dados gravados com sucesso.)
except PermissionError:
print(Erro: a mídia está protegida contra gravação.)
# Testando a função
write_to_media(Olá, mundo!)
Nesse exemplo, a função `write_to_media` tenta escrever os dados fornecidos em um arquivo chamado media.txt. No entanto, se a mídia estiver protegida contra gravação, ocorrerá uma exceção do tipo `PermissionError`, e a mensagem de erro apropriada será exibida.
Espero que este exemplo seja útil!
Execute uma verificação completa de malware
Passo 1: Abra o seu programa antivírus e execute uma verificação completa de malware em seu computador.
Passo 2: Verifique se o dispositivo de armazenamento está protegido contra gravação. Se sim, deslize o interruptor de gravação para a posição desbloqueada.
Passo 3: Verifique se o erro persiste. Se sim, abra o Prompt de Comando como administrador e digite diskpart. Em seguida, digite list disk para listar todos os discos conectados ao seu computador.
Passo 4: Selecione o disco afetado digitando select disk X (substitua o X pelo número do disco afetado).
Passo 5: Digite attributes disk clear readonly para remover a proteção contra gravação.
Passo 6: Verifique novamente se o erro foi corrigido.
Essas etapas devem ajudá-lo a resolver o problema de proteção contra gravação no Windows. Se o erro persistir, recomendamos procurar soluções adicionais em sites confiáveis, como o MiniTool Website.
Se você está enfrentando o erro de mídia com proteção contra gravação, Fortect pode investigar e resolver problemas relacionados a arquivos danificados, configurações incorretas e até mesmo vírus que podem estar causando o problema. Embora não possamos prometer uma solução definitiva, Fortect pode ser uma ferramenta útil para resolver problemas do sistema.
Verifique os arquivos do sistema em busca de corrupção
1. Abra o prompt de comando como administrador.
2. Digite sfc /scannow e pressione Enter.
3. Aguarde até que o processo seja concluído. Isso verificará e reparará os arquivos do sistema corrompidos.
4. Reinicie o seu computador e verifique se o erro persiste.
Se o problema persistir, você pode tentar outras soluções, como:
– Verificar se a unidade está protegida contra gravação. Verifique o switch de proteção contra gravação na unidade e certifique-se de que esteja desligado.
– Executar uma verificação de disco. Abra o Prompt de Comando e digite chkdsk /f seguido da letra da unidade que deseja verificar.
– Formatar a unidade. Isso apagará todos os dados na unidade, portanto, faça um backup antes de prosseguir.
– Verificar se há problemas com o dispositivo USB. Use a ferramenta de formatação ou o DiskPart para remover a proteção contra gravação.
Essas soluções devem ajudar a resolver o erro A Mídia Está Protegida contra Gravação no Windows. Se nenhum deles funcionar, você pode precisar procurar ajuda de um profissional de TI.
Utilize ferramentas avançadas de formatação
1. Verifique se o dispositivo de armazenamento está protegido contra gravação.
2. Conecte o dispositivo de armazenamento ao seu computador.
3. Abra o File Explorer e encontre o dispositivo de armazenamento.
4. Clique com o botão direito no dispositivo e selecione Propriedades.
5. Navegue até a guia Hardware e selecione o dispositivo de armazenamento.
6. Clique em Propriedades novamente e vá para a guia Políticas.
7. Selecione Desempenho e clique em OK para salvar as alterações.
8. Execute uma verificação de disco para corrigir quaisquer erros no dispositivo.
9. Abra o Prompt de Comando como administrador e digite chkdsk /f X: (substitua X pela letra da unidade do dispositivo).
10. Siga as instruções na tela para concluir o processo.
Lembre-se de fazer backup dos seus arquivos antes de realizar qualquer alteração no dispositivo de armazenamento.
Remova a proteção contra gravação com o DiskPart
- Pressione Win + R para abrir a caixa de diálogo Executar.
- Digite diskpart e pressione Enter para abrir o utilitário DiskPart.
- Na janela do DiskPart, digite list disk e pressione Enter para visualizar a lista de discos disponíveis.
- Identifique o número do disco que possui a mídia protegida contra gravação.
- Digite select disk X (substitua X pelo número do disco identificado) e pressione Enter para selecionar o disco.
- Digite attributes disk clear readonly e pressione Enter para remover a proteção contra gravação.

- Feche o utilitário DiskPart digitando exit e pressionando Enter.
Remova a proteção contra gravação com o Regedit
- Pressione Win + R para abrir a caixa de diálogo Executar.
- Digite regedit e pressione Enter para abrir o Editor do Registro.
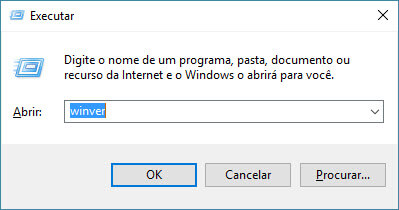
- No Editor do Registro, navegue até a seguinte chave: HKEY_LOCAL_MACHINESYSTEMCurrentControlSetControlStorageDevicePolicies.
- Verifique se há um valor chamado WriteProtect na coluna da direita.
- Se o valor WriteProtect existir e estiver definido como 1, isso significa que a proteção contra gravação está ativada. Para desativá-la, clique duas vezes no valor WriteProtect e altere seu valor para 0.
- Clique em OK e feche o Editor do Registro.
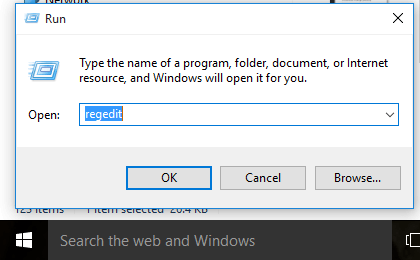
- Reinicie o computador para que as alterações tenham efeito.
Crie StorageDevicePolicies
Como Resolver o Erro A Mídia Está Protegida contra Gravação no Windows:
1. Verifique a chave de registro StorageDevicePolicies:
– Abra o Editor de Registro pressionando Win + R e digitando regedit.
– Navegue até HKEY_LOCAL_MACHINESYSTEMCurrentControlSetControlStorageDevicePolicies.
– Se a chave não existir, clique com o botão direito do mouse em Control e selecione Novo > Chave para criar a chave StorageDevicePolicies.
– Clique com o botão direito do mouse em StorageDevicePolicies e selecione Novo > Valor DWORD (32 bits) para criar um novo valor DWORD chamado WriteProtect.
– Dê um duplo clique em WriteProtect e defina o valor como 0 para desativar a proteção contra gravação.
2. Execute uma verificação de disco:
– Abra o Prompt de Comando como administrador.
– Digite chkdsk /f X: (substitua X pela letra da unidade afetada) e pressione Enter.
– Aguarde até que a verificação seja concluída e siga as instruções fornecidas.
Se o erro persistir, tente outras soluções ou consulte o guia completo de resolução de problemas no site do MiniTool.
Solucione o erro rapidamente para recuperar o acesso ao seu drive
Solução:
Para resolver rapidamente o erro A Mídia Está Protegida contra Gravação no Windows e recuperar o acesso ao seu drive, siga estas etapas:
1. Faça uma verificação de disco: Abra o Prompt de Comando como administrador e digite chkdsk /f X: (substitua o X pela letra da unidade do seu drive). Pressione Enter e aguarde a conclusão da verificação.
2. Altere as permissões de gravação: Clique com o botão direito do mouse no drive afetado, selecione Propriedades e vá para a guia Segurança. Clique em Editar e verifique se a opção Gravar está marcada para a sua conta de usuário.
3. Desative a proteção contra gravação no Registro: Pressione as teclas Windows + R, digite regedit e pressione Enter. Navegue até a seguinte chave: HKEY_LOCAL_MACHINESYSTEMCurrentControlSetControlStorageDevicePolicies. No painel direito, verifique se o valor WriteProtect está definido como 0.
Se nenhuma dessas soluções resolver o problema, pode ser necessário formatar o drive, mas lembre-se de fazer backup dos seus arquivos antes.
Esperamos que essas dicas sejam úteis para solucionar o erro de proteção contra gravação e recuperar o acesso ao seu drive no Windows.
A mídia está protegida contra gravação, verifique se o dispositivo não está com a trava de proteção ativada. Faça o download desta ferramenta para executar uma varredura


