Bem-vindo(a) ao artigo sobre como restaurar a barra de ferramentas Ribbon que desapareceu no Microsoft Word. Se você está enfrentando esse problema e não sabe como recuperar essa importante funcionalidade, continue lendo para descobrir as soluções possíveis.
Atualizado em July 2024: Pare de receber mensagens de erro e desacelerar o seu sistema com nossa ferramenta de otimização. Adquira agora em este link
- Baixe e instale a ferramenta de reparo aqui.
- Deixe-a escanear o seu computador.
- A ferramenta então reparará o seu computador.
Ocultar ou Exibir a Faixa de Opções no Microsoft Office
Para ocultar ou exibir a Faixa de Opções no Microsoft Office, incluindo o Microsoft Word, siga estas etapas:
1. Clique com o botão direito do mouse em qualquer lugar na Faixa de Opções.
2. Selecione a opção Autoocultar Faixa de Opções para ocultar a Faixa de Opções ou desmarque a opção para exibi-la novamente.
3. Você também pode usar a combinação de teclas Ctrl + F1 como alternativa para ocultar ou exibir a Faixa de Opções.
Essas instruções são aplicáveis a todos os programas do Microsoft Office, como Excel, PowerPoint, Outlook e outros.
Lembre-se de que a ocultação da Faixa de Opções pode liberar espaço na tela, mas também pode dificultar o acesso rápido às ferramentas. Experimente diferentes opções para encontrar a configuração que melhor se adapta às suas necessidades.
Se você ainda tiver problemas com a Faixa de Opções ou qualquer outra questão relacionada ao Microsoft Office, consulte os fóruns de suporte da Microsoft ou participe de sessões de treinamento para obter assistência adicional.
No entanto, se o desaparecimento da faixa de opções for causado por outros motivos, o Fortect não pode corrigir o problema. Ele é mais eficaz na resolução de problemas como congelamento do computador, danos causados por vírus, DLLs corrompidas e tela azul da morte.
Faixa de Opções Desaparecida
Você está com a Faixa de Opções desaparecida no Microsoft Word? Não se preocupe, temos a solução para você!
Para restaurar a barra de ferramentas Ribbon, siga estas etapas simples:
1. Clique com o botão direito em qualquer lugar na barra de ferramentas vazia.
2. Selecione a opção Faixa de Opções no menu que aparecer.
3. Alternativamente, você também pode usar a combinação de teclas Ctrl + F1 para alternar entre mostrar e ocultar a Faixa de Opções.
Com essas etapas, você poderá trazer de volta a Faixa de Opções no Microsoft Word e aproveitar todas as ferramentas e opções disponíveis.
Se você tiver outras dúvidas ou problemas relacionados ao Microsoft Office Ribbon, não hesite em consultar nossos fóruns de suporte ou participar de nossas sessões de treinamento.
Como Exibir a Faixa de Opções
Se a barra de ferramentas Ribbon desapareceu no Microsoft Word, você pode restaurá-la de várias maneiras.
Uma opção é clicar com o botão direito do mouse em qualquer parte da faixa de opções e selecionar Mostrar Faixa de Opções no menu de contexto.
Outra maneira é pressionar a combinação de teclas Ctrl + F1 no seu teclado para alternar a exibição da faixa de opções.
Você também pode clicar em Arquivo no canto superior esquerdo da tela e, em seguida, selecionar Opções. Em seguida, clique em Personalizar Faixa de Opções e marque a caixa ao lado de Ribbon Principal.
Experimente essas opções para trazer de volta a faixa de opções perdida e retomar o uso das ferramentas necessárias no Microsoft Word.
import win32com.client as win32
def restore_word_ribbon():
try:
word_app = win32.gencache.EnsureDispatch('Word.Application')
word_app.Visible = True
if word_app.CommandBars('Ribbon').Height == 0:
word_app.CommandBars('Ribbon').Height = 150 # Adjust the height as needed
word_app.Quit()
print(Ribbon restored successfully!)
except Exception as e:
print(Failed to restore ribbon:, str(e))
restore_word_ribbon()
Este código utiliza a biblioteca `win32com.client` para interagir com o aplicativo do Microsoft Word. Ele verifica se a altura da faixa de opções está definida como zero e, se estiver, define uma nova altura (por exemplo, 150) para restaurá-la. Em seguida, o aplicativo do Word é fechado. O código imprime uma mensagem de sucesso ou uma mensagem de erro, caso ocorra algum problema.
Lembre-se de que é possível que o desaparecimento da faixa de opções seja causado por outros fatores além do código. Recomenda-se verificar as configurações do Word e buscar soluções específicas para o problema em questão.
Soluções para o Desaparecimento da Faixa de Opções
-
Verificar a opção Minimizar a Faixa de Opções está ativada:
- Abra o Microsoft Word.
- Clique com o botão direito do mouse em qualquer lugar da barra de ferramentas.
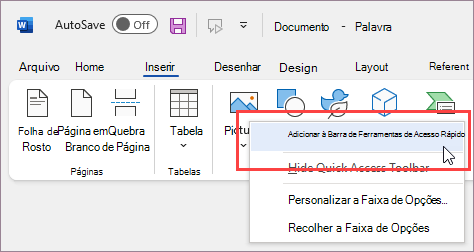
- Verifique se a opção Minimizar a Faixa de Opções está marcada.
- Desmarque essa opção para restaurar a Faixa de Opções.
-
Alternar entre os modos de exibição:
- Abra o Microsoft Word.
- Clique na guia Exibir na Faixa de Opções.
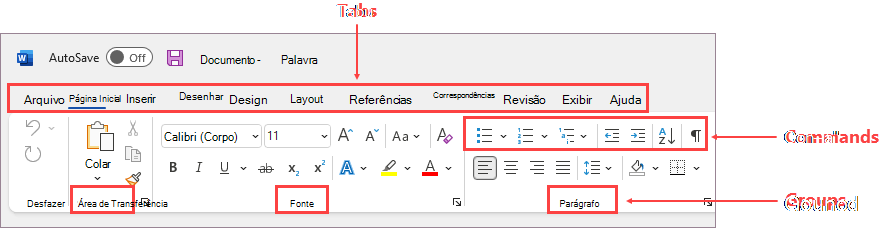
- Verifique se o modo de exibição atual é diferente do modo Modo de Exibição de Impressão.
- Clique em Modo de Exibição de Impressão para alternar para esse modo.
-
Restaurar as configurações padrão da Faixa de Opções:
- Feche o Microsoft Word.
- Pressione simultaneamente as teclas Windows + R para abrir a caixa de diálogo Executar.
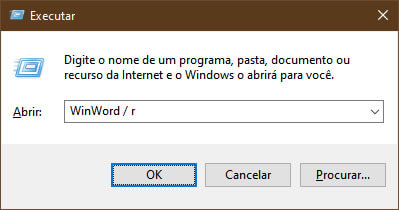
- Digite %appdata%MicrosoftWord e pressione Enter.
- Na pasta que se abre, renomeie o arquivo Word15.pip para Word15.old.
- Reabra o Microsoft Word para restaurar as configurações padrão da Faixa de Opções.
-
Reinstalar ou reparar o Microsoft Office:
- Feche todos os programas do Microsoft Office.
- Acesse o Painel de Controle do Windows.
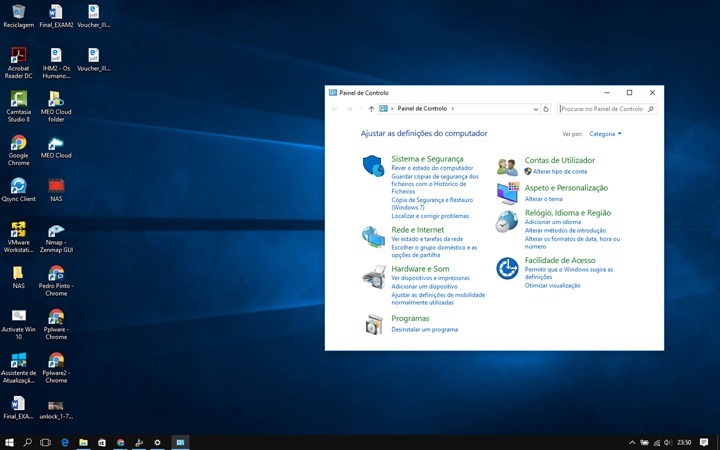
- Clique em Programas e depois em Programas e Recursos.
- Localize o Microsoft Office na lista de programas instalados.
- Clique com o botão direito do mouse no Microsoft Office e selecione Modificar ou Reparar.
- Siga as instruções na tela para reinstalar ou reparar o Microsoft Office.
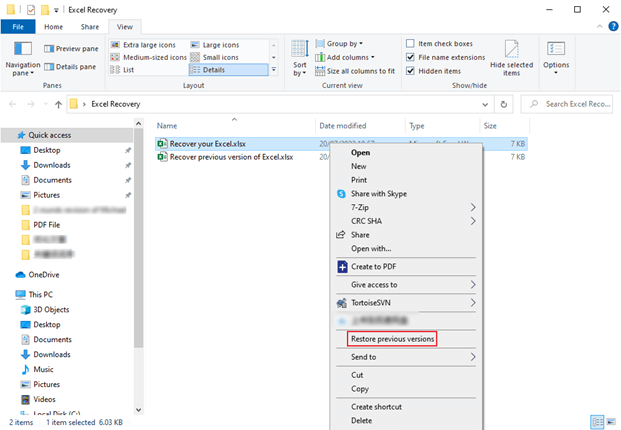
Sugiro que você verifique se a barra de ferramentas do Microsoft Word sumiu acidentalmente. Faça o download desta ferramenta para executar uma varredura


