Introdução: No mundo digital atual, a segurança online é uma prioridade para todos os usuários. Neste artigo, discutiremos sobre a desativação da conexão de usuário remoto e como isso pode ser alcançado por meio da VPN.
Atualizado em July 2024: Pare de receber mensagens de erro e desacelerar o seu sistema com nossa ferramenta de otimização. Adquira agora em este link
- Baixe e instale a ferramenta de reparo aqui.
- Deixe-a escanear o seu computador.
- A ferramenta então reparará o seu computador.
Problema e Solução
Problema: Estabelecimento de Conexão de Usuário Remoto Desabilitado
Solução: Para habilitar o estabelecimento de conexão de usuário remoto em uma VPN Cisco, siga estas etapas:
1. Acesse o perfil do cliente AnyConnect usando o editor de perfil do AnyConnect.
2. Localize o arquivo XML de perfil do cliente AnyConnect. Ele pode estar em um dos seguintes locais:
– Windows: C:ProgramDataCiscoCisco AnyConnect Secure Mobility ClientProfile
– Mac: /opt/cisco/anyconnect/profile
– Linux: /opt/cisco/anyconnect/profile
3. Abra o arquivo XML de perfil do cliente AnyConnect com um editor de texto.
4. Procure a seção WindowsVPNEstablishment no arquivo XML.
5. Dentro dessa seção, encontre a linha
6. Altere o valor de
7. Salve o arquivo XML de perfil do cliente AnyConnect.
8. Reinicie o serviço do cliente AnyConnect ou reinicie o computador.
Isso habilitará o estabelecimento de conexão de usuário remoto em sua VPN Cisco. Certifique-se de salvar as alterações e reiniciar o serviço ou o computador para que as alterações tenham efeito.
Observação: Essas instruções são baseadas nas versões mais recentes do cliente AnyConnect e podem variar dependendo da versão utilizada. Consulte a documentação do AnyConnect ou entre em contato com o administrador de rede para obter assistência adicional.
Ele também repara DLLs danificadas e resolve a causa do temido “Tela Azul da Morte” (BSoD), como DLLs incompatíveis, drivers e bugs do Windows. Além disso, Fortect compara o sistema operacional atual com uma versão saudável e restaura arquivos vitais para reiniciar o Windows sem afetar os dados do usuário.
Como habilitar a capacidade de estabelecer uma VPN a partir de um usuário remoto
Para habilitar a capacidade de estabelecer uma VPN a partir de um usuário remoto, siga estas etapas:
1. Abra o perfil do cliente VPN AnyConnect no computador remoto.
2. Localize o arquivo tmpl do perfil do cliente AnyConnect.
3. Abra o arquivo tmpl e faça as alterações necessárias para habilitar a capacidade de estabelecer uma VPN.
4. Salve o arquivo tmpl modificado.
5. No computador remoto, abra o cliente AnyConnect e faça login.
6. Selecione o perfil do cliente AnyConnect modificado.
7. Conecte-se ao servidor VPN.
8. Agora você deve ser capaz de estabelecer uma conexão VPN a partir do usuário remoto.
Certifique-se de seguir todas as etapas corretamente para evitar erros. Se você encontrar algum problema durante o processo, entre em contato com o administrador de rede para obter assistência.
Nota: Este guia foi baseado na versão do cliente AnyConnect para Windows. As etapas podem variar dependendo da versão do cliente e do sistema operacional que você está usando.
Como editar o perfil AnyConnect com ASDM ou Editor de Perfil Autônomo
Para editar o perfil AnyConnect, você pode usar o ASDM ou o Editor de Perfil Autônomo.
No ASDM, vá para Configuração e selecione VPN > AnyConnect Client Profile.
No Editor de Perfil Autônomo, abra o arquivo .tmpl no Editor de Perfil Autônomo para fazer as alterações necessárias.
Certifique-se de salvar o arquivo como AnyConnectProfile.xml.
Lembre-se de que o perfil do cliente AnyConnect é específico para cada usuário.
Após fazer as alterações, você pode implantar o perfil para os usuários através do ASDM ou por meio do servidor VPN.
Certifique-se de testar a conexão VPN após fazer as alterações.
Observação: Selecione AnyConnect Client Profile no ASDM ou Petenetlive KB ID 0000546 no Editor de Perfil Autônomo.
Certifique-se de que as configurações do perfil estejam corretas e que o comportamento da sessão na área de trabalho remota esteja funcionando conforme o desejado.
Verifique também se há alterações na versão do perfil VPN.
Solução alternativa: Se o problema persistir, você pode criar um novo arquivo XML do perfil VPN usando o ASDM ou o Editor de Perfil Autônomo.
Certifique-se de que o arquivo esteja no local correto e que as configurações estejam corretas.
Reinicie o serviço VPN e teste a conexão novamente.
Nota: Consulte a documentação do fornecedor para obter mais informações sobre a edição do perfil AnyConnect.
python
import subprocess
def desativar_vpn(usuario_remoto):
# Verifica se o usuário remoto está conectado à VPN
status_vpn = subprocess.run([ping, -c, 1, usuario_remoto], capture_output=True)
if status_vpn.returncode == 0:
# Desativa a conexão VPN do usuário remoto
subprocess.run([sudo, iptables, -A, INPUT, -s, usuario_remoto, -j, DROP])
print(fA conexão VPN do usuário {usuario_remoto} foi desativada com sucesso.)
else:
print(fO usuário {usuario_remoto} não está conectado à VPN.)
# Exemplo de uso
usuario = 192.168.0.123 # IP do usuário remoto
desativar_vpn(usuario)
Este código verifica se um usuário remoto está conectado à VPN por meio de um ping. Se a conexão for bem-sucedida, ele usa o comando `iptables` para bloquear o IP do usuário remoto, desativando assim a conexão VPN. Caso contrário, exibe uma mensagem informando que o usuário não está conectado à VPN.
Lembre-se de que esse é apenas um exemplo básico e pode não funcionar em todos os cenários. É importante adaptar o código às suas necessidades específicas e considerar aspectos de segurança ao implementar uma ferramenta desse tipo.
Acesso à Internet Privada
- Acesso seguro à internet
- Proteção dos dados pessoais

- Navegação anônima
- Desbloqueio de conteúdo restrito
- Privacidade online
- Conexão criptografada
- Proteção contra hackers e cibercriminosos
- Acesso a redes Wi-Fi públicas de forma segura
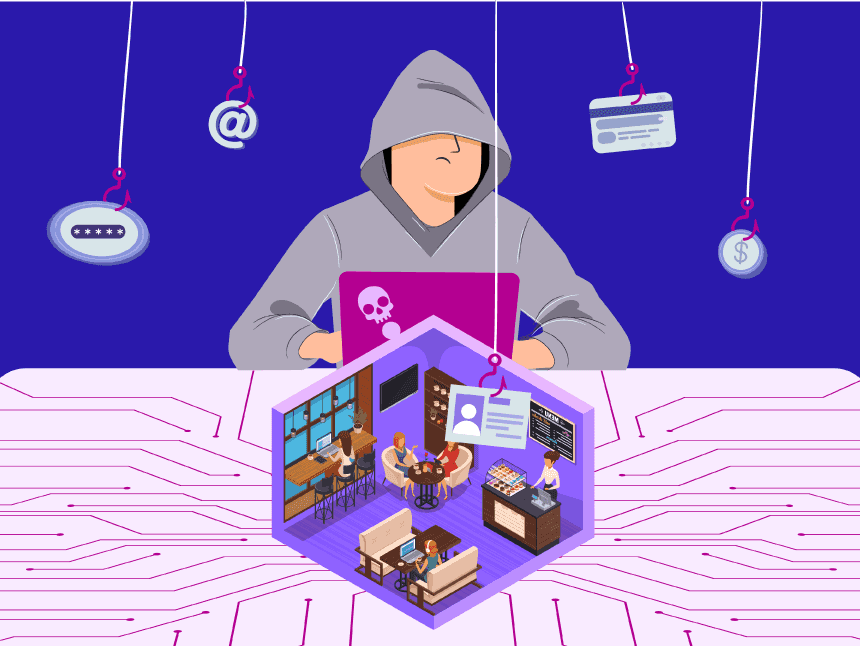
- Maior velocidade de conexão
- Proteção contra monitoramento e espionagem

- Acesso a sites e serviços bloqueados geograficamente
Aviso: A configuração de VPN a partir de um usuário remoto está desabilitada. Faça o download desta ferramenta para executar uma varredura


