Neste artigo, discutiremos sobre a conexão para o dispositivo USB que não obteve sucesso.
Ajustes necessários nas ferramentas administrativas do Windows
A conexão para o dispositivo USB não foi bem sucedida. Se você está tendo problemas para conectar um dispositivo USB em seu computador com o Windows, existem alguns ajustes que podem ser necessários nas ferramentas administrativas do Windows.
Primeiro, verifique se o USB driver está instalado corretamente. Se não estiver, siga as instruções do fabricante para instalar o driver correto.
Também é importante verificar se o dispositivo USB está funcionando corretamente. Tente conectá-lo a outro computador para ver se o problema persiste.
Se você estiver usando o VMware para executar um sistema operacional virtual, verifique se as configurações estão corretas. Certifique-se de que o VMware esteja atualizado para a versão mais recente e que as configurações de USB estejam corretas.
Além disso, reinicie o computador e o dispositivo USB. Às vezes, um simples reinício pode resolver problemas de conexão.
Se você estiver usando um Mac com macOS Sierra ou Yosemite, verifique se as configurações de USB estão corretas.
Se mesmo após esses ajustes o problema persistir, você pode precisar entrar em contato com o suporte técnico para obter ajuda adicional.
Configuração adequada de um controlador USB no VMware
Se você está tendo problemas para conectar um dispositivo USB ao seu ambiente VMware, siga estas etapas para solucionar o problema.
1. Verifique se o dispositivo USB está corretamente conectado ao host e funcionando corretamente.
2. No VMware, vá para as configurações da máquina virtual e clique em USB Controller na lista de dispositivos.
3. Certifique-se de que a opção Connect USB device at power on esteja marcada.
4. Reinicie a máquina virtual e verifique se o dispositivo USB é reconhecido.
5. Se o seu problema persistir, tente reiniciar o host e a máquina virtual.
6. Certifique-se de que o VMware Tools esteja instalado na máquina virtual.
Se você ainda estiver tendo problemas de conexão USB, consulte a documentação do VMware para obter mais informações e suporte.
Lembre-se de que a configuração correta do controlador USB é essencial para garantir o funcionamento adequado de dispositivos USB em suas máquinas virtuais VMware.
Passos para corrigir o mau funcionamento e reconhecimento de dispositivos USB
- Verifique se o cabo USB está corretamente conectado tanto no dispositivo USB quanto no computador.
- Tente conectar o dispositivo USB em uma porta USB diferente do computador.

- Verifique se há danos visíveis no cabo USB ou no conector do dispositivo.
Reiniciar o computador e o dispositivo
- Desconecte o dispositivo USB do computador.
- Reinicie o computador.
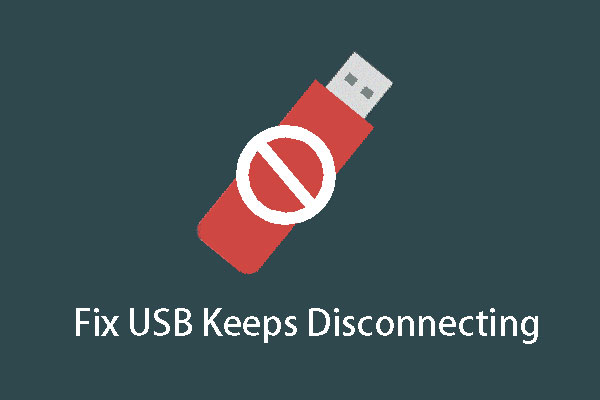
- Após o reinício, conecte novamente o dispositivo USB ao computador.
Verificar as configurações do dispositivo
- Abra o Gerenciador de Dispositivos pressionando a combinação de teclas Win+X e selecionando Gerenciador de Dispositivos.
- Localize o dispositivo USB na lista de dispositivos.
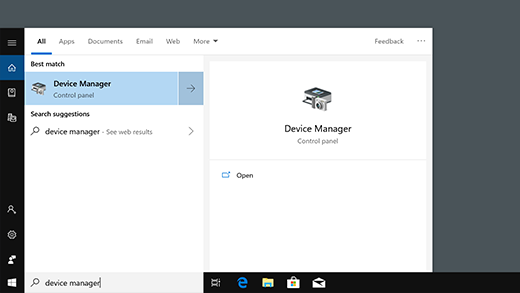
- Clique com o botão direito do mouse no dispositivo e selecione Atualizar driver para verificar se há atualizações disponíveis.
Limpar entradas de registro relacionadas ao USB
- Abra o Editor de Registro pressionando a combinação de teclas Win+R e digitando regedit.
- Navegue até a seguinte chave: HKEY_LOCAL_MACHINESYSTEMCurrentControlSetServicesUSBSTOR.
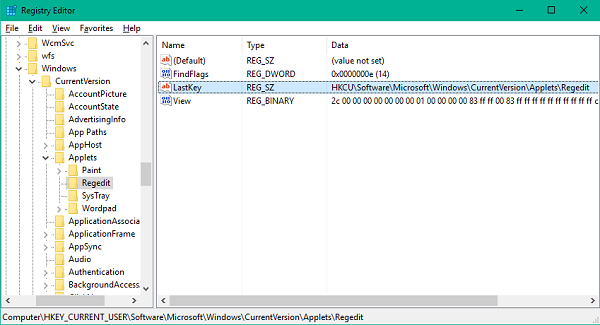
- Clique com o botão direito do mouse na chave USBSTOR e selecione Excluir.
- Confirme a exclusão selecionando Sim.
Verificar e atualizar o sistema operacional
- Verifique se há atualizações disponíveis para o sistema operacional do seu computador.
- Abra as configurações do sistema, clique em Atualização e Segurança e selecione Verificar se há atualizações.
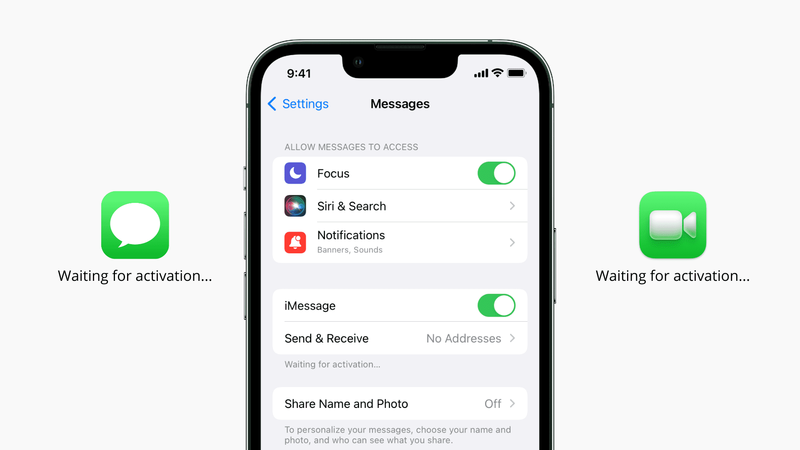
- Se houver atualizações disponíveis, clique em Instalar para atualizar o sistema operacional.
Dicas para solucionar problemas de reconhecimento de dispositivos USB em Windows 10
1. Verifique se o cabo USB está conectado corretamente ao dispositivo e ao computador.
2. Reinicie o computador e o dispositivo USB.
3. Certifique-se de que o dispositivo USB esteja ligado e funcionando corretamente.
4. Verifique se os drivers USB estão atualizados.
5. Verifique se há conflitos de drivers USB. Para isso, abra o Gerenciador de Dispositivos e verifique se há algum dispositivo com um ponto de exclamação amarelo.
6. Desinstale e reinstale os drivers USB.
7. Verifique se há problemas de compatibilidade entre o dispositivo USB e o sistema operacional Windows 10.
8. Experimente conectar o dispositivo USB em uma porta USB diferente.
9. Verifique se há problemas com a configuração de energia do dispositivo USB.
10. Se todas as tentativas falharem, entre em contato com o suporte técnico do fabricante do dispositivo USB.

