Bem-vindo ao artigo sobre soluções para o problema de o Windows Update não abrir. Aqui você encontrará dicas úteis para resolver essa questão de forma rápida e eficiente. Vamos lá!
Como corrigir o Windows Update que não está funcionando em 6 maneiras
- Abra o Gerenciador de Tarefas pressionando Ctrl+Shift+Esc.
- Clique na aba Serviços.
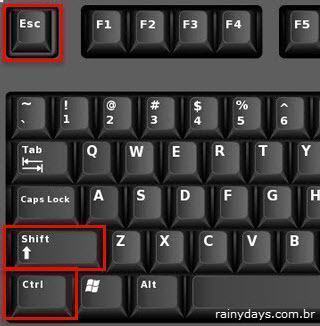
- Role até encontrar Windows Update na lista de serviços.
- Clique com o botão direito do mouse em Windows Update e selecione Reiniciar.
2. Verificar a conexão com a internet
- Garanta que o seu computador esteja conectado à internet.
- Verifique se outros aplicativos estão funcionando corretamente.
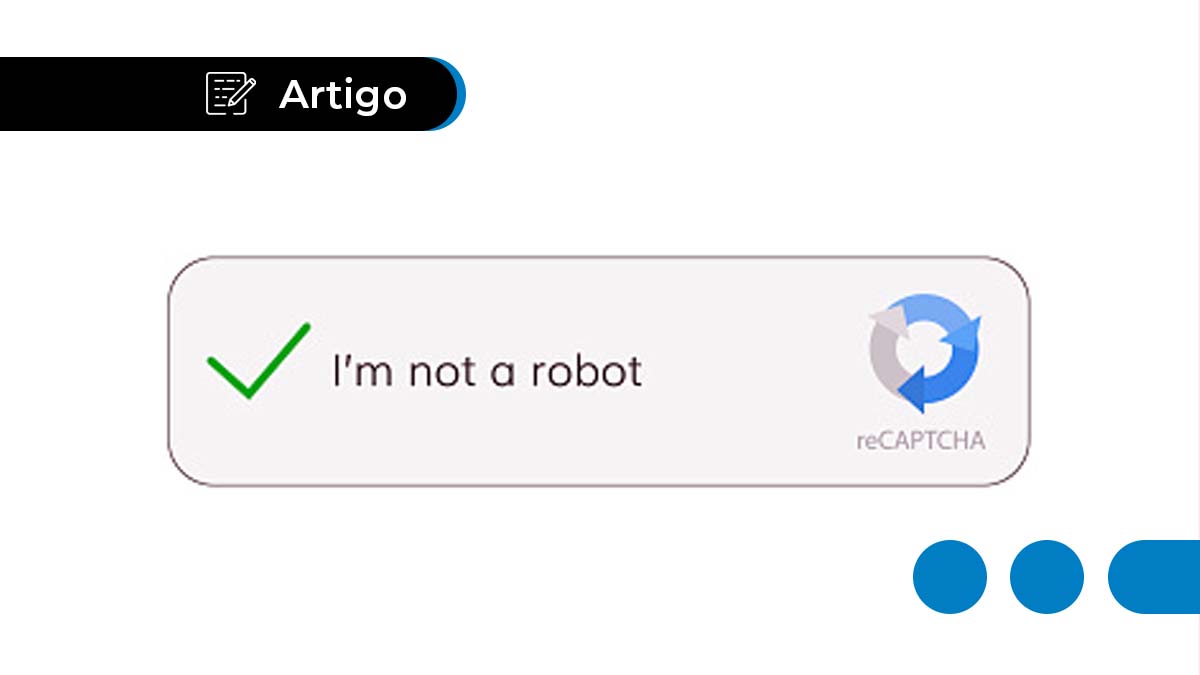
- Reinicie o roteador ou modem, se necessário.
3. Executar a solução de problemas do Windows Update
- Pressione Windows + I para abrir as Configurações.
- Clique em Atualização e Segurança.
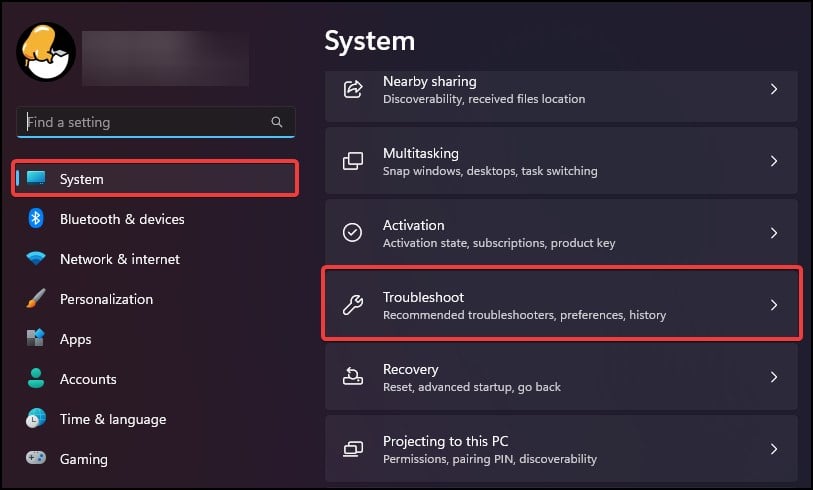
- Selecione Solução de Problemas na barra lateral esquerda.
- Clique em Windows Update e siga as instruções para executar a solução de problemas.
4. Excluir arquivos temporários do Windows Update
- Abra o Executar pressionando Windows + R.
- Digite %windir%SoftwareDistribution e pressione Enter.
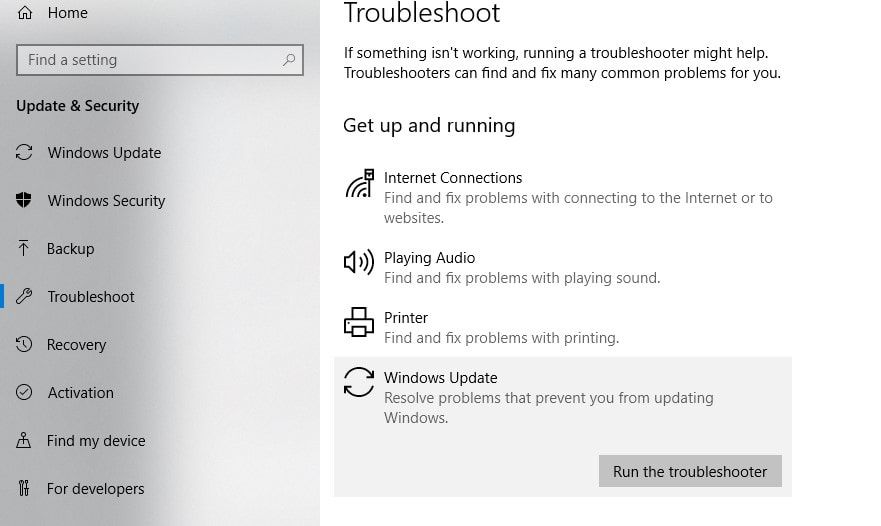
- Selecione todos os arquivos e pastas na pasta que se abre e exclua-os permanentemente.
5. Verificar se há malware
- Execute uma verificação completa do seu sistema usando um programa antivírus confiável.
- Remova qualquer malware ou vírus detectado.
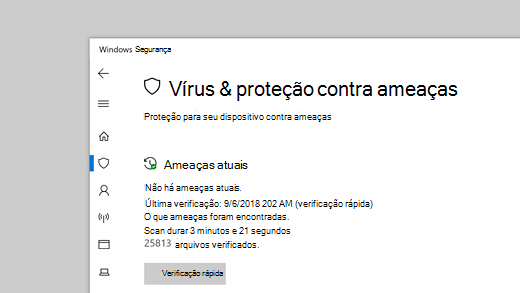
- Reinicie o computador e verifique se o Windows Update está funcionando.
6. Restaurar o sistema
- Pressione Windows + R para abrir o Executar.
- Digite rstrui e pressione Enter.
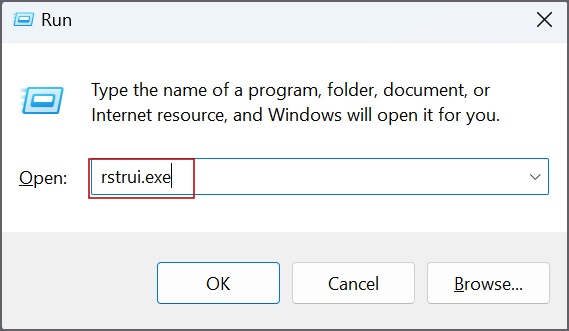
- Siga as instruções na tela para restaurar o sistema para um ponto anterior.
Segurança dos dados do seu computador é a coisa mais importante
A segurança dos dados do seu computador é extremamente importante. Quando o Windows Update não abre, pode ser um problema frustrante. Felizmente, existem soluções que podem ajudar a resolver esse problema.
1. Verifique a conexão com a internet e reinicie o computador. Às vezes, uma conexão fraca pode causar problemas com o Windows Update.
2. Use a ferramenta de solução de problemas do Windows. Isso pode identificar e corrigir automaticamente problemas com o Windows Update. Para fazer isso, vá para Configurações > Atualização e Segurança > Solução de problemas.
3. Verifique se há atualizações pendentes. Às vezes, o Windows Update não abre porque existem atualizações que precisam ser instaladas primeiro. Vá para Configurações > Atualização e Segurança > Windows Update e verifique se há atualizações disponíveis.
4. Reinicie o serviço do Windows Update. Você pode fazer isso abrindo o Prompt de Comando como administrador e digitando o comando net stop wuauserv seguido de net start wuauserv.
Se essas soluções não funcionarem, pode ser necessário procurar ajuda profissional ou entrar em contato com o suporte da Microsoft. É sempre importante manter seu sistema operacional atualizado para garantir a segurança de seus dados.
Se o Windows Update não abrir:
1. Verifique se o serviço do Windows Update está em execução.
2. Se o serviço não estiver em execução, tente reiniciá-lo.
3. Verifique se há algum erro ou problema de permissão de acesso aos arquivos do Windows Update.
4. Se houver erros de permissão, tente corrigi-los ou execute a ferramenta de solução de problemas do Windows Update.
5. Verifique se há atualizações pendentes para o Windows Update.
6. Se houver atualizações pendentes, tente instalá-las manualmente.
7. Reinicie o computador e tente abrir o Windows Update novamente.
8. Se o problema persistir, entre em contato com o suporte técnico da Microsoft para obter assistência adicional.
Fim do código.
Lembrando que esse é apenas um exemplo em pseudocódigo e não um código funcional completo. Para implementar uma ferramenta real associada ao problema de o Windows Update não abrir, seria necessário utilizar uma linguagem de programação específica, como C#, e interagir diretamente com APIs e componentes do sistema operacional Windows.
Solução 1. Reiniciar o serviço de atualização do Windows
Solução 1. Reinicie o serviço de atualização do Windows:
1. Pressione as teclas Windows + R para abrir a caixa de diálogo Executar.
2. Digite services.msc e pressione Enter.
3. Na janela Serviços, role para baixo e encontre Windows Update.
4. Clique com o botão direito do mouse em Windows Update e selecione Reiniciar.
5. Aguarde alguns momentos até que o serviço seja reiniciado.
6. Verifique se o Windows Update agora está funcionando corretamente.
Se o problema persistir, tente as outras soluções mencionadas neste artigo.
Solução 2. Executar o solucionador de problemas do Windows Update
Solução 2: Execute o solucionador de problemas do Windows Update.
O solucionador de problemas do Windows Update é uma ferramenta útil para identificar e corrigir problemas com as atualizações do Windows.
Para executá-lo, siga estes passos:
1. Pressione as teclas Windows + R para abrir a caixa de diálogo Executar.
2. Digite ms-settings:troubleshoot e pressione Enter.
3. Na janela Configurações, clique em Solução de problemas no painel esquerdo.
4. Em Solução de problemas, role para baixo e clique em Windows Update na lista de solucionadores de problemas disponíveis.
5. Clique em Executar o solucionador de problemas e siga as instruções na tela.
Esperamos que essa solução ajude a resolver o problema com o Windows Update. Se o problema persistir, continue lendo para encontrar mais soluções possíveis.
Solução 3. Restaurar as chaves do Registro do Windows Update
1. Abra o Editor de Registro pressionando a tecla Windows + R e digite regedit.
2. Navegue até a seguinte chave: HKEY_LOCAL_MACHINESOFTWAREPoliciesMicrosoftWindowsWindowsUpdate
3. Clique com o botão direito do mouse na chave WindowsUpdate e selecione Exportar.
4. Salve o arquivo de backup em um local seguro.
5. Em seguida, clique com o botão direito do mouse novamente na chave WindowsUpdate e selecione Excluir.
6. Reinicie o computador.
7. Após reiniciar, abra o Editor de Registro novamente e navegue até a chave HKEY_LOCAL_MACHINESOFTWAREPoliciesMicrosoftWindows.
8. Clique com o botão direito do mouse na chave Windows e selecione Exportar para fazer um backup.
9. Em seguida, clique com o botão direito do mouse novamente na chave Windows e selecione Excluir.
10. Reinicie o computador novamente.
Essas etapas irão restaurar as chaves do Registro do Windows Update e podem ajudar a resolver problemas de atualização no seu sistema operacional.
Solução 4. Executar comandos DISM e SFC
Solução 4. Execute os comandos DISM e SFC.
1. Abra o Prompt de Comando como administrador.
2. Digite dism /online /cleanup-image /restorehealth e pressione Enter. Aguarde até que o processo seja concluído.
3. Em seguida, digite sfc /scannow e pressione Enter. Aguarde até que a verificação seja concluída.
Esses comandos ajudam a corrigir problemas com arquivos do sistema operacional e podem resolver problemas com o Windows Update não abrir. Reinicie o computador e verifique se o problema foi resolvido.
Lembrando que esses passos são aplicáveis para sistemas operacionais Windows 10 e Windows 11. Caso você esteja usando o Windows XP ou outras versões antigas, essas soluções podem não funcionar.
Se o problema persistir, recomendamos entrar em contato com o suporte técnico da Microsoft ou buscar ajuda de um profissional qualificado para solucionar o problema.
Solução 5. Realizar restauração do sistema
1. Pressione a tecla Windows + R para abrir a caixa de diálogo Executar.
2. Digite rstrui.exe e pressione Enter.
3. Selecione um ponto de restauração anterior e clique em Avançar.
4. Confirme a restauração do sistema e aguarde o processo ser concluído.
Essa solução é útil para corrigir problemas de atualização do Windows que impedem o Windows Update de abrir. A restauração do sistema permite reverter o sistema operacional para um estado anterior, removendo possíveis erros ou configurações incorretas que estejam causando o problema.
Lembre-se de que a restauração do sistema só pode ser feita se você tiver pontos de restauração anteriores disponíveis. Portanto, é importante criar regularmente pontos de restauração ou ter pontos de restauração automáticos configurados em seu sistema.
Se você ainda está enfrentando problemas após tentar essa solução, recomendamos procurar outras soluções mencionadas neste artigo ou entrar em contato com o suporte técnico da Microsoft para obter assistência adicional.
Esperamos que essas soluções possam ajudar a resolver o problema de atualização do Windows e permitir que você aproveite todas as novidades e recursos oferecidos pelo sistema operacional.
[Fonte: Windows Report]
Solução 6. Instalar limpo o Windows 10 ou Windows 11
Solução 6. Para instalar limpo o Windows 10 ou Windows 11, siga estes passos:
1. Faça backup de todos os arquivos importantes.
2. Reinicie o computador e pressione a tecla [F8] repetidamente até aparecer o menu de inicialização.
3. Selecione Modo de segurança e pressione [Enter].
4. Abra o Prompt de Comando como administrador.
5. Digite msconfig e pressione [Enter].
6. Na guia Inicialização, desmarque todas as opções e clique em OK.
7. Reinicie o computador novamente e pressione a tecla [F8].
8. Selecione Modo de segurança novamente.
9. Abra o Prompt de Comando como administrador mais uma vez.
10. Digite format C: e pressione [Enter].
11. Siga as instruções na tela para concluir a instalação limpa do sistema operacional.
Certifique-se de ter um disco de instalação do Windows 10 ou Windows 11 antes de começar.
Essas etapas ajudarão a resolver problemas de atualização do Windows que impedem a abertura do Windows Update.
Veredictos finais
Existem várias soluções possíveis para corrigir o problema do Windows Update não abrir. Aqui estão algumas opções que você pode tentar:
1. Execute a ferramenta de solução de problemas do Windows: Abra o Painel de Controle, clique em Solucionar problemas e selecione Corrigir problemas com o Windows Update. Siga as instruções para concluir o processo.
2. Verifique as configurações do Windows Update: Vá para as Configurações do Windows, clique em Atualização e segurança e verifique se as atualizações estão configuradas corretamente.
3. Reinicie os serviços relacionados ao Windows Update: Abra o prompt de comando como administrador e digite os seguintes comandos: net stop wuauserv e net start wuauserv.
4. Verifique se há arquivos corrompidos: Abra o prompt de comando como administrador e digite sfc /scannow. Isso verificará e reparará automaticamente os arquivos do sistema corrompidos.
Lembre-se de reiniciar o computador após cada solução tentada. Se nenhum desses métodos funcionar, pode ser necessário procurar ajuda profissional para resolver o problema.
Perguntas frequentes sobre o Windows Update que não está funcionando
1. Como posso resolver problemas com o Windows Update?
– Verifique se o serviço do Windows Update está em execução. Se não estiver, você pode iniciá-lo nas Configurações.
– Verifique se há atualizações pendentes e certifique-se de instalá-las.
– Execute a solução de problemas do Windows Update para identificar e corrigir problemas comuns.
2. O que devo fazer se o Windows Update não abrir?
– Uma solução é reiniciar o serviço do Windows Update. Abra o prompt de comando como administrador e digite net start wuauserv.
– Outra opção é redefinir as configurações do Windows Update. Abra o prompt de comando como administrador e digite net stop wuauserv e, em seguida, net stop cryptSvc. Em seguida, renomeie a pasta SoftwareDistribution para SoftwareDistribution.old e reinicie os serviços digitando net start wuauserv e net start cryptSvc.
3. O que posso fazer se encontrar erros durante as atualizações do Windows?
– Tente executar a solução de problemas do Windows Update para corrigir erros comuns.
– Verifique se há espaço suficiente no disco rígido para a instalação das atualizações.
– Desative temporariamente os aplicativos de segurança, como antivírus e firewall, antes de atualizar o Windows.
Lembre-se de sempre criar um ponto de restauração do sistema antes de realizar qualquer alteração em seu computador.
Como deletar as atualizações do Windows 10 que não estão instalando
1. Abra o menu Iniciar e pesquise por Serviços.
2. Clique em Serviços para abrir a janela correspondente.
3. Procure por Windows Update na lista de serviços e clique com o botão direito nele.
4. Selecione Parar para interromper o serviço.
5. Abra o Explorador de Arquivos e navegue até a pasta C:WindowsSoftwareDistribution.
6. Delete todos os arquivos e pastas dentro dessa pasta.
7. Volte para a janela de serviços e clique com o botão direito em Windows Update novamente.
8. Selecione Iniciar para reiniciar o serviço.
9. Reinicie o computador e tente instalar as atualizações novamente.
Essas etapas podem ajudar a resolver problemas de atualização do Windows 10 que não estão sendo instaladas corretamente. Lembre-se de sempre fazer um backup de seus arquivos importantes antes de realizar qualquer alteração no sistema.
(Fonte: Fortect)

