Bem-vindos! Neste artigo, discutiremos algumas soluções eficazes para resolver o erro 0xc0000005 no Outlook.
Atualizado em July 2024: Pare de receber mensagens de erro e desacelerar o seu sistema com nossa ferramenta de otimização. Adquira agora em este link
- Baixe e instale a ferramenta de reparo aqui.
- Deixe-a escanear o seu computador.
- A ferramenta então reparará o seu computador.
Possíveis causas do erro 0xc0000005 no Outlook
– Problemas de RAM podem causar o erro 0xc0000005 no Outlook. Verifique se a memória RAM está funcionando corretamente.
– DLLs corrompidas ou ausentes podem ser a causa do erro. Execute uma verificação de integridade do sistema usando o comando sfc /scannow no Prompt de Comando.
– Programas de antivírus podem interferir no funcionamento do Outlook. Desative temporariamente o programa antivírus e verifique se o erro persiste.
– Verifique se o Outlook e o sistema operacional estão atualizados para as versões mais recentes.
– Se o erro persistir, tente reparar ou reinstalar o Outlook para corrigir quaisquer problemas de arquivos.
– Se você perdeu dados devido ao erro 0xc0000005, você pode tentar usar um software de recuperação de dados para recuperá-los.
Siga essas soluções passo a passo para resolver o erro 0xc0000005 no Outlook. Se o problema persistir, consulte um profissional de TI para obter assistência adicional.
Como resolver o erro 0xc0000005 no Outlook 2016, 2013, 2010, 2007
Soluções para Resolver Erro 0xc0000005 no Outlook
Se você está enfrentando o erro 0xc0000005 no Outlook, existem algumas soluções que podem ajudar a resolver o problema.
1. Verifique a integridade dos arquivos do sistema usando o comando sfc /scannow no Prompt de Comando. Isso pode corrigir qualquer corrupção nos arquivos do sistema.
2. Desative temporariamente qualquer programa antivírus que esteja em execução. Às vezes, os programas antivírus podem causar conflitos com o Outlook e resultar no erro.
3. Execute uma verificação de malware em seu sistema usando um software de segurança confiável. Às vezes, ameaças de malware podem causar o erro.
4. Verifique se há atualizações disponíveis para o Outlook e instale-as. As atualizações do Microsoft Outlook podem corrigir problemas conhecidos e melhorar a estabilidade do programa.
5. Se todas as outras soluções falharem, você pode tentar reinstalar o Outlook. Certifique-se de fazer backup dos seus dados antes de desinstalar e reinstalar o programa.
Lembre-se de reiniciar o computador após aplicar qualquer solução. Esperamos que essas etapas possam ajudar a resolver o erro 0xc0000005 no Outlook.
Verificar a RAM
Verifique a RAM para resolver o erro 0xc0000005 no Outlook. A RAM é um componente essencial do sistema que pode causar erros se estiver com problemas.
Para verificar a RAM, siga os passos abaixo:
1. Pressione a tecla Windows + R para abrir a caixa de diálogo Executar.
2. Digite mdsched.exe e pressione Enter para abrir a ferramenta de diagnóstico de memória do Windows.
3. Selecione a opção Reiniciar agora e verificar se há problemas para agendar uma verificação na próxima reinicialização do sistema.
4. Reinicie o computador e aguarde a conclusão da verificação.
5. Se houver erros de memória detectados, substitua os módulos de RAM com defeito.
Verificar a RAM pode ajudar a resolver o erro 0xc0000005 no Outlook, garantindo que a memória do sistema esteja funcionando corretamente. Certifique-se de também verificar se há atualizações do Outlook e executar uma verificação de vírus com seu programa antivírus para garantir que o problema não seja causado por outros fatores.
Verificar o BCD
Se estiver enfrentando o erro 0xc0000005 no Outlook, uma solução possível é verificar o BCD (Boot Configuration Data). O BCD é um arquivo importante para o sistema operacional e erros nele podem causar problemas no Outlook e em outros programas.
Para verificar o BCD, siga estas etapas:
1. Abra o Prompt de Comando como administrador.
2. Digite chkdsk /r e pressione Enter. Isso irá verificar e corrigir erros nos arquivos do sistema operacional.
3. Reinicie o computador e verifique se o erro 0xc0000005 ainda persiste no Outlook.
Verificar o BCD pode ajudar a resolver problemas de DLL, erros de sistema e outras questões que podem estar causando o erro 0xc0000005. Certifique-se de executar regularmente uma verificação de integridade do sistema para evitar problemas futuros.
Lembre-se de sempre fazer backup dos seus dados importantes e manter o seu sistema operacional e programas atualizados para evitar problemas de segurança e compatibilidade.
Executar o Outlook no Modo de Segurança
Se você está enfrentando o erro 0xc0000005 no Outlook, uma solução possível é executar o programa no Modo de Segurança. Isso ajudará a identificar se o problema está relacionado a algum complemento ou extensão instalado.
Para executar o Outlook no Modo de Segurança, siga estas etapas:
1. Feche o Outlook.
2. Pressione a tecla Windows + R para abrir a caixa de diálogo Executar.
3. Digite Outlook /safe e pressione Enter.
4. O Outlook será aberto no Modo de Segurança, com todos os complementos desativados.
Se o Outlook funcionar corretamente no Modo de Segurança, é provável que um complemento esteja causando o erro. Você pode tentar desativar ou remover os complementos problemáticos para resolver o problema.
Lembre-se de reiniciar o Outlook normalmente após executá-lo no Modo de Segurança. Se o erro persistir, outras soluções podem ser necessárias para corrigir o erro 0xc0000005 no Outlook.
Remover os complementos e reparar o aplicativo do Outlook
Para resolver o erro 0xc0000005 no Outlook, uma solução é remover os complementos e reparar o aplicativo. Siga estas etapas:
1. Abra o Outlook e vá para a guia Arquivo.
2. Clique em Opções e, em seguida, selecione Complementos.
3. Desative todos os complementos, marcando a opção Gerenciar e, em seguida, clicando em Ir.
4. Selecione cada complemento e clique em Desabilitar. Certifique-se de desativar todos os complementos.
5. Reinicie o Outlook para ver se o erro persiste.
Se o erro ainda ocorrer, você pode tentar reparar o aplicativo do Outlook. Siga estas etapas:
1. Pressione a tecla Windows + R para abrir a caixa de diálogo Executar.
2. Digite Outlook.exe /safe e pressione Enter.
3. O Outlook será aberto no modo de segurança. Clique em Arquivo e selecione Opções.
4. Selecione Central de Confiabilidade e clique em Configurações da Central de Confiabilidade.
5. Clique em Adicionar e digite o caminho para o arquivo do Outlook. Geralmente fica em C:Program FilesMicrosoft OfficeOfficeXX.
6. Reinicie o Outlook e verifique se o erro foi corrigido.
Essas soluções podem ajudar a resolver o erro 0xc0000005 no Outlook, removendo os complementos e reparando o aplicativo.
Redefinir o Painel de Navegação
Se você estiver enfrentando o erro 0xc0000005 no Outlook, uma solução possível é redefinir o Painel de Navegação. Siga estas etapas para fazer isso:
1. Feche o Outlook completamente.
2. Abra o Prompt de Comando como administrador.
3. Digite o seguinte comando e pressione Enter: Outlook.exe /resetnavpane.
4. Aguarde até que a operação seja concluída.
5. Reinicie o Outlook e verifique se o erro desapareceu.
Essa ação pode corrigir problemas relacionados a DLLs, arquivos corrompidos ou configurações incorretas no Painel de Navegação. Se o erro persistir, você pode tentar outras soluções mencionadas neste artigo. Lembre-se de que é sempre importante ter uma cópia de segurança dos seus dados e executar regularmente um programa de verificação de arquivos do sistema para detectar qualquer corrupção.
Desativar o Antivírus/Firewall
Desativar temporariamente o Antivírus/Firewall pode ajudar a resolver o erro 0xc0000005 no Outlook. Isso ocorre porque o Antivírus/Firewall pode bloquear ou interferir no funcionamento correto do programa. Para desativar o Antivírus/Firewall, siga estas etapas:
1. Clique com o botão direito do mouse no ícone do Antivírus/Firewall na bandeja do sistema.
2. Selecione a opção Desativar ou Desativar temporariamente.
3. Se houver uma opção para definir um período de tempo para a desativação, selecione um período curto, como 15 minutos ou 1 hora.
4. Inicie o Outlook e verifique se o erro 0xc0000005 ainda ocorre.
Lembre-se de habilitar o Antivírus/Firewall novamente após concluir essas etapas para manter a segurança do seu sistema. Se o erro persistir, tente outras soluções para resolver o erro 0xc0000005 no Outlook.
Desativar as configurações de proxy
1. Abra o Painel de Controle do Windows.
2. Clique em Opções da Internet.
3. Vá para a guia Conexões.
4. Clique no botão Configurações de LAN.
5. Desmarque a opção Usar um servidor proxy para a sua LAN.
6. Clique em OK para salvar as alterações.
Verificar arquivos DLL:
1. Abra o Prompt de Comando como administrador.
2. Digite sfc /scannow e pressione Enter.
3. Aguarde até que a verificação seja concluída.
4. Se forem encontrados arquivos DLL corrompidos, o sistema os reparará automaticamente.
Executar uma verificação de integridade do sistema:
1. Abra o Prompt de Comando como administrador.
2. Digite DISM /Online /Cleanup-Image /RestoreHealth e pressione Enter.
3. Aguarde até que o processo seja concluído.
4. Isso ajudará a corrigir problemas de corrupção do sistema.
Lembre-se de reiniciar o Outlook após realizar essas etapas para ver se o erro 0xc0000005 foi resolvido.
Corrigir o arquivo de registro
1. Pressione as teclas Windows + R para abrir a caixa de diálogo Executar.
2. Digite regedit e pressione Enter para abrir o Editor de Registro.
3. Navegue até a seguinte chave do registro: HKEY_CURRENT_USERSoftwareMicrosoftOfficeOutlook
4. Clique com o botão direito do mouse na chave Outlook e selecione Exportar para fazer um backup do registro.
5. Em seguida, exclua a chave Outlook do registro.
6. Reinicie o Outlook e verifique se o erro foi corrigido.
Se o erro persistir, tente outras soluções, como executar uma verificação de arquivos do sistema ou desativar temporariamente o programa antivírus. Se necessário, consulte um guia detalhado ou entre em contato com o suporte técnico para obter assistência adicional.
Utilizar a ferramenta de reparo de caixa de entrada
Utilize a ferramenta de reparo de caixa de entrada para resolver o erro 0xc0000005 no Outlook.
1. Feche o aplicativo Outlook.
2. Pressione as teclas Windows + R para abrir a janela Executar.
3. Digite Outlook.exe /resetnavpane e pressione Enter. Isso irá iniciar a ferramenta de reparo.
4. Siga as instruções na tela para concluir o processo de reparo.
Certifique-se de que seu sistema operacional esteja atualizado e execute uma verificação de arquivos do sistema para corrigir possíveis problemas de corrupção nos arquivos do sistema.
Se o problema persistir, desative temporariamente o programa antivírus e tente novamente.
Se ainda estiver enfrentando problemas, considere utilizar um software de recuperação de dados para recuperar arquivos danificados ou corrompidos.
Lembre-se de fazer backup regularmente dos seus dados importantes e manter seu sistema e programas sempre atualizados para evitar problemas futuros.
Utilizar uma ferramenta profissional de reparo do Outlook
Utilize uma ferramenta profissional de reparo do Outlook para resolver o erro 0xc0000005. Essa ferramenta ajudará a corrigir qualquer problema de DLL ou corrupção de arquivos que possam estar causando o erro. Siga estas etapas para utilizar a ferramenta:
1. Baixe e instale a ferramenta de reparo do Outlook em seu sistema.
2. Execute a ferramenta e siga as instruções na tela para iniciar a verificação e reparo do Outlook.
3. Aguarde até que a ferramenta conclua a verificação e o reparo.
4. Reinicie o Outlook e verifique se o erro 0xc0000005 foi corrigido.
Se o erro persistir, você pode tentar outras soluções, como executar a verificação de arquivos do sistema ou desativar temporariamente o programa antivírus. Lembre-se de sempre fazer backup de seus dados antes de realizar qualquer alteração. Esperamos que essas soluções ajudem a resolver seu problema com o erro 0xc0000005 no Outlook.
Software de recuperação de dados Stellar para Windows
O erro 0xc0000005 no Outlook pode ser frustrante, mas existem soluções disponíveis. Uma delas é usar o software de recuperação de dados Stellar para Windows. Siga estes passos para resolver o erro:
1. Abra o Prompt de Comando como administrador.
2. Digite sfc /scannow e pressione Enter. Isso verificará e reparará os arquivos do sistema.
3. Verifique se há ameaças de segurança executando uma varredura completa com o seu programa antivírus.
4. Se o problema persistir, reinstale o Outlook ou tente executá-lo em modo de segurança pressionando e segurando a tecla Ctrl enquanto clica no ícone do Outlook.
5. Se nenhuma dessas soluções funcionar, use o software de recuperação de dados Stellar para Windows para recuperar arquivos perdidos ou corrompidos.
Lembre-se de fazer backup regularmente dos seus dados para evitar problemas futuros. Esperamos que essas soluções ajudem a resolver o erro 0xc0000005 no Outlook.
Código de erro 0xc0000005: O que é e por que ocorre?
O erro 0xc0000005 é um código de erro comum no Outlook e pode ser causado por várias razões. Geralmente, é devido a arquivos DLL corrompidos, problemas de integridade do sistema, ameaças de segurança ou conflitos com programas antivírus. Para resolver esse erro, siga estas etapas:
1. Execute uma verificação de arquivos do sistema: Pressione a tecla Windows + X e escolha Prompt de Comando (Admin). Digite sfc /scannow e pressione Enter.
2. Desabilite temporariamente o programa antivírus: Clique com o botão direito do mouse no ícone do programa antivírus na bandeja do sistema e escolha Desativar proteção em tempo real.
3. Repare ou reinstale o Outlook: Vá para Configurações > Aplicativos > Aplicativos e recursos. Selecione o Outlook e escolha Reparar ou Desinstalar.
4. Execute uma recuperação de dados: Use um software de recuperação de dados confiável para recuperar arquivos corrompidos.
Essas soluções devem ajudar a resolver o erro 0xc0000005 no Outlook. Se o problema persistir, entre em contato com o suporte técnico para obter assistência adicional.
Além disso, Fortect também pode identificar hardware com mau funcionamento que precisa ser substituído. Com sua ajuda, você pode restaurar a estabilidade e o desempenho do seu sistema operacional Windows.
Principais 8 maneiras de corrigir o código de erro 0xc0000005 no Windows
- Abrir o menu Iniciar e clicar em Configurações.
- Selecionar Atualização e Segurança.
- Clicar em Verificar se há atualizações e aguardar até que o Windows procure por atualizações disponíveis.
- Caso haja atualizações disponíveis, clicar em Baixar e aguardar até que o processo de atualização seja concluído.
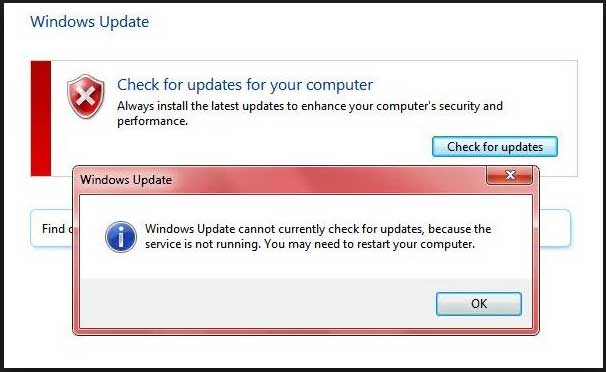
- Reiniciar o computador após todas as atualizações serem instaladas.
Executar uma verificação de vírus
- Abrir o antivírus instalado no computador.
- Clicar em Verificar agora ou em uma opção similar para iniciar a verificação de vírus.
- Aguardar até que a verificação seja concluída e siga as instruções fornecidas pelo antivírus para remover ou quarentenar qualquer ameaça encontrada.
- Reiniciar o computador após a conclusão da verificação.
Desativar programas de terceiros
- Abrir o menu Iniciar e clicar em Configurações.
- Selecionar Aplicativos ou Programas dependendo da versão do Windows.
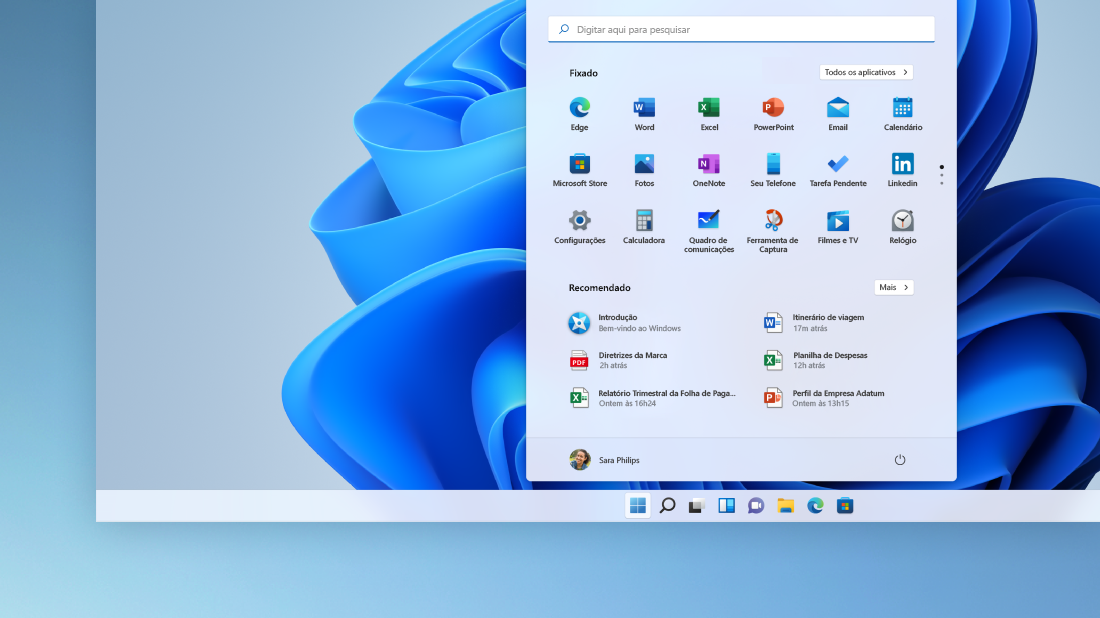
- Localizar e selecionar o programa de terceiros suspeito.
- Clicar em Desinstalar e seguir as instruções para remover o programa.
- Reiniciar o computador após a desinstalação do programa.
Verificar a integridade do disco rígido
- Abrir o Prompt de Comando como administrador.
- Digitar o comando chkdsk C: /f e pressionar Enter, substituindo C: pela letra correspondente à unidade do disco rígido a ser verificada.
- Aguardar até que a verificação seja concluída e seguir as instruções fornecidas pelo sistema para corrigir quaisquer erros encontrados.
- Reiniciar o computador após a conclusão da verificação.
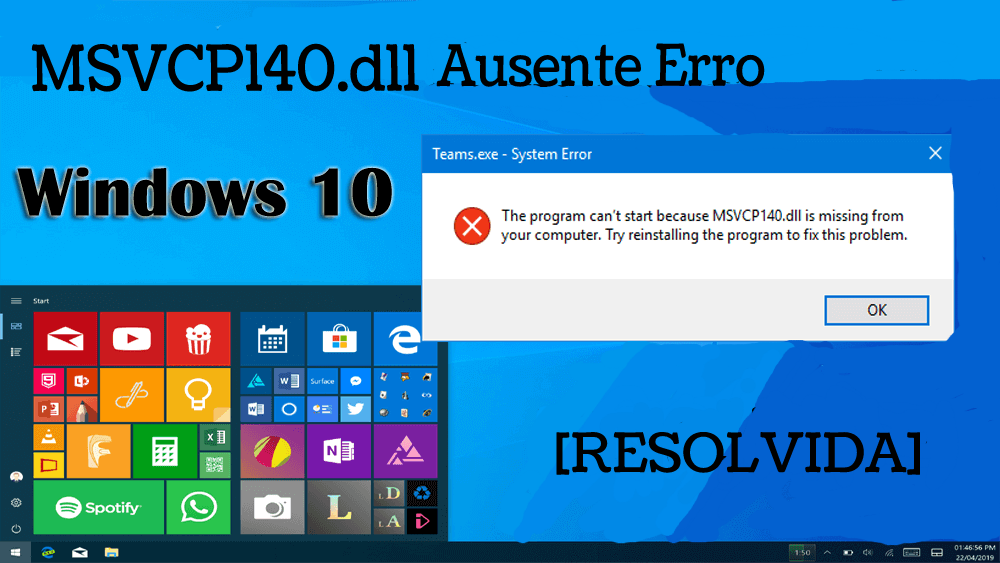
Verificar a integridade dos arquivos do sistema
- Abrir o Prompt de Comando como administrador.
- Digitar o comando sfc /scannow e pressionar Enter.
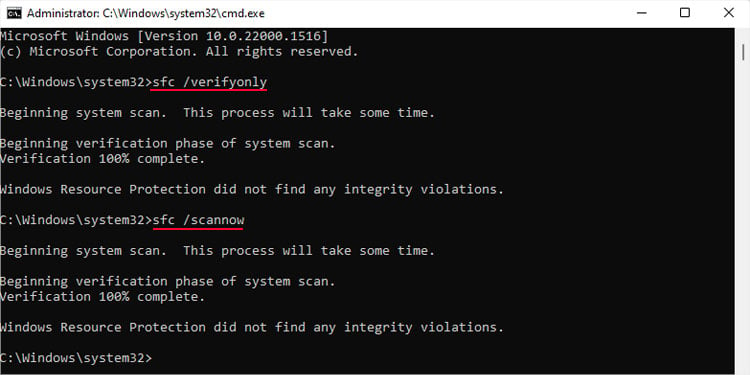
- Aguardar até que a verificação seja concluída e seguir as instruções fornecidas pelo sistema para corrigir quaisquer arquivos corrompidos.
- Reiniciar o computador após a conclusão da verificação.
Desativar a execução de dados
- Abrir o menu Iniciar e clicar com o botão direito em Computador ou Este Computador.
- Selecionar Propriedades.
- Clicar em Configurações avançadas do sistema ou Configurações avançadas do sistema dependendo da versão do Windows.
- Clicar em Configurações na seção Desempenho.

- Selecionar a guia Prevenção de Execução de Dados.
- Marcar a opção Ativar DEP para todos os programas e serviços, exceto aqueles que eu selecionar e clicar em Adicionar.

- Localizar o Outlook na lista de programas e selecioná-lo.
- Clicar em OK para salvar as alterações.
- Reiniciar o computador após a conclusão das alterações.
Executar o Outlook como administrador
- Localizar o atalho do Outlook na área de trabalho ou no menu Iniciar.
- Clicar com o botão direito no atalho do Outlook e selecionar Executar como administrador.
- Aguardar até que o Outlook seja aberto e verificar se o erro 0xc0000005 ainda ocorre.
Reinstalar o Outlook
- Abrir o menu Iniciar e clicar em Configurações.
- Selecionar Aplicativos ou Programas dependendo da versão do Windows.
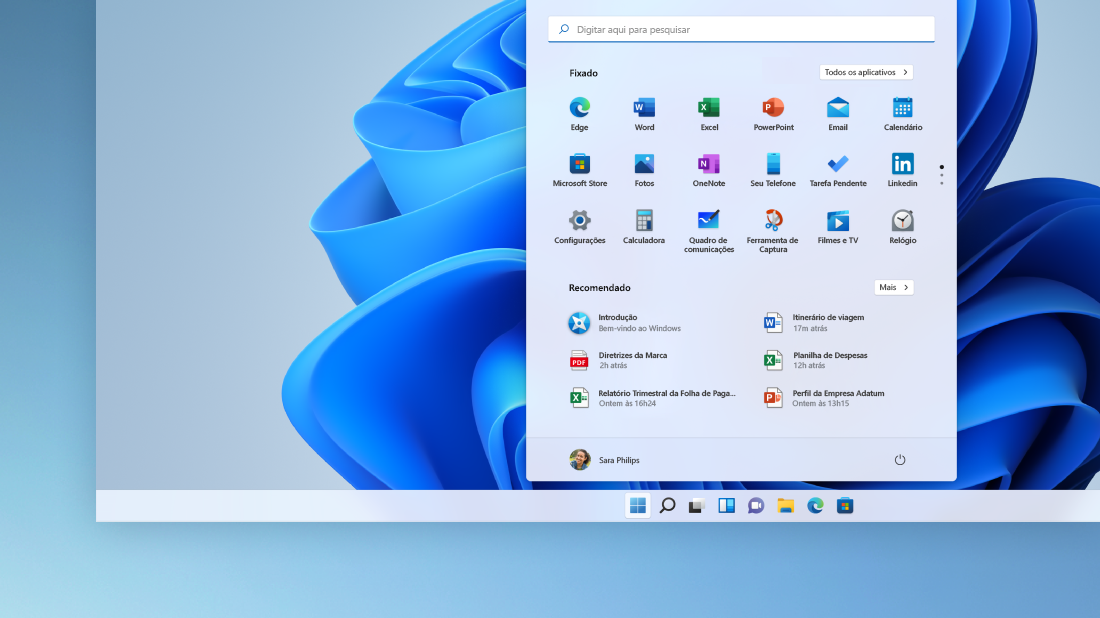
- Localizar o Outlook na lista de programas instalados.
- Clicar em Desinstalar e seguir as instruções para remover o Outlook.
- Acessar o site oficial da Microsoft e baixar a versão mais recente do Outlook.
- Executar o instalador baixado e seguir as instruções para instalar o Outlook novamente.
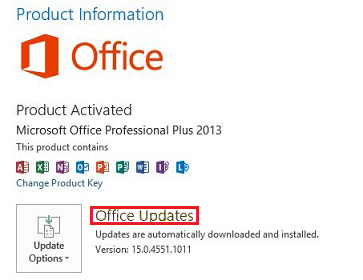
- Reiniciar o computador após a conclusão da instalação.
Verificar a RAM
Para verificar a RAM, siga estas etapas:
1. Pressione as teclas Windows + R para abrir a caixa de diálogo Executar.
2. Digite mdsched.exe e pressione Enter.
3. Selecione a opção Reiniciar agora e verificar se há problemas (recomendado).
4. Aguarde até que a verificação seja concluída. Isso pode levar algum tempo.
5. Após a verificação, o sistema exibirá os resultados. Se houver algum problema de memória detectado, pode ser necessário substituir os módulos de RAM com defeito.
Verificar a RAM pode ajudar a identificar e corrigir problemas de memória que podem estar causando o erro 0xc0000005 no Outlook. Certifique-se de executar essa verificação regularmente para manter a integridade do sistema.
Verificar o PC em busca de malware
1. Execute uma verificação completa do seu computador em busca de malware. Use um programa antivírus confiável e atualizado para garantir que seu sistema esteja livre de ameaças.
2. Verifique a integridade dos arquivos do sistema. Abra o Prompt de Comando como administrador e digite sfc /scannow. Isso ajudará a identificar e corrigir possíveis erros nos arquivos do sistema.
3. Verifique se há problemas com os arquivos DLL do Outlook. Execute o comando sfc /scannow novamente e, se forem encontrados erros, use um software de recuperação de dados confiável para restaurar os arquivos DLL ausentes ou corrompidos.
4. Atualize o Outlook para a versão mais recente. Verifique se há atualizações disponíveis e instale-as para corrigir problemas conhecidos e aproveitar as melhorias de desempenho.
5. Desative temporariamente o programa antivírus. Em alguns casos, programas antivírus podem interferir no funcionamento correto do Outlook. Desative temporariamente o programa antivírus e verifique se o erro persiste.
Siga essas soluções passo a passo para resolver o erro 0xc0000005 no Outlook. Se o problema persistir, consulte um guia ou entre em contato com o suporte técnico para obter assistência adicional.
Executar a verificação SFC
Para resolver o erro 0xc0000005 no Outlook, uma solução é executar a verificação SFC. O SFC é uma ferramenta do sistema que verifica a integridade dos arquivos do sistema operacional. Para fazer isso, siga estes passos:
1. Abra o Prompt de Comando como administrador. Para fazer isso, pressione a tecla Windows + X e escolha Prompt de Comando (Admin).
2. Na janela do Prompt de Comando, digite sfc /scannow e pressione Enter.
3. Aguarde até que a verificação seja concluída. Isso pode levar algum tempo, então tenha paciência.
4. Após a verificação, reinicie o computador e verifique se o erro 0xc0000005 no Outlook foi corrigido.
A verificação SFC é uma maneira eficaz de corrigir problemas de corrupção de arquivos do sistema que podem estar causando o erro. Se o problema persistir, você pode precisar executar outras soluções ou procurar suporte técnico especializado.
Atualizar os drivers do dispositivo
Uma das maneiras de resolver o erro 0xc0000005 no Outlook é atualizar os drivers do seu dispositivo. Drivers desatualizados podem causar problemas de compatibilidade e resultar em erros como esse. Para atualizar os drivers, siga estas etapas:
1. Abra o Gerenciador de Dispositivos no seu sistema operacional.
2. Localize o dispositivo relacionado ao Outlook (como placa de vídeo ou placa de som) e clique com o botão direito nele.
3. Selecione a opção Atualizar driver no menu de contexto.
4. Siga as instruções na tela para concluir o processo de atualização.
Atualizar os drivers pode corrigir problemas de compatibilidade e melhorar o desempenho geral do seu sistema. Certifique-se de baixar os drivers mais recentes e compatíveis com a versão do seu sistema operacional.
Realizar uma inicialização limpa
Siga estas etapas para realizar uma inicialização limpa e resolver o erro 0xc0000005 no Outlook:
1. Pressione as teclas Windows + R para abrir a caixa de diálogo Executar.
2. Digite msconfig e pressione Enter.
3. Na guia Serviços, marque a opção Ocultar todos os serviços Microsoft e clique em Desativar tudo.
4. Na guia Inicialização, clique em Abrir Gerenciador de Tarefas.
5. Na guia Inicializar, desative todos os itens de inicialização.
6. Reinicie o seu computador.
7. Após a reinicialização, abra o Outlook e verifique se o erro ainda ocorre.
8. Se o erro não ocorrer mais, reative os serviços e itens de inicialização um por um para identificar o culpado.
9. Atualize o Outlook e verifique se há atualizações do sistema operacional.
10. Execute uma verificação de arquivos do sistema usando o Prompt de Comando para corrigir possíveis erros.
11. Se o erro persistir, considere desinstalar e reinstalar o Outlook.
Essas etapas ajudarão a resolver o erro 0xc0000005 no Outlook, garantindo um melhor desempenho e funcionamento do programa.
Executar a verificação CHKDSK
1. Abra o Prompt de Comando como administrador.
2. Digite chkdsk C: /f /r e pressione Enter.
3. Se solicitado, reinicie o computador e aguarde o processo de verificação ser concluído.
4. Verifique se o erro 0xc0000005 no Outlook foi resolvido.
5. Se o problema persistir, tente executar uma verificação de integridade do sistema. Digite sfc /scannow no Prompt de Comando e pressione Enter.
6. Reinicie o computador e verifique se o erro foi corrigido.
7. Se o problema persistir, você pode tentar usar um software de recuperação de dados para restaurar arquivos corrompidos.
8. Certifique-se de que seu sistema operacional, aplicativos e DLLs estejam atualizados para as versões mais recentes.
9. Desative temporariamente programas antivírus e verifique se o erro persiste.
10. Se todas as etapas acima falharem, consulte um profissional de TI para obter assistência personalizada.
Desativar o DEP
Para resolver o erro 0xc0000005 no Outlook, uma solução é desativar o DEP (Data Execution Prevention). Siga estas etapas:
1. Clique com o botão direito do mouse no ícone do Outlook e selecione Propriedades no menu de contexto.
2. Na janela de Propriedades, vá para a guia Compatibilidade.
3. Marque a opção Executar este programa em modo de compatibilidade e selecione a versão do sistema operacional que você está executando.
4. Marque a opção Desativar DEP para este programa e clique em OK para salvar as alterações.
Após desativar o DEP, reinicie o Outlook e verifique se o erro 0xc0000005 foi resolvido. Se o problema persistir, você pode tentar outras soluções, como verificar a integridade dos arquivos do sistema ou executar uma verificação de vírus com um programa antivírus atualizado. Lembre-se de sempre fazer backup dos seus dados importantes antes de realizar qualquer alteração no sistema.
Restaurar o PC
Se você está enfrentando o erro 0xc0000005 no Outlook e precisa de uma solução rápida, restaurar o PC pode resolver o problema. Siga estes passos simples:
1. Pressione a tecla Windows + X e selecione Prompt de Comando (Admin) no menu de contexto.
2. No Prompt de Comando, digite sfc /scannow e pressione Enter. Isso executará uma verificação dos arquivos do sistema em busca de corrupção.
3. Aguarde até que a verificação seja concluída e verifique se algum erro foi encontrado.
4. Se algum erro for encontrado e corrigido, reinicie o computador e verifique se o erro 0xc0000005 no Outlook foi resolvido.
Restaurar o PC pode ajudar a corrigir problemas de corrupção de arquivos do sistema que podem estar causando o erro. Lembre-se de fazer backup de seus dados importantes antes de iniciar o processo de restauração.
Perguntas frequentes
- O que significa o erro 0xc0000005 no Outlook?
- Quais são as possíveis causas desse erro?
- Como resolver o erro 0xc0000005 no Outlook?
- É possível recuperar os dados perdidos devido a esse erro?
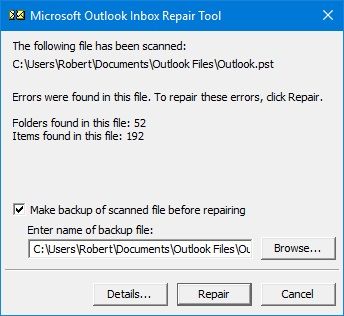
- O erro 0xc0000005 pode afetar outros aplicativos além do Outlook?
- Existe alguma atualização ou patch disponível para corrigir esse erro?
- Como evitar que o erro 0xc0000005 ocorra novamente no futuro?
- É recomendado entrar em contato com o suporte técnico para obter ajuda?
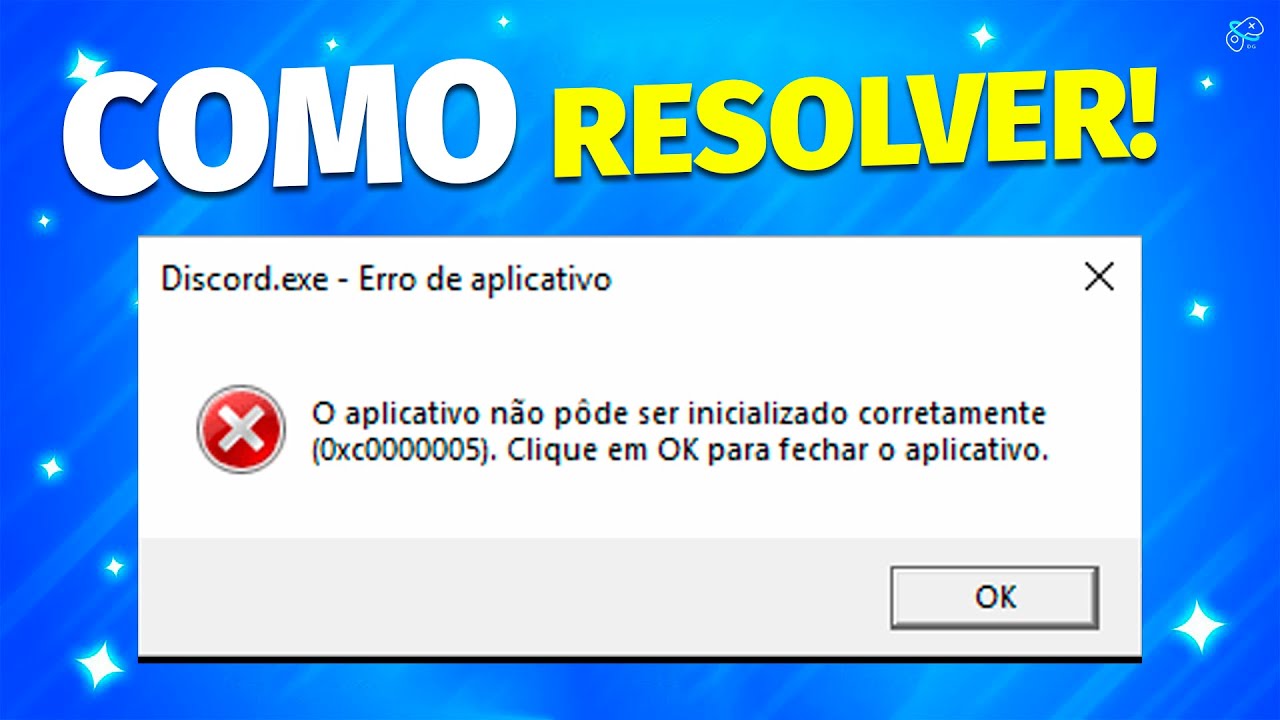
Sobre o autor
O autor deste artigo é um especialista em soluções para resolver o erro 0xc0000005 no Outlook. Com vasta experiência em sistemas e erros de aplicativos, ele compartilha suas dicas e conhecimentos neste guia. Se você está enfrentando problemas com o erro 0xc0000005, este artigo pode ser a solução que você precisa. Continue lendo para aprender as etapas e soluções para corrigir esse erro irritante. O autor também aborda outras questões relacionadas, como erros de aplicativo, corrupção de arquivos do sistema e possíveis causas do erro. Siga as etapas fornecidas cuidadosamente para corrigir o erro 0xc0000005 no Outlook de forma eficaz.
Causa do erro 0xc0000005 no Outlook
O erro 0xc0000005 no Outlook pode ser causado por vários fatores, como arquivos DLL corrompidos, conflitos com programas antivírus, problemas de integridade do sistema e ameaças de segurança. Para resolver esse erro no Outlook, siga estas etapas:
1. Execute uma verificação de arquivos do sistema usando o Prompt de Comando: sfc /scannow.
2. Desative temporariamente o programa antivírus e verifique se o erro persiste.
3. Repare ou reinstale o Outlook para corrigir possíveis arquivos corrompidos.
4. Atualize o sistema operacional para a versão mais recente.
5. Use um software de recuperação de dados confiável para recuperar arquivos perdidos ou corrompidos.
6. Se o problema persistir, entre em contato com o suporte técnico do Outlook para obter assistência adicional.
Esperamos que essas soluções ajudem a resolver o erro 0xc0000005 no Outlook. Lembre-se de fazer backup regularmente de seus dados importantes e manter seu sistema e programas atualizados.
Como resolver o erro de exceção 0xc0000005 no Microsoft Outlook 2019, 2016, 2013, 2010
Como resolver o erro de exceção 0xc0000005 no Microsoft Outlook
Se você estiver enfrentando o erro de exceção 0xc0000005 no Microsoft Outlook, existem algumas soluções que podem ajudar a resolver esse problema.
1. Verifique seu sistema operacional e a versão do Outlook: Certifique-se de que o seu sistema operacional esteja atualizado e que você esteja usando a versão correta do Outlook compatível com o seu sistema.
2. Execute a verificação de arquivos do sistema: Pressione a tecla Windows + R para abrir o Executar, digite cmd e pressione Enter. Na janela do Prompt de Comando, digite sfc /scannow e pressione Enter para verificar e reparar os arquivos do sistema corrompidos.
3. Desative temporariamente o programa antivírus: Alguns programas antivírus podem causar conflitos com o Outlook. Desative temporariamente o seu programa antivírus e verifique se o erro persiste.
4. Repare ou reinstale o Outlook: Se todas as outras soluções falharem, você pode tentar reparar ou reinstalar o Outlook para corrigir possíveis problemas de arquivos corrompidos ou ausentes.
Lembre-se de fazer backup de seus dados importantes antes de realizar qualquer alteração no sistema. Se o problema persistir, é recomendável entrar em contato com o suporte técnico do Outlook para obter assistência especializada.
Corrigir o erro 0xC0000005 do Microsoft Outlook – Método manual
Se você está enfrentando o erro 0xC0000005 no Microsoft Outlook, existem algumas soluções que você pode tentar para corrigir esse problema. Aqui estão as etapas que você pode seguir:
1. Feche o Outlook e todos os programas relacionados.
2. Abra o Prompt de Comando como administrador. Para fazer isso, pressione a tecla Windows + X e escolha Prompt de Comando (Admin).
3. Digite o comando sfc /scannow e pressione Enter. Isso irá verificar e reparar os arquivos do sistema corrompidos.
4. Se o problema persistir, você pode tentar executar uma verificação de arquivos do sistema usando a ferramenta Verificador de Arquivos do Sistema. Para fazer isso, digite Dism /Online /Cleanup-Image /RestoreHealth no Prompt de Comando e pressione Enter.
5. Reinicie o seu sistema e abra o Outlook novamente para ver se o erro foi corrigido.
Esperamos que essas etapas possam ajudá-lo a resolver o erro 0xC0000005 no Microsoft Outlook. Se o problema persistir, você pode considerar entrar em contato com o suporte técnico do Outlook para obter assistência adicional.
Conclusão
Soluções para Resolver Erro 0xc0000005 no Outlook:
1. Verifique se o seu sistema operacional está atualizado para a versão mais recente.
2. Execute uma verificação de arquivos de sistema usando o Prompt de Comando. Abra o Prompt de Comando como administrador e digite sfc /scannow e pressione Enter. Isso ajudará a verificar a integridade dos arquivos do sistema.
3. Desative temporariamente o programa antivírus ou adicione uma exceção para o Outlook. Às vezes, programas antivírus podem causar conflitos e gerar o erro.
4. Repare as DLLs do Outlook. Para fazer isso, abra o Prompt de Comando como administrador e digite sfc /scannow e pressione Enter. Isso ajudará a reparar arquivos DLL corrompidos.
5. Considere usar um software de recuperação de dados para recuperar arquivos danificados ou corrompidos que possam estar causando o erro.
Lembre-se de reiniciar o Outlook após seguir essas etapas para verificar se o erro foi corrigido. Se o problema persistir, recomendamos entrar em contato com o suporte técnico do Outlook para obter assistência adicional.
A aplicação não conseguiu iniciar corretamente (0xc0000005) o Outlook. Faça o download desta ferramenta para executar uma varredura


