Bem-vindo ao artigo que irá te ajudar a solucionar o problema do uso de CPU em 100%. Neste guia, você encontrará dicas e soluções para resolver esse inconveniente e otimizar o desempenho do seu computador. Vamos lá!
Possíveis causas do uso de 100% da CPU
1. Processos em segundo plano: Vários processos em segundo plano podem estar consumindo recursos do seu computador, levando ao uso elevado da CPU.
2. Problemas com o Fortect: O Fortect é um programa antivírus conhecido por causar problemas de uso excessivo da CPU. Verifique se há atualizações disponíveis ou considere desinstalá-lo temporariamente para verificar se resolve o problema.
3. Problemas com drivers: Drivers desatualizados ou corrompidos podem causar uso excessivo da CPU. Certifique-se de que todos os seus drivers estejam atualizados e funcionando corretamente.
4. Configurações do sistema: Configurações incorretas do sistema também podem levar a problemas de uso elevado da CPU. Verifique as configurações de energia, notificações e outros componentes do sistema para garantir que estejam configurados corretamente.
Para solucionar o problema de uso de CPU em 100%, siga estas etapas:
Passo 1: Pesquise por Serviços na barra de pesquisa do Windows.
Passo 2: Abra a janela Serviços e localize os serviços que estão consumindo muitos recursos da CPU.
Passo 3: Clique com o botão direito em cada serviço problemático e selecione Parar para interromper sua execução.
Passo 4: Reinicie o computador e verifique se o uso da CPU diminuiu.
Essas medidas devem ajudar a resolver o problema de uso de CPU em 100% no seu computador. Se o problema persistir, considere procurar assistência técnica especializada.
Soluções para corrigir o uso elevado da CPU
- Verificar programas em execução:
- Abra o Gerenciador de Tarefas pressionando Ctrl+Shift+Esc.
- Navegue até a guia Processos.
- Analise a lista de processos em execução e identifique qualquer programa que esteja usando uma quantidade excessiva de CPU.
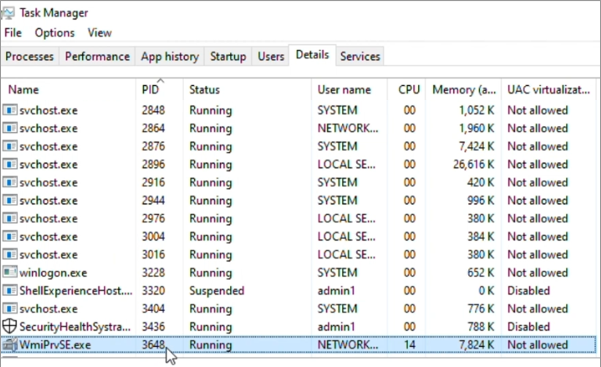
- Selecione o programa e clique em Finalizar Tarefa para encerrá-lo.
- Verificar malware:
- Execute uma varredura completa do seu sistema com um antivírus confiável.
- Remova qualquer malware ou vírus detectado durante a varredura.
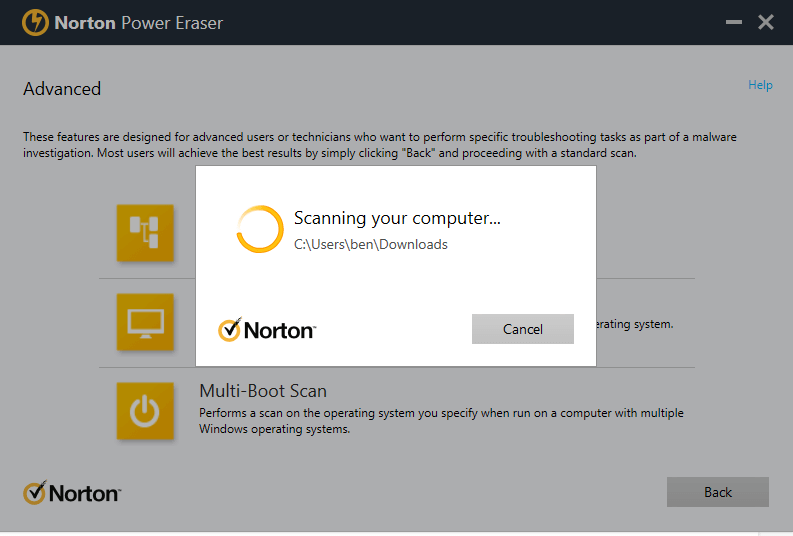
- Atualizar drivers:
- Acesse o site do fabricante do seu computador ou placa-mãe.
- Procure por atualizações de drivers para os componentes principais, como placa gráfica, placa de som e chipset.
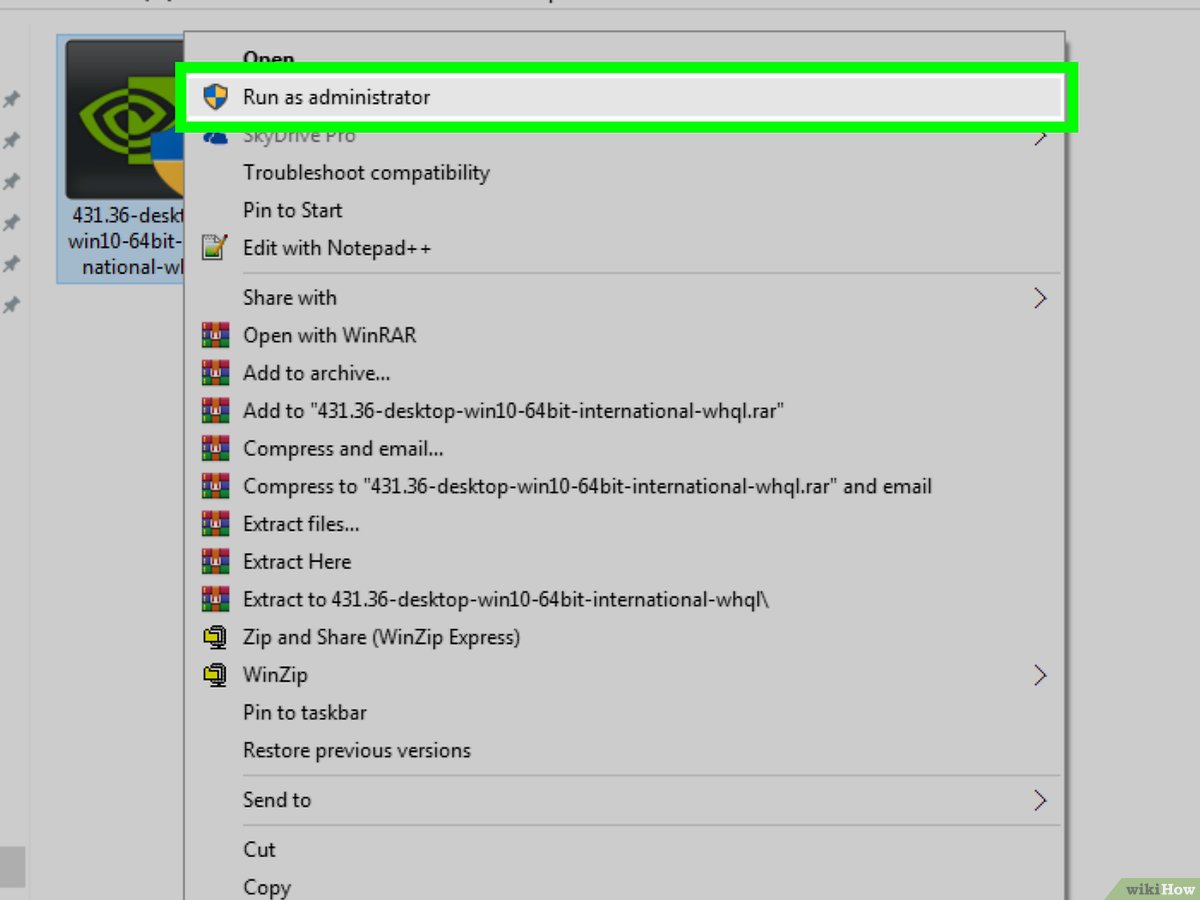
- Baixe e instale as atualizações disponíveis.
- Limpar arquivos temporários:
- Abra o Explorador de Arquivos.
- Navegue até a pasta %Temp%.
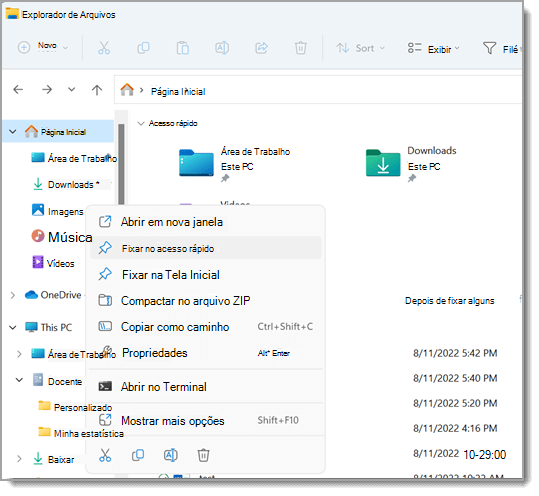
- Selecione todos os arquivos e pastas presentes na pasta %Temp% e exclua-os permanentemente.
- Esvazie a Lixeira para liberar espaço adicional em disco.
- Desabilitar programas de inicialização:
- Abra o Gerenciador de Tarefas pressionando Ctrl+Shift+Esc.
- Navegue até a guia Inicializar.
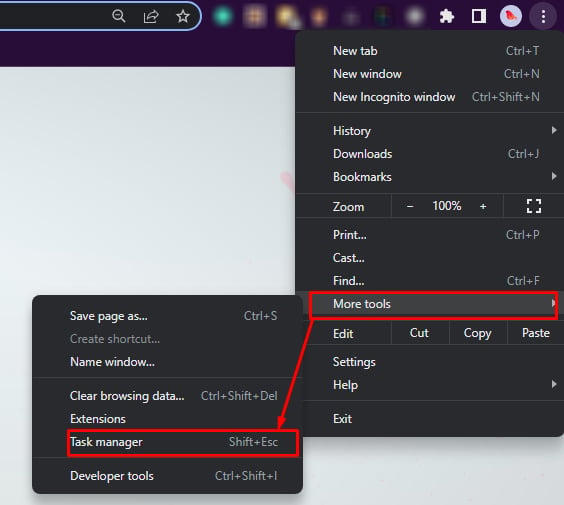
- Desative qualquer programa desnecessário que esteja configurado para iniciar automaticamente com o sistema.
- Aumentar a capacidade de RAM:
- Considere adicionar mais memória RAM ao seu computador para melhorar o desempenho geral e reduzir o uso da CPU.
- Verifique a capacidade máxima de RAM suportada pelo seu sistema e adquira módulos de memória compatíveis.
- Instale os módulos de memória RAM adicionais de acordo com as instruções do fabricante.
Reiniciar o WMI Provider Host
1. Pressione as teclas Windows + R para abrir a caixa de diálogo Executar.
2. Digite services.msc e pressione Enter para abrir a janela Serviços.
3. Role para baixo até encontrar WMI Provider Host na lista de serviços.
4. Clique com o botão direito do mouse em WMI Provider Host e selecione Reiniciar.
5. Aguarde alguns segundos e verifique se o uso da CPU retorna ao normal.
Essa solução pode ajudar a resolver problemas de uso excessivo de CPU causados pelo WMI Provider Host. Certifique-se de reiniciar o serviço regularmente para manter o desempenho e a estabilidade do sistema.
Usar o Visualizador de Eventos para identificar os problemas
1. Abra o Visualizador de Eventos. Para fazer isso, pressione a tecla Windows + R, digite eventvwr.msc e pressione Enter.
2. No Visualizador de Eventos, navegue até Registro do Windows no painel esquerdo e clique em Application.
3. Procure por erros ou avisos relacionados a problemas de uso da CPU. Você pode ver detalhes sobre o processo que está causando o alto uso da CPU.
4. Clique com o botão direito do mouse no evento relevante e selecione Propriedades para obter mais informações.
5. Com base nas informações obtidas, você pode tomar medidas para solucionar o problema. Isso pode incluir encerrar um processo específico, atualizar drivers ou desinstalar programas problemáticos.
Lembre-se de que o Visualizador de Eventos é uma ferramenta avançada e requer permissão de administrador para acessá-lo. Se você não se sentir confortável em fazer alterações no Registro do Windows, é recomendável procurar assistência profissional.
Encerrar os processos que causam alto uso da CPU
- Abra o Gerenciador de Tarefas pressionando Ctrl+Shift+Esc.
- Clique na aba Processos.
- Ordene os processos por Uso da CPU (clique no cabeçalho da coluna).
- Identifique quais processos estão consumindo uma quantidade alta de CPU.
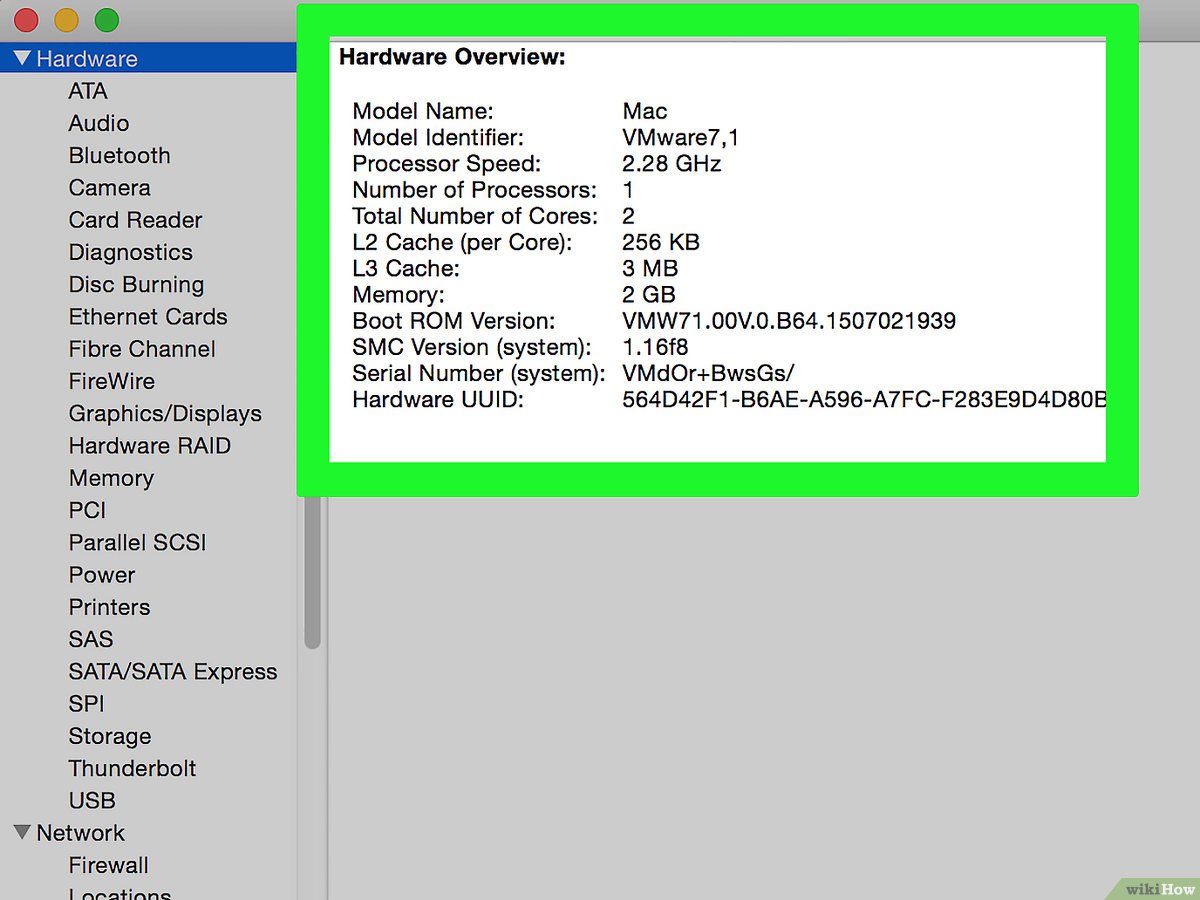
- Selecione o processo que deseja encerrar clicando com o botão direito sobre ele.
- Clique em Encerrar Tarefa no menu suspenso.
- Confirme a ação clicando em Encerrar na janela de confirmação.
- Repita os passos 5 a 7 para encerrar outros processos problemáticos.
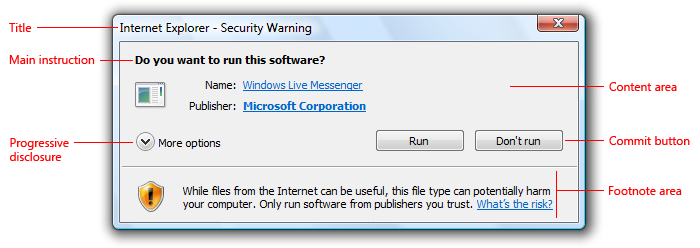
- Verifique se o uso da CPU diminuiu após encerrar os processos.
Desativar software antivírus de terceiros ou executar uma varredura de antivírus
Para desativar o software antivírus de terceiros, siga estes passos:
1. Abra o Gerenciador de Tarefas pressionando as teclas Ctrl + Shift + Esc.
2. Vá para a guia Processos e encontre o software antivírus em execução.
3. Clique com o botão direito do mouse no processo e selecione Finalizar tarefa.
Se preferir, você pode executar uma varredura de antivírus para verificar se há algum malware ou vírus causando o alto uso de CPU.
Lembre-se de reiniciar o computador após desativar o software antivírus ou executar a varredura de antivírus. Isso pode ajudar a resolver o problema de uso de CPU em 100%.
Caso o problema persista, consulte a página de referência fornecida no link acima para obter mais soluções.

