Bem-vindo(a) ao nosso artigo sobre como resolver o erro 0xc00d36c4 ao reproduzir vídeos. Neste guia, vamos compartilhar dicas úteis e soluções para esse problema comum. Acompanhe-nos!
Utilize Outros Reprodutores de Mídia
Se você está enfrentando o erro 0xc00d36c4 ao reproduzir vídeos, uma solução possível é utilizar outros reprodutores de mídia. Alguns reprodutores populares incluem o VLC Media Player e o Windows Media Player.
Passo 1: Baixe e instale um reprodutor de mídia alternativo, como o VLC Media Player ou o Windows Media Player.
Passo 2: Abra o reprodutor de mídia e tente reproduzir o vídeo problemático.
Passo 3: Se o vídeo reproduzir corretamente, isso indica que o problema pode estar relacionado ao reprodutor de mídia anteriormente utilizado.
Passo 4: Caso o problema persista mesmo após utilizar outro reprodutor de mídia, você pode tentar outras soluções como atualizar os codecs de vídeo, verificar se o arquivo de vídeo está corrompido ou utilizar um software de reparo de vídeo.
Lembre-se de que essas são apenas algumas ideias de soluções para corrigir o erro 0xc00d36c4 ao reproduzir vídeos. Cada caso pode ter causas diferentes, então é importante explorar outras opções caso essas não resolvam o problema.
Utilize uma Ferramenta de Reparo de MP4 Corrompido
Utilize uma Ferramenta de Reparo de MP4 Corrompido para corrigir o erro 0xc00d36c4 ao reproduzir vídeos. Essa ferramenta pode resolver problemas de codecs incompatíveis, formatos de arquivo danificados ou erros de vídeo em geral. Basta baixar e instalar a ferramenta, selecionar o arquivo MP4 corrompido e iniciar o processo de reparo. Você também pode tentar usar outras soluções, como atualizar o Windows 10, verificar se há atualizações de codecs ou usar outros players de mídia. Se o problema persistir, pode ser necessário converter o arquivo para outro formato ou usar um software de reparo mais avançado, como o Wondershare Video Repair.
Lembre-se de sempre fazer backup dos seus arquivos antes de realizar qualquer reparo.
Altere a Extensão do Arquivo de Vídeo
Se você está enfrentando o erro 0xc00d36c4 ao reproduzir vídeos, uma solução possível é alterar a extensão do arquivo de vídeo. Siga estas etapas para corrigir o problema:
1. Abra o Explorador de Arquivos no seu computador.
2. Localize o arquivo de vídeo com o qual você está tendo problemas.
3. Clique com o botão direito do mouse no arquivo e selecione Renomear.
4. Altere a extensão do arquivo para uma que seja compatível com o seu player de mídia. Por exemplo, se o arquivo de vídeo estiver em formato .mov, tente alterar para .mp4.
5. Pressione Enter para salvar as alterações.
Após alterar a extensão do arquivo, tente reproduzir o vídeo novamente. Isso pode resolver o erro 0xc00d36c4 e permitir que você assista ao vídeo sem problemas. Certifique-se de ter um player de mídia adequado instalado no seu computador para reproduzir o arquivo corretamente.
Instale Codecs Ausentes
Se você está enfrentando o erro 0xc00d36c4 ao reproduzir vídeos, a causa pode ser a falta de codecs compatíveis. Codecs são ferramentas que permitem a reprodução de diferentes formatos de arquivo de vídeo.
Para corrigir esse erro, você precisa instalar os codecs ausentes no seu computador. Existem várias opções disponíveis para isso:
1. Baixe um pacote de codecs confiável, como o K-Lite Codec Pack, e instale-o em seu sistema.
2. Use um software de reparo de vídeo, como o Wondershare Video Repair, que pode corrigir problemas de formato de arquivo e codec.
3. Verifique se o reprodutor de mídia que você está usando suporta o formato de arquivo de vídeo que você está tentando reproduzir. Se não, tente usar um reprodutor de mídia diferente.
Lembre-se de reiniciar o computador após a instalação dos codecs para garantir que as alterações tenham efeito. Com essas soluções, você poderá corrigir o erro 0xc00d36c4 e reproduzir seus vídeos sem problemas.
Mova Seus Arquivos de Vídeo
Para corrigir o erro 0xc00d36c4 ao reproduzir vídeos, você pode tentar algumas soluções simples. Primeiro, verifique se o arquivo de vídeo está em um formato compatível com o seu player de mídia. Se não estiver, você pode converter o arquivo para um formato suportado usando uma ferramenta de conversão de vídeo.
Outra opção é verificar se o seu player de mídia está atualizado. Certifique-se de ter a versão mais recente instalada em seu dispositivo.
Se o problema persistir, você pode tentar usar um software de reparo de vídeo, como o 4DDiG, para corrigir qualquer problema com o arquivo de vídeo.
Além disso, verifique se o arquivo de vídeo não está corrompido ou danificado. Você pode tentar reproduzi-lo em outro dispositivo ou player de mídia para verificar se o problema é específico do seu PC.
Lembre-se de que o erro 0xc00d36c4 pode ter várias causas, então essas são apenas algumas ideias para solucionar o problema. Se nenhuma dessas soluções funcionar, você pode precisar entrar em contato com o suporte técnico ou procurar ajuda profissional.
Desative a Proteção de Cópia
1. Abra o aplicativo de reprodução de mídia que está apresentando o erro.
2. Vá para as configurações do aplicativo.
3. Procure a opção de Proteção de Cópia ou DRM.
4. Desative essa opção.
5. Reinicie o aplicativo e tente reproduzir o vídeo novamente.
Se o erro persistir, você também pode tentar outras soluções, como atualizar os codecs de vídeo, verificar se há atualizações do Windows, usar um software de reparo de vídeo ou converter o arquivo de vídeo para um formato diferente.
Lembre-se de que o erro 0xc00d36c4 pode ter várias causas, então experimente diferentes métodos de solução de problemas até encontrar um que funcione para o seu caso específico.
O que Causa o Erro 0xc00d36c4?
O erro 0xc00d36c4 pode ser causado por várias razões, como incompatibilidade de codec, problemas com o arquivo de vídeo ou com a ferramenta de reprodução de mídia.
Para corrigir esse erro, você pode tentar as seguintes soluções:
1. Verifique se o arquivo de vídeo está em um formato suportado pelo seu reprodutor de mídia.
2. Atualize o seu reprodutor de mídia ou use um reprodutor diferente.
3. Verifique se há atualizações disponíveis para o seu sistema operacional Windows 10 e instale-as.
4. Tente reproduzir o vídeo em um dispositivo USB diferente ou em um DVD.
5. Use um software de reparo de vídeo para corrigir possíveis erros no arquivo.
Lembre-se de que essas são apenas algumas ideias de possíveis soluções para o erro 0xc00d36c4. Cada caso pode ser diferente, então é importante experimentar diferentes métodos para resolver o problema.
Como Corrigir o Código de Erro 0xc00d36c4?
Para corrigir o código de erro 0xc00d36c4 ao reproduzir vídeos, existem algumas soluções possíveis:
1. Verifique o formato do arquivo de vídeo. Alguns media players podem não suportar certos formatos. Tente converter o arquivo para um formato compatível.
2. Verifique se o codec necessário para reproduzir o vídeo está instalado no seu computador. Você pode baixar e instalar o codec em falta.
3. Verifique se o arquivo de vídeo não está corrompido. Use um software de reparo de vídeo para corrigir possíveis erros no arquivo.
4. Tente reproduzir o vídeo em outro media player ou aplicativo. Às vezes, o problema pode estar relacionado ao software que você está usando para reproduzir o vídeo.
5. Se o vídeo estiver em um dispositivo USB, verifique se o dispositivo está conectado corretamente e se o arquivo não está corrompido.
Lembre-se de reiniciar o computador após tentar cada uma dessas soluções para verificar se o problema foi resolvido.
Verifique se o Vídeo Está Corrompido
Verifique se o vídeo está corrompido:
1. Verifique se o arquivo de vídeo não está danificado ou corrompido.
2. Use uma ferramenta de reparo de vídeo confiável para corrigir o erro 0xc00d36c4.
3. Experimente diferentes métodos de correção, como converter o arquivo para outro formato de vídeo.
4. Certifique-se de que o reprodutor de mídia ou aplicativo que está usando para reproduzir o vídeo é compatível com o formato do arquivo.
5. Verifique se o dispositivo USB ou DVD usado para reproduzir o vídeo está funcionando corretamente.
6. Execute as atualizações do Windows para corrigir problemas relacionados ao sistema operacional.
7. Se o problema persistir, pode ser necessário entrar em contato com o suporte técnico ou procurar ajuda especializada.
Lembrando que essas são apenas algumas ideias de soluções para corrigir o erro 0xc00d36c4 ao reproduzir vídeos. Cada caso pode ter causas e soluções diferentes.
Converta o Arquivo de Vídeo
- Verifique o formato do arquivo de vídeo: Certifique-se de que o formato do arquivo de vídeo seja compatível com o player de mídia.
- Atualize o driver de vídeo: Verifique se o driver de vídeo do seu dispositivo está atualizado e faça a atualização, se necessário.
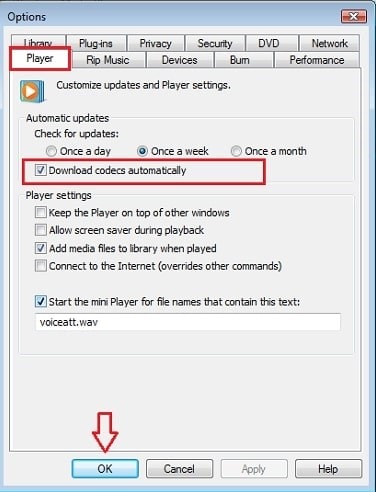
- Verifique a integridade do arquivo: Se o arquivo de vídeo estiver corrompido ou danificado, tente baixar uma versão alternativa ou repará-lo.
- Utilize um player de mídia diferente: Experimente reproduzir o arquivo de vídeo em um player de mídia diferente para verificar se o erro persiste.
- Verifique as configurações de segurança: Certifique-se de que as configurações de segurança do seu dispositivo permitam a reprodução de arquivos de vídeo.
- Atualize o player de mídia: Verifique se o seu player de mídia está atualizado para a versão mais recente.
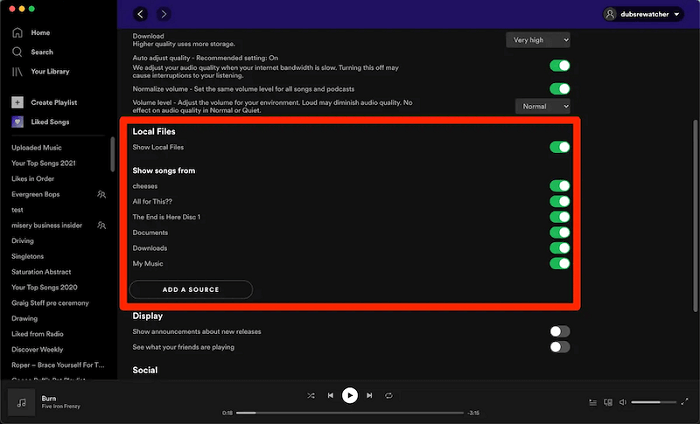
- Converta o arquivo de vídeo: Utilize um conversor de vídeo para converter o arquivo em um formato compatível com o player de mídia.
- Execute uma verificação de vírus: Verifique se o seu dispositivo está livre de vírus e malware que possam interferir na reprodução do vídeo.
- Entre em contato com o suporte técnico: Se todas as tentativas anteriores falharem, entre em contato com o suporte técnico para obter assistência adicional.

