Introdução: Encontrando a solução para o erro 0x80072ee7 no Windows 10 / 8 / 7.
Atualizado em July 2024: Pare de receber mensagens de erro e desacelerar o seu sistema com nossa ferramenta de otimização. Adquira agora em este link
- Baixe e instale a ferramenta de reparo aqui.
- Deixe-a escanear o seu computador.
- A ferramenta então reparará o seu computador.
Causas do código de erro 0X80072EE7 no Windows 10
O código de erro 0X80072EE7 no Windows 10 pode ocorrer devido a problemas de conectividade com os servidores de atualização do Windows. Existem várias soluções para corrigir esse erro:
1. Verifique sua conexão com a internet. Certifique-se de que sua conexão está estável e funcionando corretamente.
2. Verifique se há interrupções nos serviços do Windows Update. Às vezes, os servidores de atualização podem estar fora do ar, o que pode causar o código de erro.
3. Limpe o cache do Windows Update. Abra o Prompt de Comando como administrador e digite o comando net stop wuauserv. Em seguida, digite net start wuauserv para reiniciar o serviço.
4. Execute uma verificação de vírus em seu PC. Às vezes, a presença de malware pode interferir nas atualizações do Windows.
5. Reinicie seu roteador e modem. Isso pode ajudar a resolver problemas de conectividade de rede.
Certifique-se de seguir essas etapas para corrigir o código de erro 0X80072EE7 no Windows 10.
Soluções para corrigir o código de erro 0x80072ee7 no Windows 10
- Verifique se o cabo de rede está corretamente conectado ao seu computador.
- Verifique se o Wi-Fi está ativado e conectado à rede correta.
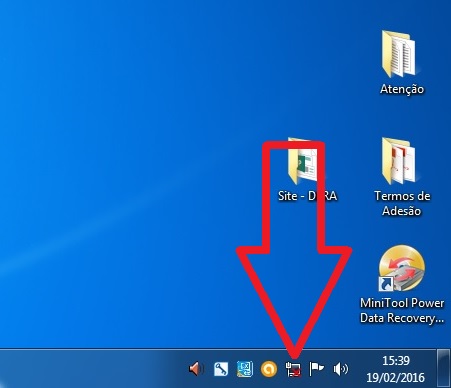
- Reinicie o roteador e o modem para resolver problemas de conectividade.
Desativar temporariamente o Firewall e o Antivírus
- Abra o Painel de Controle e clique em Sistema e Segurança.
- Selecione a opção Firewall do Windows e clique em Ativar ou desativar o Firewall do Windows.
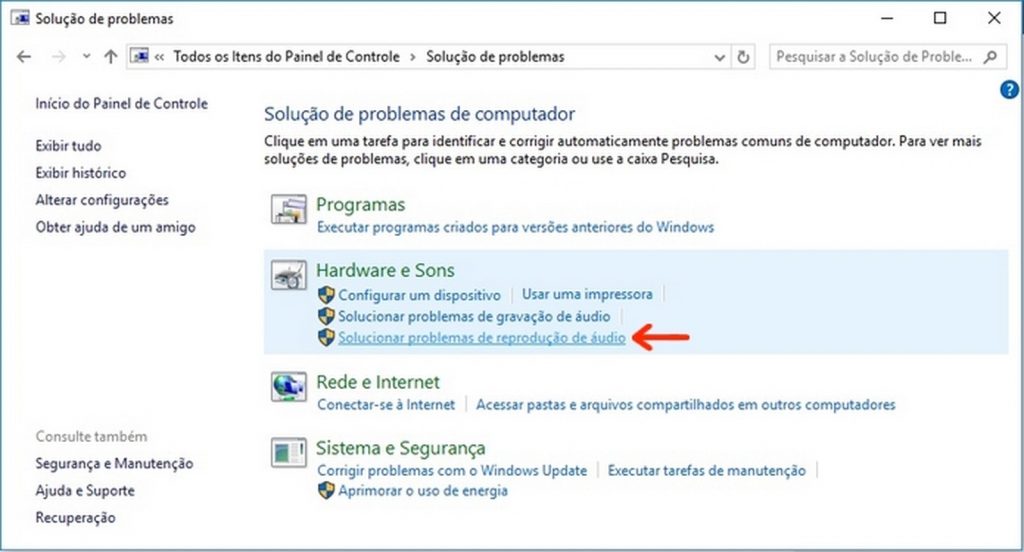
- Marque a opção Desativar o Firewall do Windows para todas as redes e clique em OK.
- Desabilite temporariamente o antivírus instalado em seu computador.
Verificar as configurações de data e hora
- Clique com o botão direito do mouse no relógio na barra de tarefas e selecione Ajustar data/hora.
- Verifique se a data, hora e fuso horário estão configurados corretamente.
- Selecione a opção Sincronizar com um servidor de horário da Internet para atualizar automaticamente a data e hora.
Limpar o cache do Windows Update
- Pressione as teclas Windows + R para abrir a caixa de diálogo Executar.
- Digite services.msc e pressione Enter para abrir o Gerenciador de Serviços.
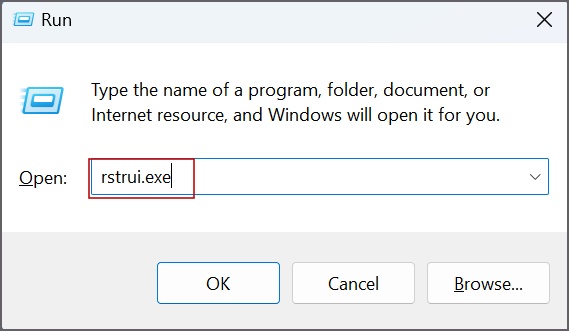
- Role para baixo e procure por Windows Update.
- Clique com o botão direito do mouse em Windows Update e selecione Parar.
- Abra o Explorador de Arquivos e navegue até C:WindowsSoftwareDistribution.
- Selecione todo o conteúdo da pasta SoftwareDistribution e exclua-o permanentemente.
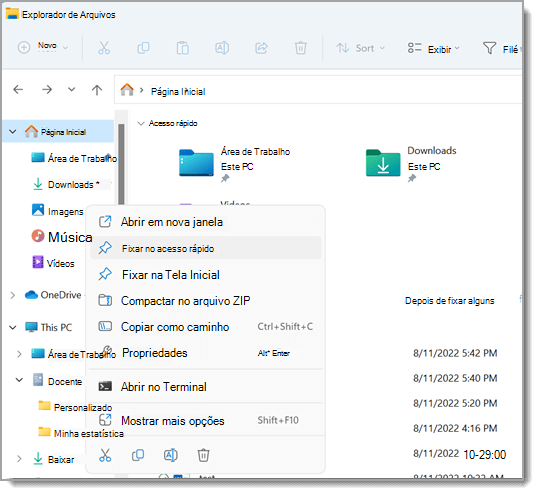
- Volte para o Gerenciador de Serviços, clique com o botão direito em Windows Update e selecione Iniciar.
Reiniciar o serviço de Rede
- Pressione as teclas Windows + R para abrir a caixa de diálogo Executar.
- Digite services.msc e pressione Enter para abrir o Gerenciador de Serviços.
- Role para baixo e procure por Conexões de Rede ou Network Connections.
- Clique com o botão direito do mouse em Conexões de Rede e selecione Reiniciar.
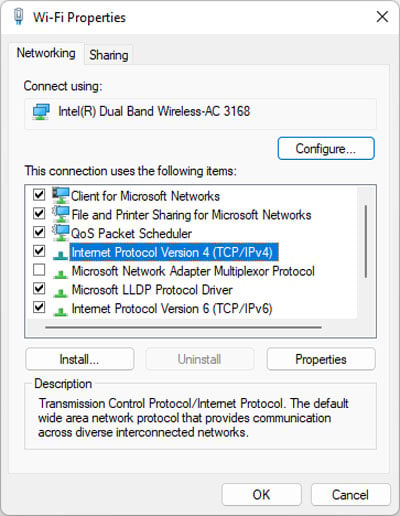
Resetar as configurações de Proxy
- Pressione as teclas Windows + R para abrir a caixa de diálogo Executar.
- Digite inetcpl.cpl e pressione Enter para abrir as Opções da Internet.
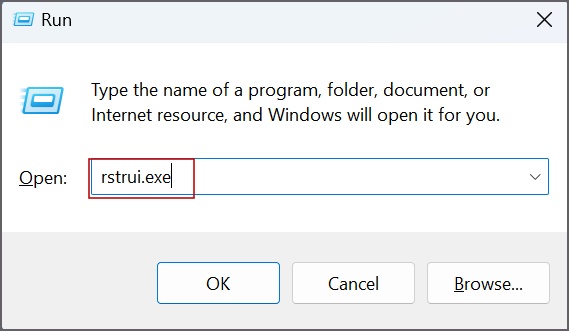
- Clique na guia Conexões e depois no botão Configurações da LAN.
- Desmarque a opção Usar um servidor proxy para sua LAN e clique em OK para salvar as alterações.
Ele também pode consertar arquivos DLL danificados e identificar problemas de hardware que possam precisar ser substituídos. Por fim, o Fortect pode comparar o sistema operacional atual com uma versão saudável e restaurar os arquivos vitais necessários para reiniciar o Windows sem afetar os dados do usuário.
Como resolver o erro de atualização do Windows 0x80072ee7
Solução para o erro 0x80072ee7 em Windows 10 / 8 / 7:
1. Verifique a conexão com a internet e certifique-se de que esteja estável.
2. Abra o Prompt de Comando como administrador.
3. Digite ipconfig /flushdns e pressione Enter para limpar o cache DNS.
4. Reinicie o serviço Windows Update digitando net stop wuauserv e, em seguida, net start wuauserv.
5. Verifique se o problema persiste. Se sim, abra o Microsoft Store e clique em Baixar Arquivo para reinstalar a versão mais recente do Windows.
6. Reinicie o PC e verifique se o erro foi resolvido.
Essas etapas devem resolver o erro 0x80072ee7 e permitir que você atualize seu sistema operacional sem interrupções. Se o problema persistir, é recomendado buscar mais soluções em artigos e fóruns especializados.
Passos para corrigir o código de erro 0x80072ee7 no Windows 10
- Verifique a conexão com a internet: Certifique-se de que você esteja conectado à internet e que a conexão esteja estável.
- Desative temporariamente o antivírus e o firewall: Alguns antivírus e firewalls podem bloquear a comunicação do Windows Update, desative-os temporariamente e tente atualizar novamente.
- Execute a Ferramenta de Solução de Problemas do Windows Update: Essa ferramenta pode ajudar a identificar e corrigir possíveis problemas com o Windows Update.
- Limpe o cache do Windows Update: Às vezes, arquivos corrompidos no cache do Windows Update podem causar o erro 0x80072ee7. Limpe o cache para resolver esse problema.
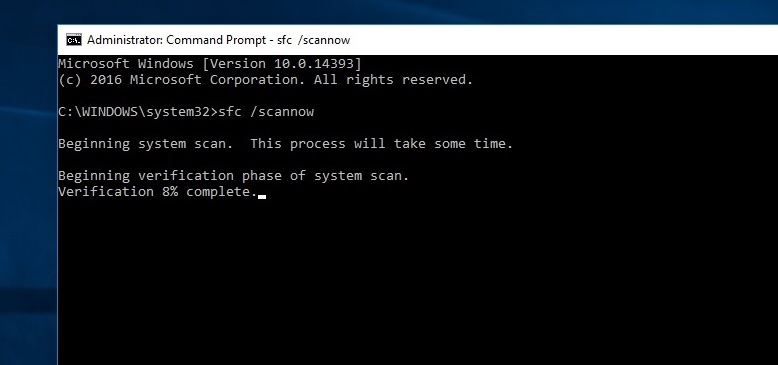
- Reinicie o serviço do Windows Update: Reinicie o serviço do Windows Update para garantir que ele esteja em pleno funcionamento.
- Execute uma verificação de vírus e malware: Verifique se há infecções de vírus ou malware em seu sistema, pois eles podem interferir no Windows Update.
- Verifique as configurações de data e hora: Verifique se a data e a hora do seu computador estão corretamente configuradas, pois configurações incorretas podem causar problemas de comunicação.
- Execute a restauração do sistema: Se todas as etapas anteriores falharem, tente restaurar o sistema para um ponto anterior em que o erro não estava ocorrendo.
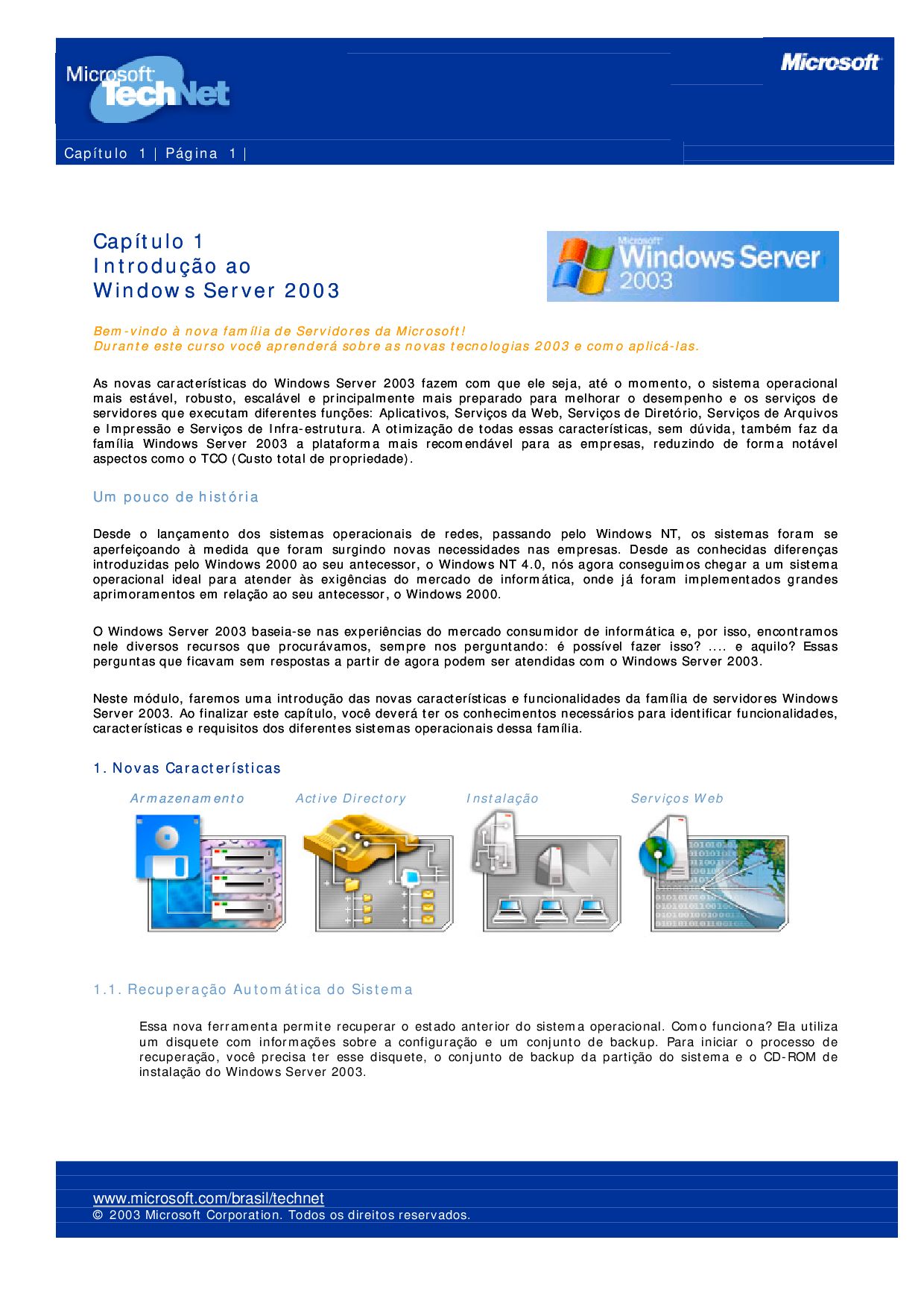
Soluções para corrigir o erro 0x80072ee7 no Xbox
1. Verifique a conexão com a internet e certifique-se de que esteja estável e funcionando corretamente.
2. Reinicie o console Xbox e tente novamente.
3. Limpe o cache do Xbox, vá para Configurações > Sistema > Armazenamento > Limpar cache.
4. Verifique se há atualizações disponíveis para o Xbox, vá para Configurações > Sistema > Atualizações.
5. Se o erro persistir, desligue e desconecte o console Xbox da rede por alguns minutos e depois reconecte.
6. Se nada acima funcionar, entre em contato com o suporte técnico da Xbox para obter assistência adicional.
Lembre-se de que essas soluções são específicas para corrigir o erro 0x80072ee7 no Xbox. Se você estiver enfrentando outros problemas ou erros, consulte outros artigos ou entre em contato com o suporte técnico para obter ajuda.
Se estiver enfrentando o erro 0x80072ee7, recomendo reiniciar o seu dispositivo e verificar sua conexão com a internet. Faça o download desta ferramenta para executar uma varredura


